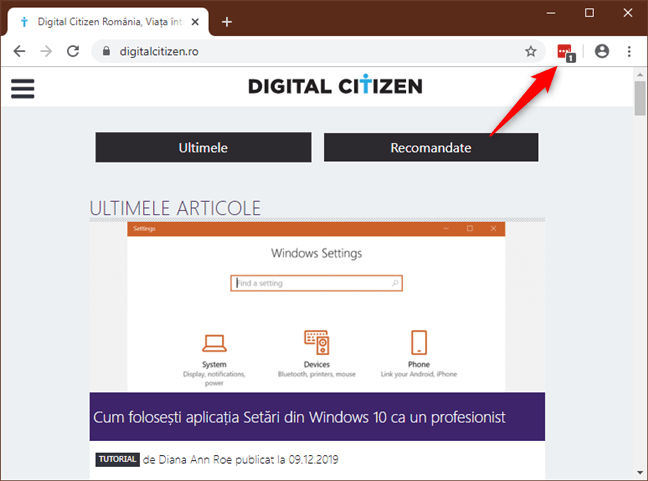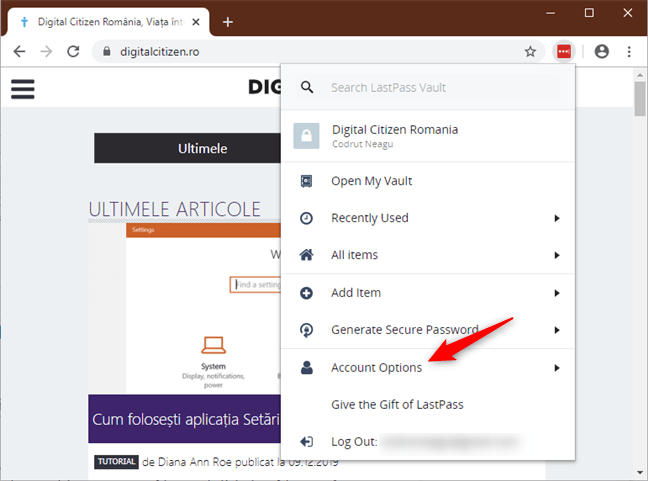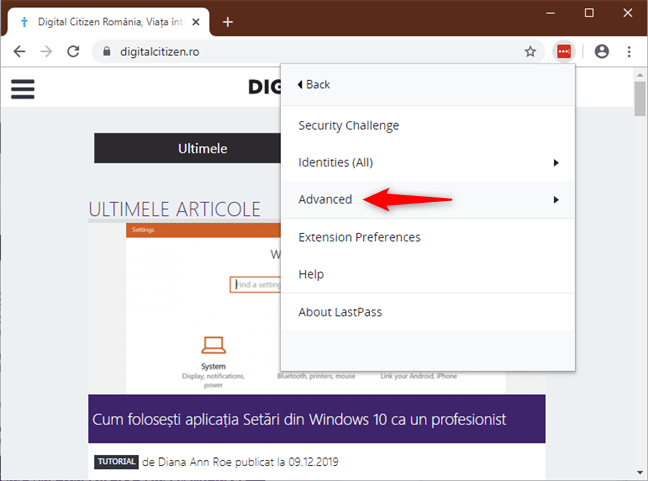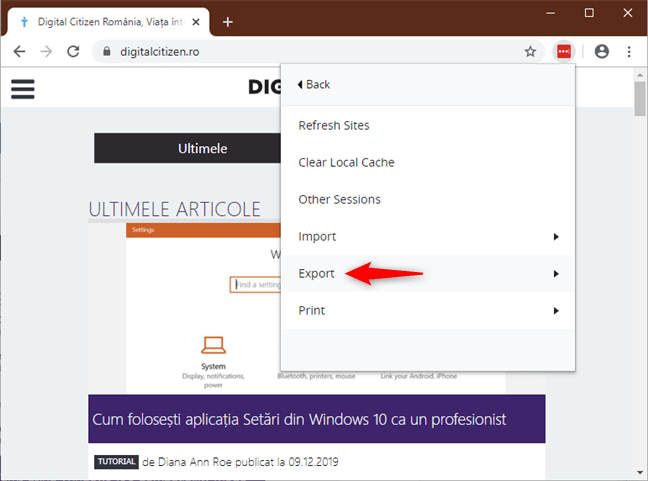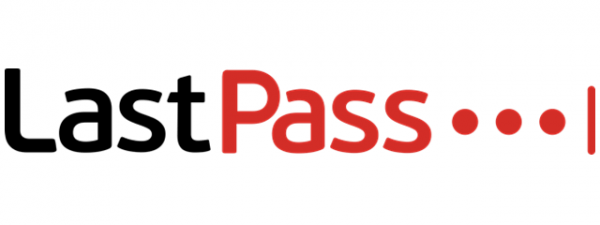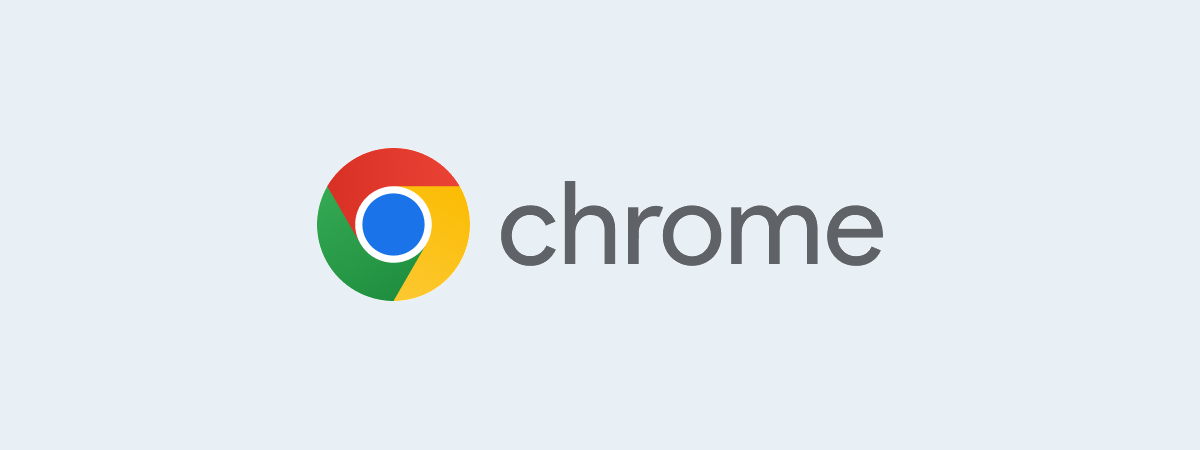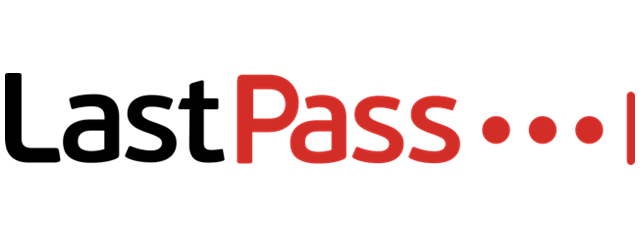
LastPass te ajută cu securitatea prin faptul că îți face toate parolele să fie diferite. Să păstrezi pasul cu toate parolele devine esențial pentru capacitatea ta de a te conecta rapid la conturile tale. Ideal, ar trebui să ai toate parolele stocate în LastPass. Însă, poate că, la un moment dat, vrei să-ți exporți toate parolele din LastPass într-un fișier CSV pe care să îl poți apoi importa într-un browser web sau, de ce nu, să le tipărești pe hârtie. Pentru a te ajuta, iată cum poți să îți exporți toate parolele salvate din LastPass într-un fișier CSV, indiferent dacă folosești Google Chrome, Mozilla Firefox, Opera, or Microsoft Edge:
Avertizare: exportarea parolelor tale din LastPass într-un fișier CSV îți scade securitatea lor!
Pentru a exporta parolele din LastPass, pașii pe care trebuie să îi faci, precum și detaliile vizuale, sunt aceiași în Google Chrome, Mozilla Firefox, Opera și Microsoft Edge. De aceea, pentru simplitate, folosim capturi de ecran doar din Google Chrome, deoarece este cel mai popular browser web.
Un aspect vital pe care ar trebui să îl știi legat de exportarea parolelor din LastPass într-un fișier CSV este faptul că fișierele CSV nu sunt protejate. Dacă intenționezi să păstrezi fișierul CSV cu parolele pe o unitate de stocare, să îl încarci online, să îl trimiți într-un email sau să îl transporți în alt fel la o altă locație, ai grijă să îl criptezi înainte. Aceasta este singura metodă de a îi proteja conținutul de accesul neautorizat. Dacă nu știi cum să faci asta, iată o metodă simplă de a îți proteja fișierul CSV: 2 metode de a crea un fișier ZIP protejat cu parolă, în Windows.
Cum exporți parolele din LastPass într-un fișier CSV din orice browser web (Chrome, Firefox, Opera, Edge)
Pentru a exporta parolele din LastPass într-un fișier, deschide-ți browser-ul web și apasă pe butonul LastPass.
Dacă nu ești deja conectat la contul tău de LastPass, completează detaliile de conectare și apoi apasă pe Log in (Conectare).
Apoi, apasă încă o dată pe butonul LastPass.
În meniul LastPass, mergi la Account Options (Opțiuni cont).
Apoi apasă pe Advanced (Avansat).
Acum, apasă pe Export (Exportă).
Acum ar trebui să vezi mai multe opțiuni. Alege Selectează LastPass CSV File (Fișier CSV LastPass).
Confirmă-ți parola LastPass și apasă apoi pe Continuare.
Acum browser-ul web deschide o filă nouă, unde îți arată toate parolele. Copiază tot ce vezi în acea filă folosind combinațiile de taste Ctrl + A (Selectare totală) și apoi Ctrl + C (Copiere).
Apoi creează un fișier text undeva pe calculator, folosind Notepad sau orice alt editor de text, și lipește totul în el.
La final, ai grijă să salvezi acel fișier text cu extensia CSV.
Asta a fost tot! Acum ai un fișier CSV cu toate parolele tale din LastPass.
Ai reușit să îți exporți parolele din LastPass?
După cum vezi, exportarea parolelor din LastPass într-un fișier CSV nu este ceva dificil de făcut. Înainte de a închide, îți recomandăm să îți protejezi acel fișier folosind orice formă de protecție cu parolă, ca de exemplu prin crearea unei arhive ZIP parolate. Dacă ai probleme sau întrebări legate de acest proces, postează un comentariu mai jos.


 17.12.2019
17.12.2019