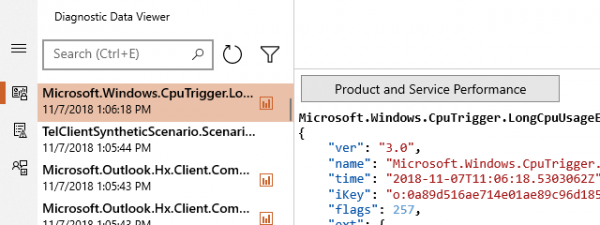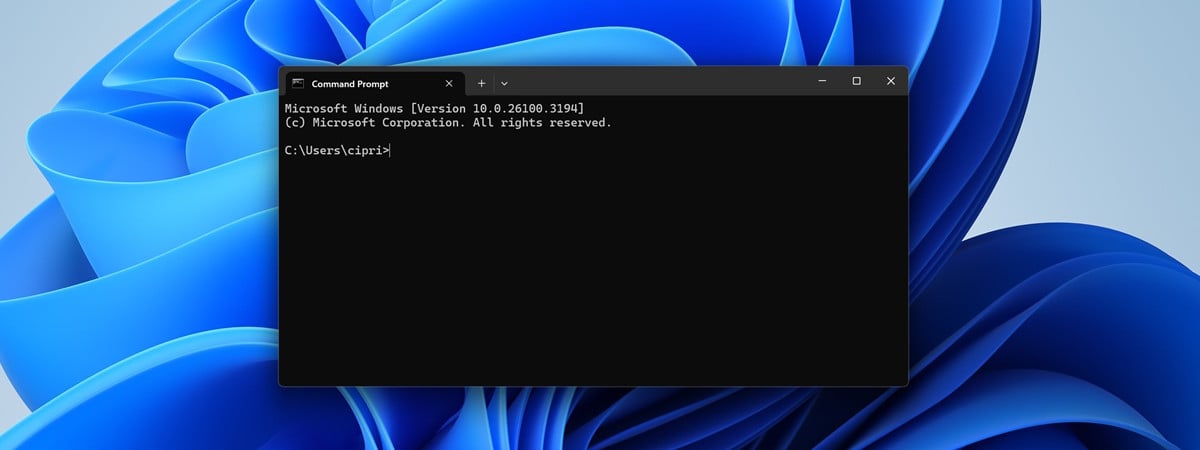
Poți vedea cu ușurință informații despre calculatorul tău folosind instrumentele grafice din Windows precum Managerul de activități sau Informații de sistem. Totuși, unii utilizatori preferă mediile de tip terminal, precum Linia de comandă sau PowerShell, pentru aproape orice. Dacă te întrebi cum obții informații despre sistem în CMD (Linia de comandă) sau vrei să înveți cum să vezi și să gestionezi procesele care rulează din CMD în Windows, continuă să citești. Îți voi arăta cum să faci toate aceste lucruri:
NOTĂ: Informațiile din acest tutorial sunt valabile pentru Windows 10 și Windows 11, iar comenzile funcționează atât în Linia de comandă, cât și în PowerShell.
1. Cum obții informații despre sistem în CMD folosind comanda Systeminfo
Windows include o comandă standard cu care poți să verifici configurația sistemului. Se numește systeminfo și, când o rulezi, afișează o listă lungă cu informații despre calculatorul tău. Deschide Linia de comandă sau PowerShell și rulează această comandă fără modificări:

Systeminfo este comanda care-ți permite să verifici specificațiile PC-ului tău
Vezi ce se întâmplă? Comanda systeminfo arată detalii despre sistemul tău de operare, despre componentele hardware și software ale calculatorului. Vei vedea detalii cum ar fi versiunea sistemului de operare de pe calculatorul tău, starea RAM și modelul procesorului, precum și informații despre rețea, cum ar fi adresele IP și MAC.
SUGESTIE: Dacă vrei să afli și mai multe informații despre comanda systeminfo, Microsoft oferă o documentație excelentă pentru aceasta (în limba engleză): Microsoft Learn Systeminfo.
2. Cum vezi lista de procese aflate în derulare folosind comanda Tasklist
Pentru a vizualiza în Linia de comandă sau în PowerShell lista proceselor aflate în derulare, rulează comanda:

Tasklist îți permite să vezi procesele care rulează în CMD din Windows
Comanda afișează o listă cu procesele care rulează pe calculatorul tău. Pe lângă numele acestora, lista include detalii precum PID-urile proceselor (Process identifiers - Identificatoare proces) și memoria pe care o folosesc.
SUGESTIE: Pentru mai multe informații despre cum funcționează comanda tasklist și ce parametri acceptă, accesează documentația (în limba engleză) Microsoft Learn Tasklist.
3. Cum oprești un proces folosind comanda Taskkill
Pentru a opri un proces în derulare din Linia de comandă sau din PowerShell, trebuie să folosești comanda taskkill. De exemplu, pentru a opri OneDrive, al cărui proces se numește OneDrive.exe, rulează comanda:
Parametrul /f oprește forțat procesul, iar parametrul /im identifică și oprește un proces după numele acestuia.
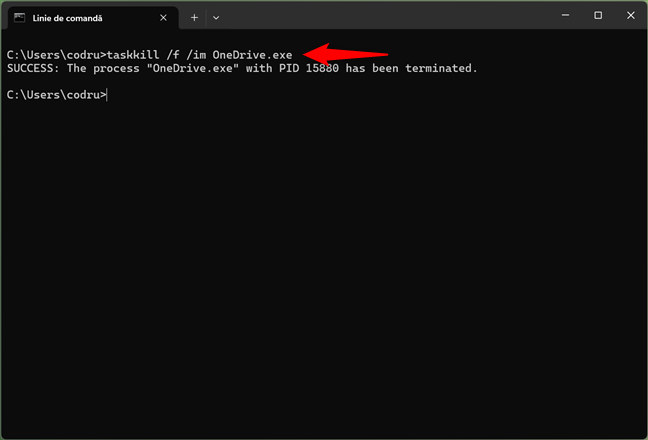
Cum oprești un proces din CMD
Există și situații când trebuie să deschizi un program de două sau chiar de mai multe ori. Fiecare fereastră nouă și, uneori, filele unui anumit program (de exemplu, Microsoft Edge) creează un proces separat numit instanță cu un PID (identificator proces) unic.
Pentru a opri o singură instanță, trebuie să precizezi PID-ul acesteia. De exemplu, există câteva instanțe de Microsoft Edge deschise pe calculatorul meu. Numele procesului este msedge.exe, dar vreau să închid doar una dintre instanțele care rulează (filă, fereastră).
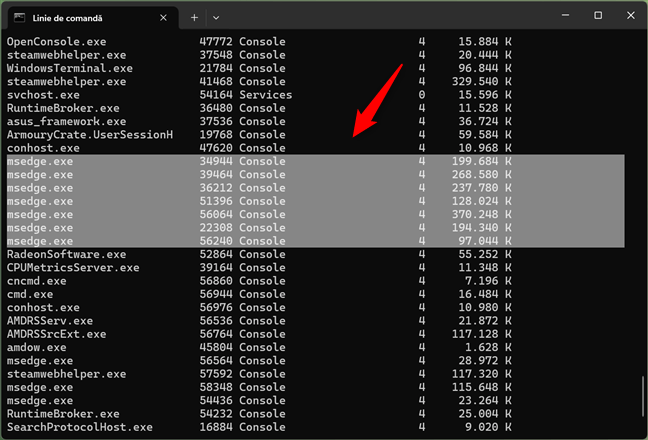
Instanțele multiple ale unui proces au identificatoare unice
Dacă vreau să opresc procesul cu PID 12820, trebuie să rulez comanda:

Oprirea unui proces în CMD folosind PID-ul acestuia
Un alt parametru util pentru comanda taskkill este /t, care termină un proces specificat și toate procesele copil pe care le-a inițiat acesta.
Să luăm același exemplu: procesul Microsoft Edge. Pentru a opri toate instanțele de Microsoft Edge, rulează comanda:

Oprește toate instanțele unei aplicații din CMD
SUGESTIE: Dacă vrei să descoperi toate particularitățile comenzii taskkill, inclusiv utilizările avansate ale acesteia, citește documentația sa (în limba engleză): Microsoft Learn Taskkill.
Atenție! Utilizarea incorectă a acestor comenzi de oprire poate duce la pierderea datelor din procesele în desfășurare. Procedează întotdeauna cu atenție și asigură-te că ai o copie de rezervă a datelor tale.
Folosești CMD pentru a obține informații despre sistem și pentru a gestiona procesele aflate în derulare?
Acum știi cum folosești comenzi pentru a vedea informații despre sistem și pentru a administra procese. Îți place să ai acest nivel de control asupra calculatorului tău? Comentează mai jos și spune-mi experiențele tale cu CMD și PowerShell. De asemenea, dacă ai comenzi preferate, nu ezita să le împărtășești, împreună cu câteva informații generale despre modul cum le folosești. Acestea le vor fi cu siguranță de ajutor altor persoane care citesc acest articol.


 05.07.2024
05.07.2024