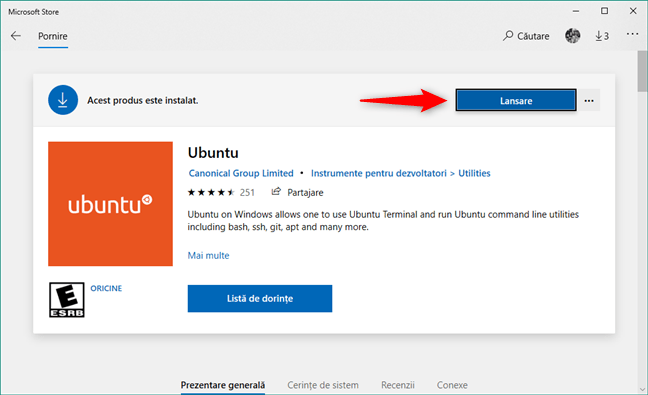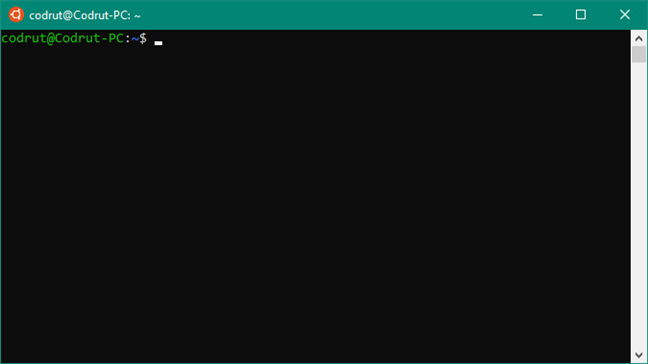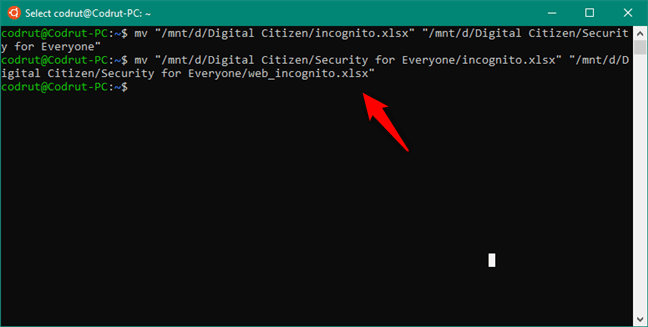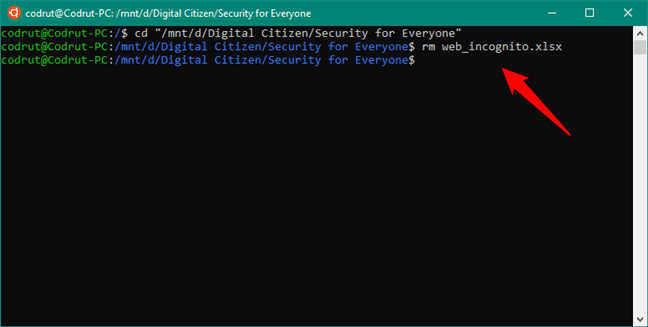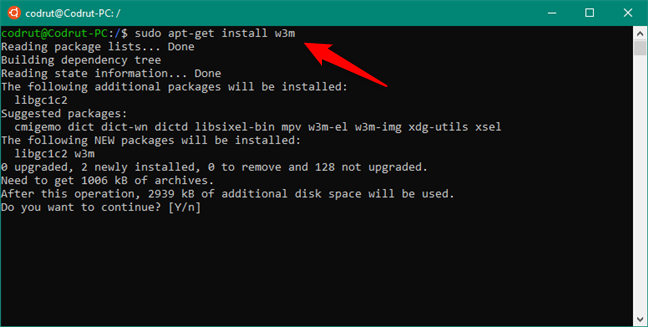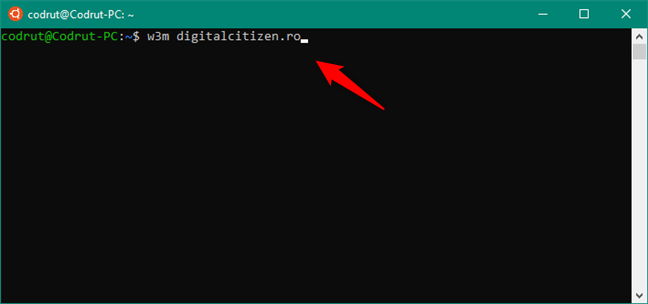Adăugarea Subsistemului Windows pentru Linux în Windows 10 a venit ca o surpriză pentru mulți utilizatori, inclusiv pentru noi. Deși este un instrument creat să fie utilizat în primul rând de către programator, utilizatorii normali par și ei să fie interesați de această facilitate. Așa că ne-am gândit că ar fi bine să îți arătăm cum funcționează Bash on Ubuntu on Windows 10 și cum îl folosești pentru a lucra cu fișiere, foldere și aplicații. Avem destul de multe de discutat, așa că hai să începem:
NOTĂ: Acest tutorial este bazat pe Windows 10 cu November 2019 Update. Dacă ai o versiune mai veche de Windows 10, unele comenzi s-ar putea să nu funcționeze sau lucrurile ar putea să arate diferit.
Cum instalezi Ubuntu on Windows
Pentru acest tutorial, trebuie să ai instalat Linux Ubuntu on Windows pe calculatorul sau dispozitivul tău cu Windows 10. Dacă nu îl ai deja sau dacă ai nevoie de ajutor în această direcție, am descris în detaliu procesul de instalare aici: Cum instalez Subsistemul Windows pentru Linux?
În al doilea rând, presupunem că nu ai mai lucrat niciodată cu Linux, și că nu "știi nimic" despre el, la fel ca Jon Snow. 🙂
Ce este Bash on Ubuntu on Windows
Fiind un începător din acest punct de vedere, probabil că te întrebi ce îți poate oferi Bash on Ubuntu on Windows. Pe scurt, ai acces la tot mediul Bash pe calculatorul tău cu Windows 10. Dacă ai folosit Windows în trecut, fie că este vorba de Windows 10, Windows XP sau oricare versiune dintre cele două, atunci probabil că ești familiar cu Linia de comandă și cu PowerShell. Bash este un mediu de lucru asemănător, atâta doar că a fost creat pentru sistemele Linux.
La fel ca Linia de comandă, Bash este un mediu de lucru pentru linia de comandă. El rulează peste un kernel Linux și îți oferă o serie întreagă de comenzi și de utilitare de linie de comandă pe care le poți rula. Îl poți folosi pentru a descărca, instala și utiliza aplicații de Linux, dacă asta este ceea ce vrei. Și toate utilitarele pe care le rulezi în Bash au acces la sistemul de fișiere al Windows 10. Asta înseamnă că poți să accesezi, să creezi și să ștergi fișiere și foldere de pe oricare dintre unitățile tale de stocare. De asemenea, este important să reții că, deși este posibil, rularea de aplicații grafice în Ubuntu on Windows este un lucru destul de complex de realizat și predispus erorilor. Asta se datorează faptului că Ubuntu on Windows a fost creat pentru a oferi un subsistem Linux și acces utilitarelor sale pentru dezvoltatori, nu pentru utilizatorii obișnuiți.
Cum pornești Ubuntu on Windows
Primul lucru pe care trebuie să îl faci după ce ai instalat Ubuntu on Windows este să îl lansezi, iar o metodă rapidă de a face acest lucru este să apeși pe scurtătura sa din Meniul Start.
Iată cum arată interfața Ubuntu în Windows 10:
Fiind un mediu de linie de comandă, trebuie să scrii comenzile text pe care vrei să le rulezi în el. Dacă ai lucrat cu Linia de comandă, atunci probabil ești deja obișnuit să scrii toată calea unei anumite comenzi pentru a o putea executa. Uită de acest lucru cât timp folosești Bash. Aici, orice comandă, utilitar sau aplicație pe care o instalezi poate fi rulată de oriunde, scriindu-i pur și simplu numele. Nu este nevoie să îi adaugi calea în fața numelui. Acum hai să vedem care sunt comenzile esențiale pe care ar trebui să le cunoști:
1. Cum schimbi directorul de lucru de pe PC-ul tău cu Windows 10, cu Bash on Ubuntu, folosind comanda CD
Una dintre comenzile esențiale în Bash este cea cu care schimbi folderul în care lucrezi. Pentru a naviga la un alt folder de pe PC-ul tău cu Windows 10, tot ce trebuie să faci este să rulezi comanda cd [path] unde [path] este locația acelui folder.
Reține că toate unitățile de stocare de pe PC-ul tău cu Windows 10 sunt montate în /mnt/[litera unității]. De exemplu, partiția C, unde este instalat de obicei Windows 10, se găsește la /mnt/c. Partiția D, dacă ai una, se găsește în /mnt/d și așa mai departe. Hai să luăm un exemplu: dacă ai vrea să navighezi la folderul Digital Citizen de pe partiția D, ar trebui să rulezi această comandă în Bash: cd "/mnt/d/Digital Citizen".
IMPORTANT: Dacă folderul în care vrei să lucrezi conține spații în numele său, așa cum este cazul pentru Digital Citizen, ai grijă să îi pui calea între ghilimele. De asemenea, folosește doar ghilimele drepte, nu ghilimele tipografice pentru că acelea nu funcționează.
2. Cum vezi conținutul unui folder de pe PC-ul tău cu Windows 10, cu Bash on Ubuntu, folosind comanda LS
În Bash, o altă comandă vitală, ce îți arată conținutul unui folder, este ls. Tastează-o, apasă pe tasta Enter și ar trebui să vezi o listă cu toate folderele și fișierele aflate în directorul curent.
După cum poți vedea în captura de ecran de mai sus, folderele sunt evidențiate, ca să poți să le distingi față de fișiere.
3. Cum copiezi fișiere pe PC-ul tău cu Windows 10, cu Bash on Ubuntu, folosind comanda CP
De asemenea, Bash include toate comenzile esențiale necesare pentru managementul fișierelor, precum copiere, mutare, redenumire, ștergere. Comanda care îți permite să copiezi un fișier dintr-un loc în altul este cp [sursa] [destinația], unde [sursa] este calea către fișierul ce este copiat și [destinația] este calea către locul unde va fi copiat.
De exemplu, hai să spunem că vrem să copiem fișierul incognito.xlsx, aflat în folderul nostru Digital Citizen, în subfolderul Security for Everyone. Pentru a face acest lucru, comanda pe care ar trebui să o rulăm este cp "/mnt/d/Digital Citizen/incognito.xlsx" "/mnt/d/Digital Citizen/Security for Everyone".
Fișierul este apoi copiat în folderul specificat.
4. Cum muți sau redenumești fișiere pe PC-ul tău cu Windows 10, cu Bash on Ubuntu, folosind comanda MV
Mutarea sau redenumirea fișierelor cu Bash este similară cu copierea de fișiere. Comanda pe care trebuie să o rulezi în acest scop are următoarea sintaxă: mv [sursa] [destinația], unde [sursa] este calea către fișierul care este mutat sau redenumit și [destinație] este calea către locul unde va fi mutat. Dacă [destinația] este aceeași ca [sursa], dar numele pe care îl specifici este diferit de cel original, atunci fișierul este redenumit în loc să fie mutat.
Folosind același exemplu ca mai sus, hai să mutăm fișierul incognito.xlsx din folderul Digital Citizen în subfolderul Security for Everyone, după care să îl redenumim în web_incognito.xlsx. Pentru acest lucru, trebuie să rulăm aceste comenzi: mv "/mnt/d/Digital Citizen/incognito.xlsx" "/mnt/d/Digital Citizen/Security for Everyone" și apoi mv "/mnt/d/Digital Citizen/Security for Everyone/incognito.xlsx" "/mnt/d/Digital Citizen/Security for Everyone/web_incognito.xlsx".
5. Cum ștergi fișiere de pe PC-ul tău cu Windows 10, cu Bash on Ubuntu, folosind comanda RM
Ștergerea fișierelor în Bash se face cu ajutorul comenzii rm [fișier]. Pentru a șterge fișierul web_incognito.xlsx pe care l-am creat mai devreme, în primul rând mergem la folderul Security for everyone în care se află fișierul, folosind comanda cd "/mnt/d/Digital Citizen/Security for Everyone". Apoi, rulăm comanda rm web_incognito.xlsx.
6. Cum creezi foldere pe PC-ul tău cu Windows 10, cu Bash on Ubuntu, folosind comanda MKDIR
Crearea unui folder cu Bash se face cu ajutorul comenzii mkdir [folder], unde [folder] este numele folderului pe care vrei să îl creezi. Ca exemplu, hai să spunem că vrem să creăm un folder numit Teste în directorul nostru Digital Citizen. Pentru asta, prima dată navigăm la folderul Digital Citizen (cd "/mnt/d/Digital Citizen") și apoi folosim comanda mkdir Teste. Este atât de simplu.
7. Cum ștergi foldere de pe PC-ul tău cu Windows 10, cu Bash on Ubuntu, folosind comanda RM -R
Similar, ștergerea unui folder folosind Bash este la fel de ușoară. Navighează la directorul părinte al folderului pe care vrei să-l ștergi și rulează comanda rm -r [folder], unde [folder] este numele folderului pe care îl ștergi. S-ar putea să fi observat că această comandă include și argumentul -r: Ai nevoie de el pentru a șterge și tot ce este în acel folder, recursiv.
De exemplu, hai să ștergem folderul Teste pe care l-am creat anterior în folderul Digital Citizen. Pentru asta, mai întâi navigăm la folderul părinte, care este Digital Citizen, folosind comanda: cd "/mnt/d/Digital Citizen". Apoi, trebuie să rulăm comanda rm -r Teste.
8. Cum descarci și instalezi aplicații de Linux în Windows 10, cu Bash on Ubuntu, folosind comanda SUDO APT-GET INSTALL
Linux îți permite să rulezi comenzi și ca superutilizator, folosind comanda SUDO, ce îți oferă drepturi administrative. Sintaxa este simplă: sudo [aplicație], unde [aplicație] poate fi orice program instalat în sistemul de operare. Deoarece comanda sudo îți dă puteri administrative peste tot ce este în Linux, este foarte similară cu ceea ce poate face un cont de administrator în Windows. Dacă vrei să descarci, să instalezi și să rulezi aplicații de Linux, poți folosi comenzile de mai jos:
Prima dată, rulează sudo apt-get update. Această comandă descarcă cele mai noi liste de software de la Ubuntu.
Apoi, pentru a descărca și instala aplicația Linux pe care o vrei, rulează sudo apt-get install [numele aplicației]. De exemplu, dacă am vrea să instalăm w3m, un browser web text, ar trebui să rulăm comanda sudo apt-get install w3m. Dacă aplicația are nevoie și de alte pachete software suplimentare, s-ar putea să trebuiască să confirmi că vrei să continui, caz în care trebuie să apeși pe tasta Y, de la Yes (Da).
După ce aplicația s-a instalat, o poți rula scriindu-i numele în Bash, urmat de orice parametri necesari. De exemplu, noi am vrut să vizităm site-ul nostru web, așa că a trebuit să scriem w3m digitalcitizen.ro.
9. Cum obții ajutor în Bash on Ubuntu on Windows, folosind parametrul HELP
Dacă vrei să afli mai multe despre ce face o anumită comandă, scrie-o în Bash și adaugă-i parametrul "--help". Informațiile afișate ar trebui să îți dea o idee mai bună asupra structurii și modului de utilizare a acelei comenzi. Hai să luăm ca exemplu comanda ls, care listează conținutul unui folder. Poate să pară a fi o comandă foarte simplă la prima vedere, dar chiar și ea îți oferă foarte multe opțiuni pentru modul în care afișează informațiile. Iată o parte din ajutorul pe care îl primești pentru aceasta:
Ai încercat Bash on Ubuntu on Windows?
Încheiem acest tutorial cu speranța că am reușit să îți trezim interesul față de lumea extrem de interesantă oferită de Linux Bash și detaliile esențiale de lucru cu el în Windows 10. Testează comenzile pe care ți le-am arătat și află ce face fiecare dintre ele, cu ajutorul parametrului HELP. Dacă ai întrebări sau sfaturi de împărtășit, nu ezita să lași un comentariu mai jos.


 10.01.2020
10.01.2020