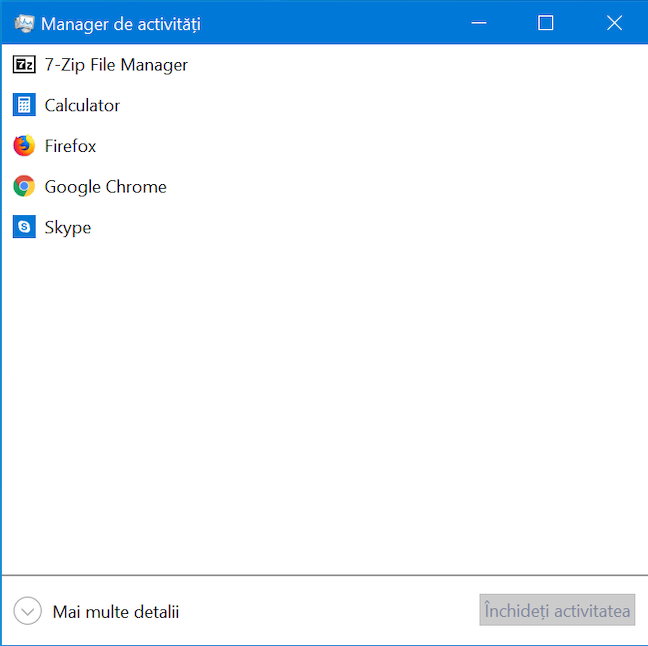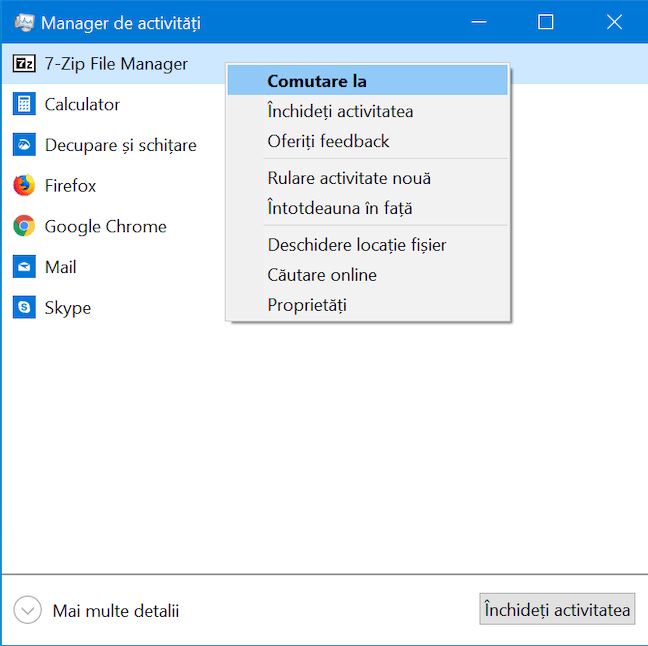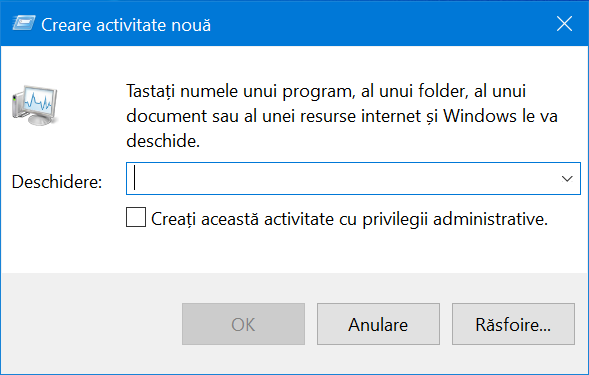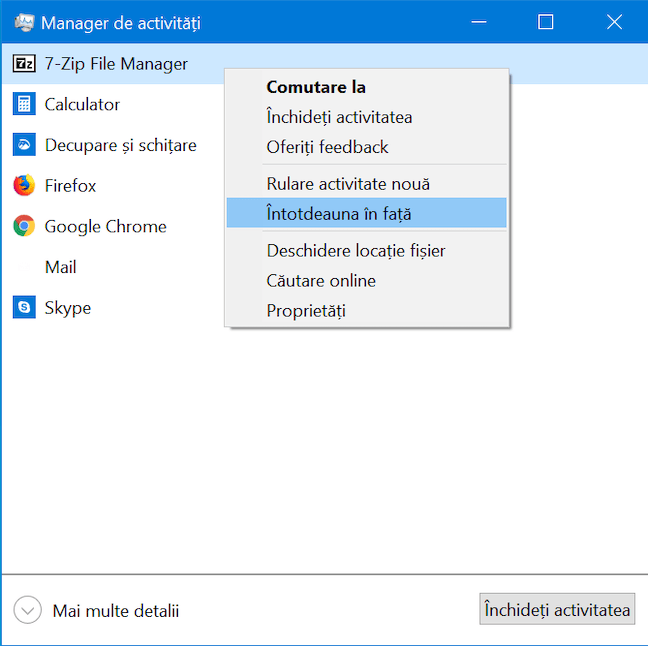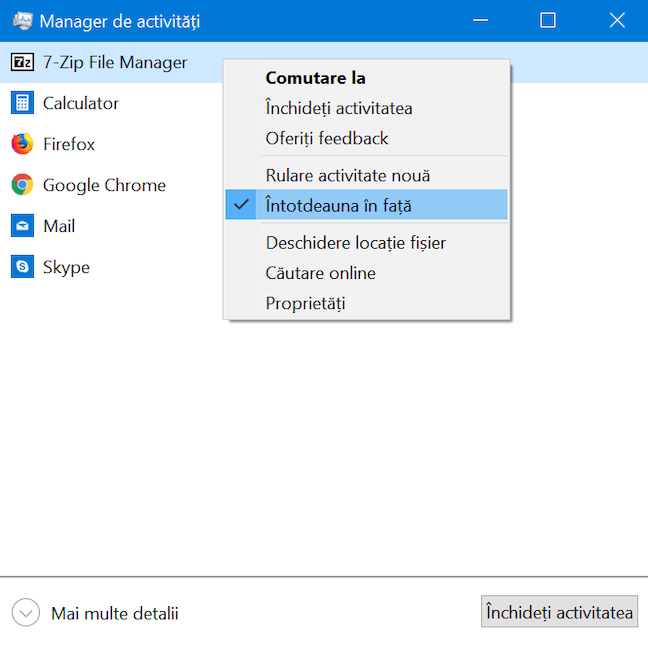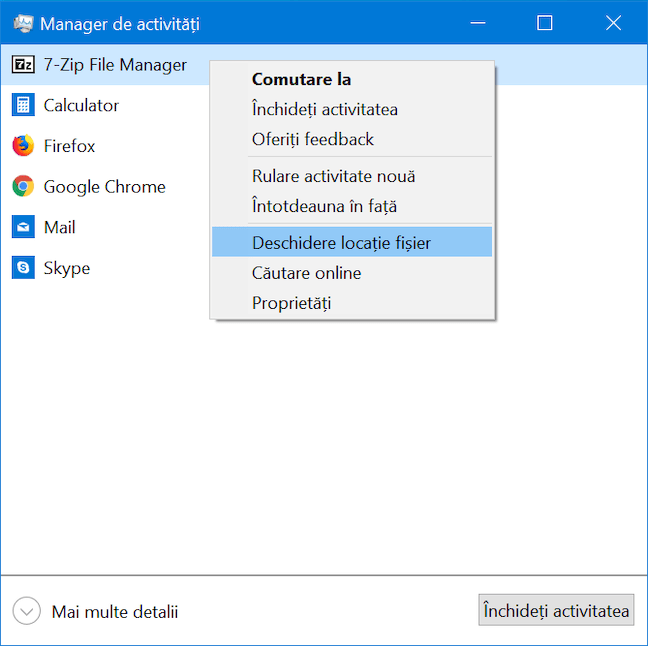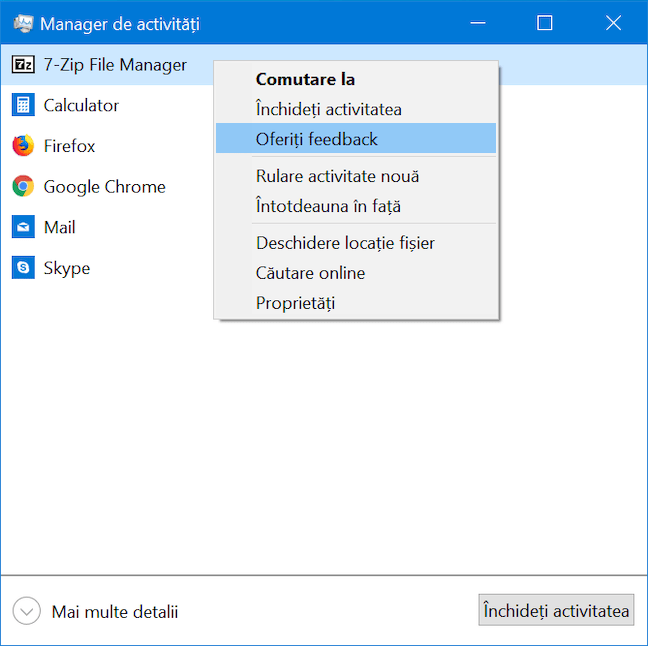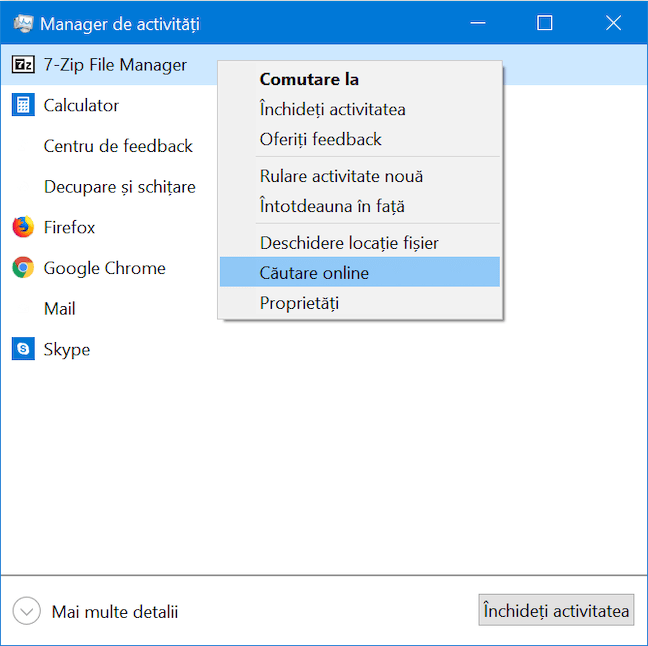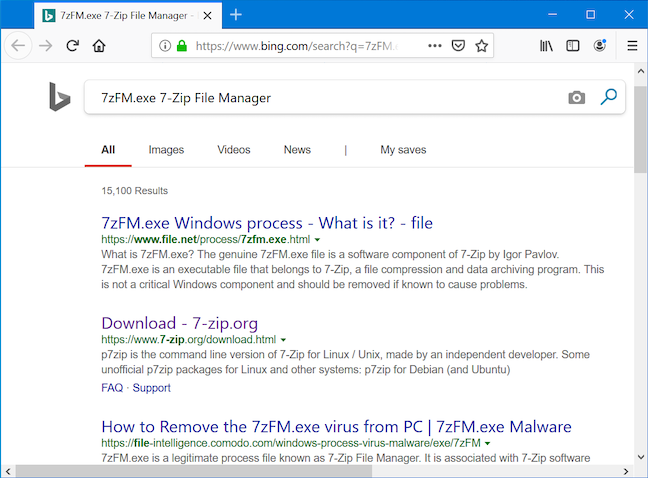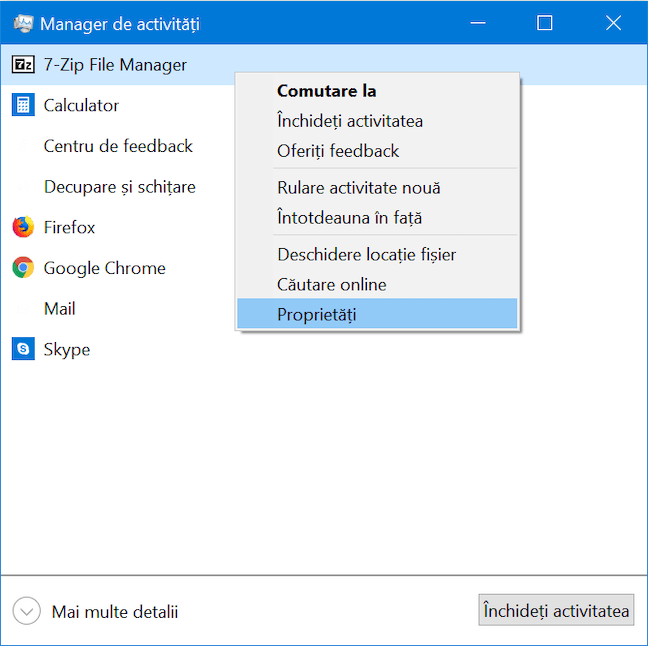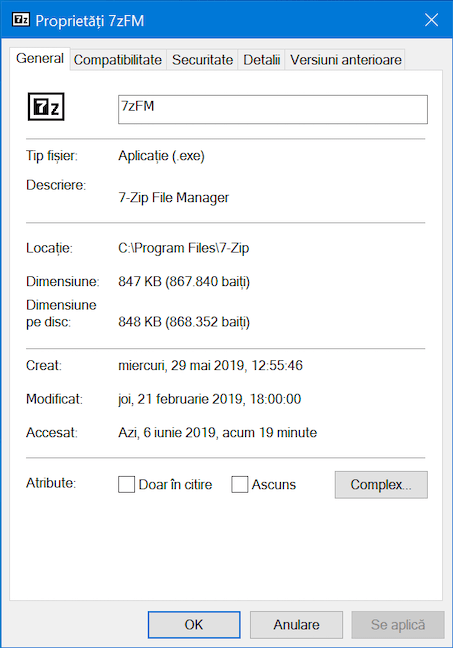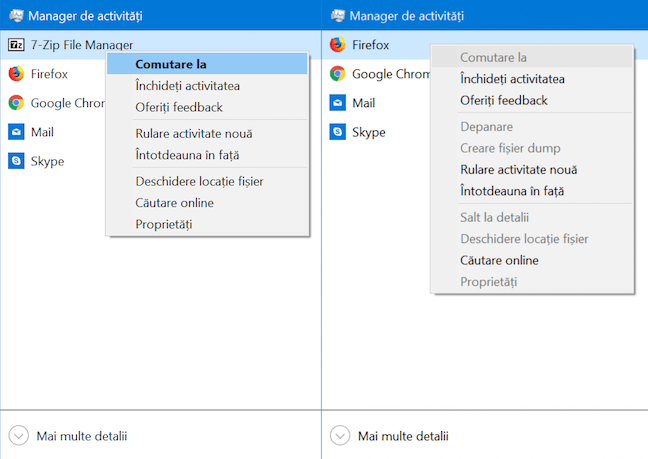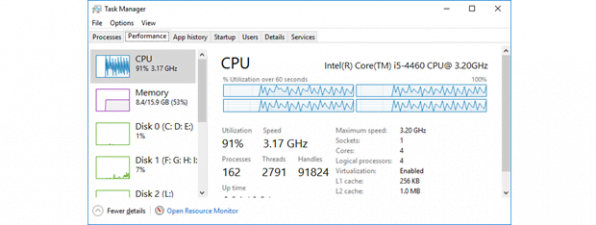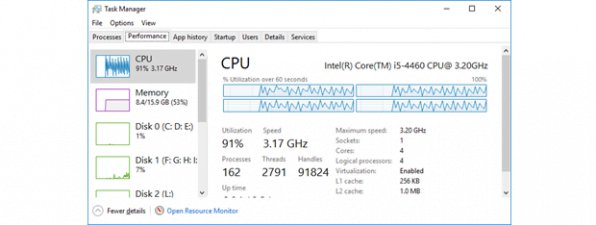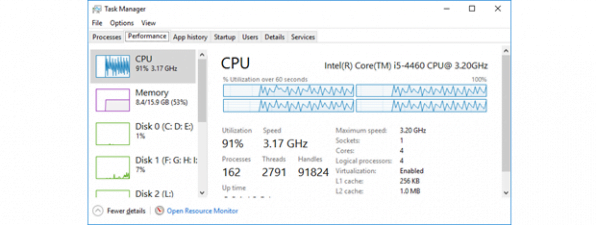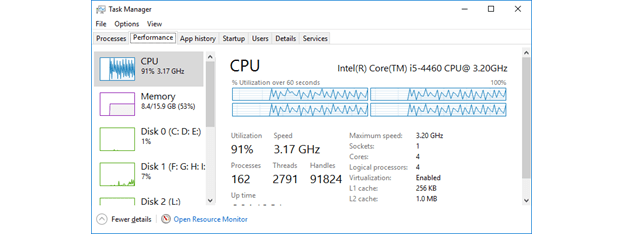
Managerul de activități este o aplicație folosită în primul rând pentru a obține mai multe informații despre procesele și aplicațiile care rulează pe calculatorul tău. De aceea, prima dată când deschizi Managerul de activități (Task Manager) în Windows 10, este posibil să fii surprins(ă) (mai ales dacă ai sărit peste Windows 8), deoarece nu vei vedea prea multe în fereastra acestei aplicații. Nu îți face griji, aceasta este doar vizualizarea compactă a Managerului de activități, nu reprezintă toată aplicația și interfața completă de utilizare. Chiar dacă are puține butoane, poate totuși fi folosită pentru a comuta rapid între aplicațiile deschise și pentru a închide aplicații aflate în execuție, fără a le deschide ferestrele. Citește acest ghid și află ce poți face din această interfață simplistă a Managerului de activități:
Mai întâi: Cum accesezi vizualizarea compactă a Managerului de activități
Pentru a deschide aplicația Manager de activități există mai multe metode. Dintre toate, preferata noastră este apăsarea simultană a tastelor "Ctrl + Shift + Esc". Dacă asta este prima dată când deschizi Managerul de activități, atunci vizualizarea compactă este ceea ce vezi în mod implicit. Aceasta îți arată lista aplicațiilor aflate în execuție pe calculatorul tău cu Windows 10.
Nu numai că poți alege fila implicită pentru Managerul de activități, dar aplicația își aduce aminte și de modul de vizualizare care era activ când ai închis-o ultima oară. Ca urmare, dacă ai mai folosit Managerul de activități până acum și ai trecut la vizualizarea cu mai multe detalii, atunci apasă pe "Mai puține detalii" pentru a reveni la vizualizarea compactă.
Asta te duce înapoi la vizualizarea compactă a Managerului de activități, deci hai să trecem în revistă cum te poate ajuta:
1. Comută între aplicațiile deschise din vizualizarea compactă
Vizualizarea compactă a Managerul de activități îți arată ce aplicații sunt aflate în execuție, oferindu-ți și o metodă rapidă de a comuta între ele. Pentru a comuta la o aplicație deschisă, dă dublu-clic sau apasă de două ori pe numele ei în vizualizarea compactă a Managerul de activități. De asemenea, poți să dai clic dreapta sau să menții apăsat pe numele ei și să apeși Comutare la, în meniul contextual.
2. Închide aplicații și programe din vizualizarea compactă
Dacă nu mai folosești o aplicație, vizualizarea compactă a Managerului de activități îți oferă o metodă rapidă de a o închide fără să comuți la ea. Selectează aplicația din listă și dă clic dreapta sau apasă și ține apăsat pe ea pentru a deschide meniul contextual. Apoi, apasă pe Închideți activitatea. Alternativ, selectează aplicația și apasă pe butonul Închideți activitatea din colțul din dreapta jos al vizualizării compacte.
3. Pornește o aplicație din vizualizarea compactă
Managerul de activități nu îți permite numai să închizi aplicații din acest mod de vizualizare, ci și să le deschizi. Dă clic dreapta sau menține apăsat pe orice aplicație din listă și apoi apasă pe "Rulare activitate nouă".
Se deschide fereastra "Creare activitate nouă", cunoscută și drept fereastra Executare. Apasă pe butonul Răsfoire pentru a găsi și selecta apoi executabilul programului pe care vrei să-l rulezi.
Dacă este necesar, bifează caseta pentru a executa procesul cu privilegii administrative și apoi apasă butonul Enter pe tastatură sau butonul OK.
PONT: Fereastra "Creare activitate nouă" acceptă toate comenzile obișnuite pe care le introduci de obicei în Linia de comandă. De exemplu, tastează calc și apoi apasă Enter sau OK pentru a deschide Calculatorul.
4. Ține fereastra Manager de activități deasupra altor ferestre
Dacă folosești intens aplicația Manager de activități, este posibil să te deranjeze că este ascunsă în fundal atunci când selectezi o altă fereastră sau dacă deschizi o aplicație nouă. Dacă vrei să rezolvi această problemă și să ții Managerul de activități deasupra celorlalte ferestre tot timpul, atunci dă clic dreapta sau apasă și ține apăsat pe orice aplicație din listă și alege opțiunea "Întotdeauna în față".
După ce această opțiune este activată, Managerul de activități rămâne deasupra altor ferestre de aplicații și apare o bifă lângă opțiunea "Întotdeauna în față".
Repetă acest proces și apasă opțiunea din nou dacă vrei să o dezactivezi.
5. Găsește locația unei aplicații aflate în execuție
Uneori ai nevoie să afli unde este stocat executabilul unei aplicații pe hard disk-ul tău. Poate trebuie să creezi o scurtătură către acest executabil sau poate vrei să-l ștergi manual. Indiferent de motiv, Managerul de activități te poate ajuta. Dă clic dreapta sau menține apăsat pe numele aplicației care te interesează. În meniul contextual, alege "Deschidere locație fișier."
File Explorer se deschide direct la folderul care conține executabilul programului respectiv. Executabilul corespondent este selectat la deschiderea folderului.
6. Oferă feedback către Microsoft despre Windows 10
Feedback-ul este important și Microsoft l-a făcut mai simplu de oferit cu Centrul de feedback, ușor accesibil din Task Manager. Dă clic dreapta sau menține apăsat pe orice aplicație, apoi alege Oferiți feedback.
Centrul de feedback se deschide și te poți conecta folosind Contul tău Microsoft pentru a trimite către Microsoft problema, critica sau sugestia ta.
7. Află detalii despre o aplicație necunoscută
Vizualizarea compactă a Managerului de activități îți arată numai aplicațiile deschise momentan. Procesele obscure din fundal sunt ascunse în vizualizarea cu mai multe detalii a Managerului de activități. Asta înseamnă că aplicațiile listate în vizualizarea compactă ar trebui să îți fie cunoscute și ușor de înțeles. Dacă vezi o aplicație pe care nu o cunoști, este bine să afli mai multe despre ea, pentru a te asigura că nu este malițioasă. Pentru a afla mai multe despre o aplicație necunoscută, dă clic dreapta sau menține apăsat pe ea și apoi apasă pe Căutare online.
Navigatorul tău web implicit se deschide și execută o căutare web cu numele procesului folosit de aplicație prin intermediul Bing (indiferent de motorul tău de căutare prestabilit), pentru a îți oferi mai multe informații despre aplicație.
8. Vezi proprietățile unei aplicații aflate în execuție
Dacă te uiți la proprietățile unei aplicații, poți vedea multe informații despre fișierul executabil din spatele ei. Poți afla mărimea fișierului respectiv, locația sa pe disc, datele de acces, setările de securitate și poți depana probleme de compatibilitate.
În mod normal, ar trebui să deschizi File Explorer, să dai clic dreapta pe executabilul aplicației și să accesezi dialogul Proprietăți. Dar, dacă aplicația se află în execuție, metoda mai rapidă este să dai clic dreapta sau să menții apăsat pe numele ei și, în meniul contextual, să alegi Proprietăți.
Se deschide fereastra Proprietăți pentru executabilul principal al aplicației respective, unde poți găsi foarte multe informații despre aplicație.
9. Deschide o versiune mai detaliată a Managerului de activități
Acum știi cam tot ce poți face din vizualizarea compactă a Managerului de activități. Sunt lucruri utile, dar această unealtă de Windows are mult mai multe de oferit. Pentru a putea folosi tot ce are de oferit Managerul de activități în vizualizarea sa detaliată, apasă pe legătura "Mai multe detalii" din colțul din stânga jos.
Probleme cu care te poți confrunta: Opțiuni dezactivate în Managerul de activități
În timpul creării acestui ghid, am observat că unele dintre opțiunile pe care le-am discutat sunt dezactivate în meniul contextual al Managerului de activități pentru multe aplicații populare. Asta indică faptul că aceste funcții nu sunt disponibile în acest moment și ne taie din entuziasmul pentru această aplicație. Însă, din această cauză, am ajuns să folosim 7-Zip pentru acest tutorial, deoarece este una din puținele aplicații cu un meniu contextual complet funcțional în vizualizarea compactă a Managerului de activități.
Sperăm că această problemă va fi rezolvată de Microsoft ca să ne putem bucura din nou de toate funcțiile Managerului de activități pentru aplicațiile noastre preferate.
Cum îți folosești Managerul de activități?
La prima vedere, simplitatea vizualizării compacte a Managerului de activități te poate face să crezi că nu este util, pentru că pare să fie doar o listă de programe în executare. Însă, după cum ai văzut în acest tutorial, nu este cazul. Lasă un comentariu mai jos și spune-ne care dintre utilizările de mai sus consideri că este cea mai utilă.


 12.06.2019
12.06.2019