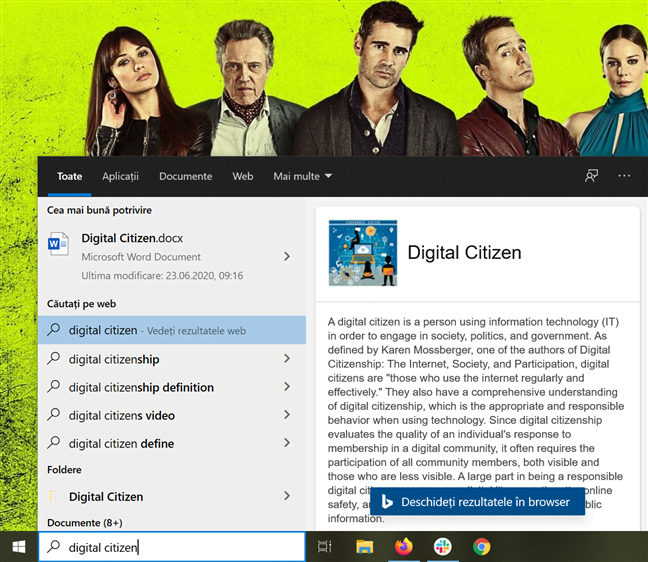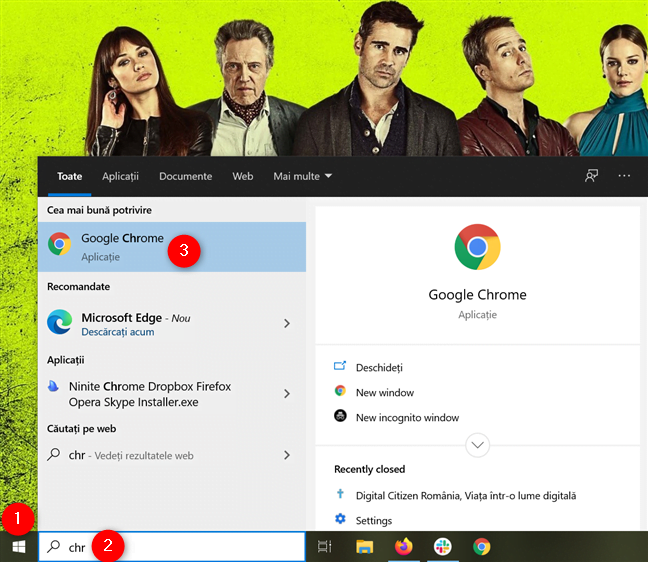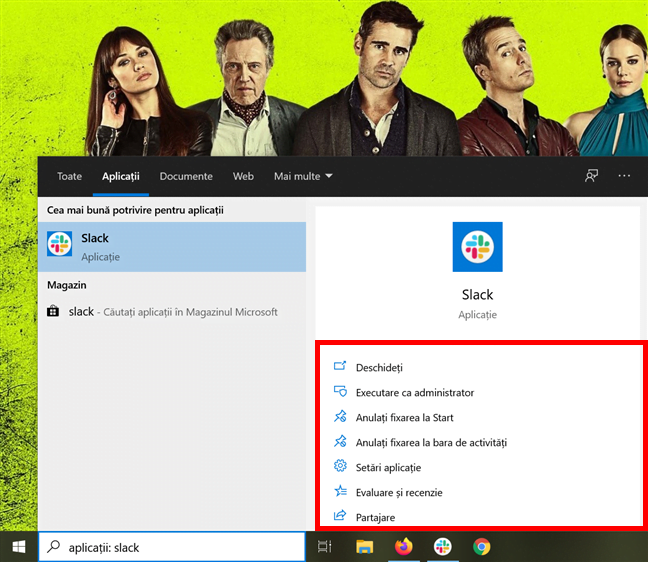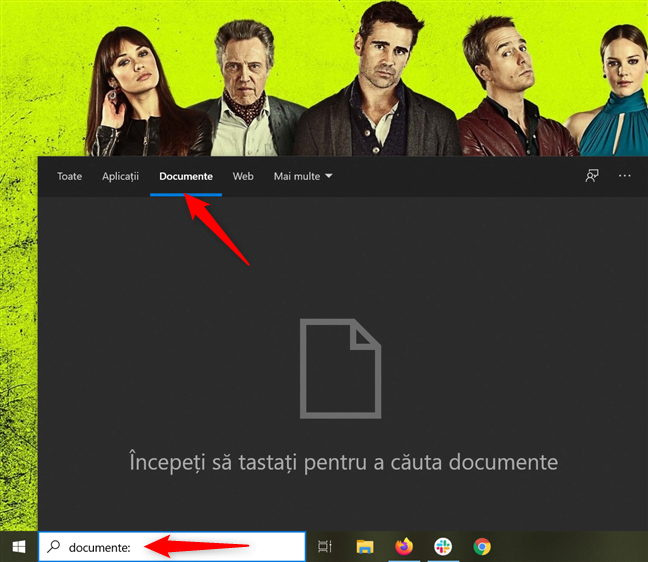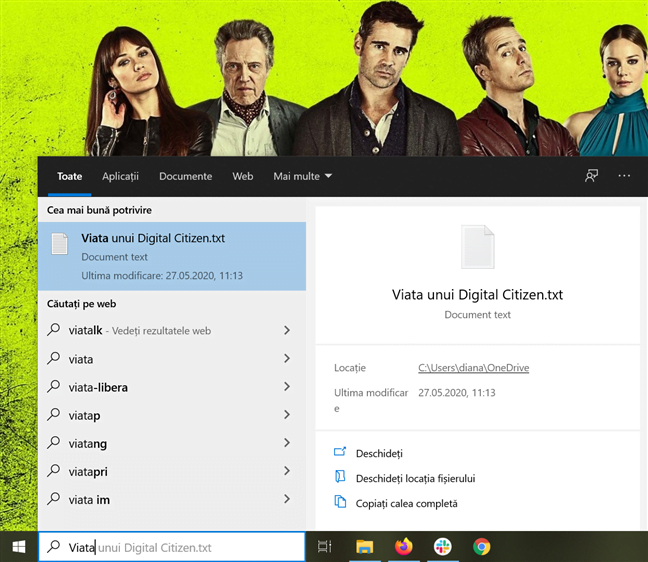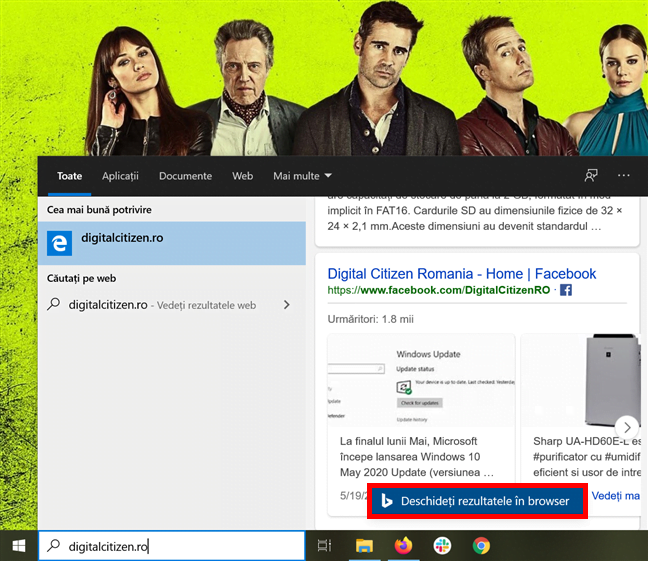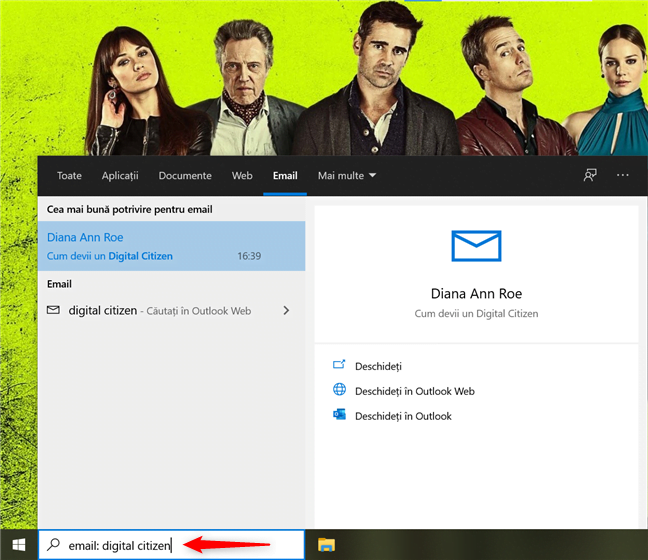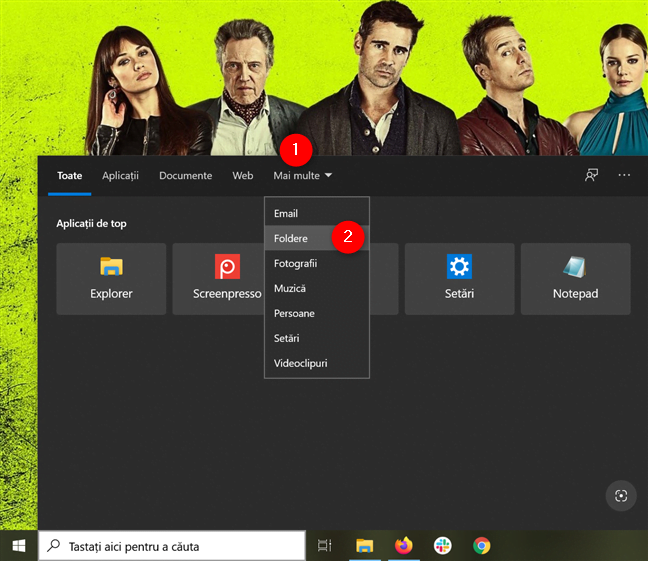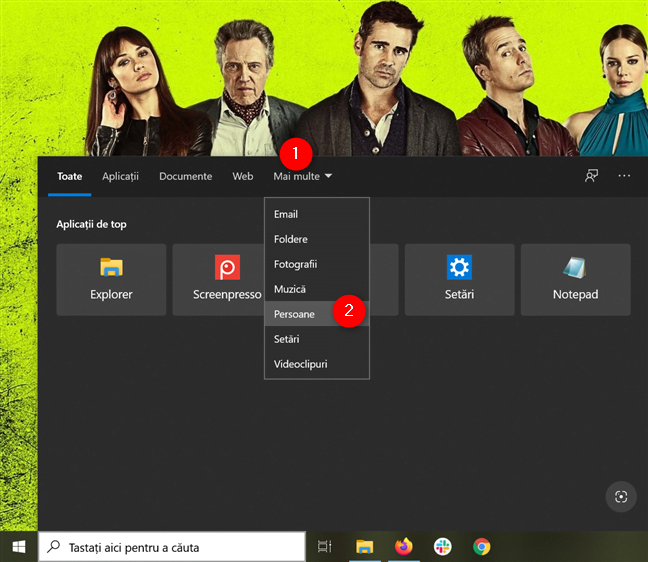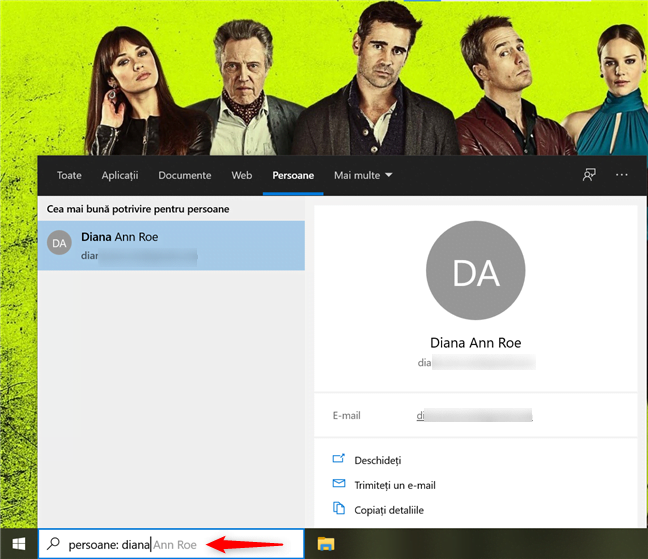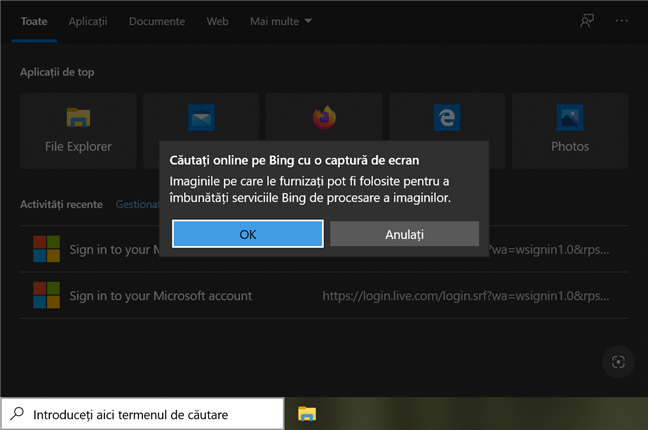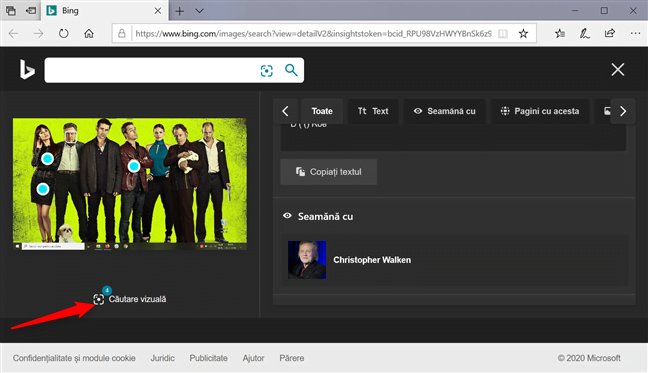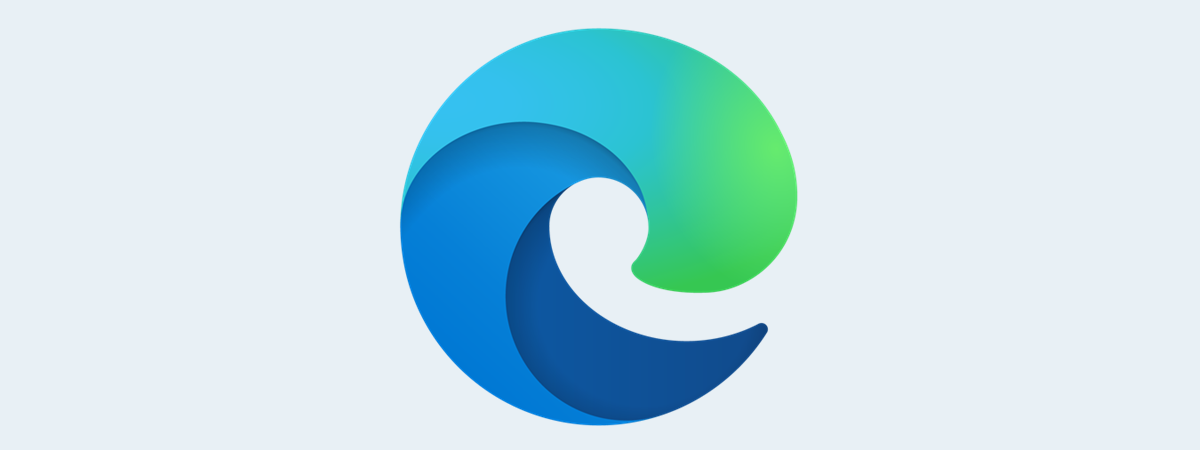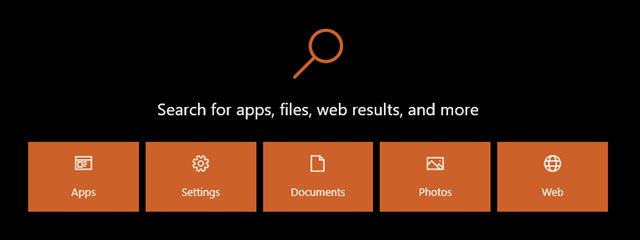
Căutarea a fost întotdeauna una dintre caracteristicile esențiale din Windows. Deși toate versiunile de Windows îți oferă posibilitatea de a căuta fișiere, foldere, aplicații și alte elemente, niciuna nu oferă o Căutare la fel de puternică precum cea din Windows 10. În cea mai recentă versiune de Windows 10, Microsoft a dus căutarea la un nou nivel, eliminând nevoia de a naviga prin calculatorul tău sau de a deschide un browser pentru a găsi ce cauți. În plus, ultima versiune de Windows 10 adaugă și opțiunea de a căuta capturi de ecran. Acest tutorial ilustrează cum folosești Căutarea din Windows 10 pentru a găsi orice vrei, indiferent dacă este vorba de un document, un site web, o aplicație, o setare sau chiar o persoană:
NOTĂ: Caracteristicile din acest ghid sunt disponibile în Windows 10 May 2020 Update sau mai nou. Dacă folosești o versiune de Windows 10 mai veche, este posibil să nu ai acces la toate funcțiile ilustrate în acest ghid. Verifică versiunea de Windows 10 și, dacă este necesar, instalează-ți cea mai recentă actualizare de Windows 10 disponibilă.
1. Folosește Căutarea din Windows 10 pentru a găsi orice vrei pe PC-ul tău și pe web
În Windows 10, câmpul de Căutare de pe bara de activități îți permite să cauți aplicații, documente muzică și alte elemente. Pentru a începe să cauți ceva, apasă pe bara de Căutare și apare fereastra Căutare.
Cu ajutorul ferestrei de Căutare, poți filtra rezultatele alegând să te uiți în Aplicații, Documente, Web, Email, Foldere, Muzică, Persoane, Fotografii, Setări sau Videoclipuri, după cum urmează să vezi în următoarele secțiuni ale acestui tutorial.
Pentru a găsi tot ce se potrivește cu termenul tău de căutare, începe să tastezi numele elementului pe care îl cauți. Windows 10 începe imediat să caute orice se potrivește cu termenii tăi de căutare, filtrând rezultatele pe măsură ce le găsește.
Poți vedea "Cea mai bună potrivire" în colțul din stânga sus, urmată de alte rezultate și sugestii. În partea dreaptă a ferestrei Căutare, Windows 10 afișează date despre rezultatul selectat. Folosește săgețile Sus și Jos de pe tastatură pentru a selecta un nou rezultat și a afișa informații despre el, iar tasta Enter pentru a-l accesa.
Informațiile din dreapta sunt diferite în funcție de tipul de rezultat. Dacă rezultatul căutării este un fișier sau un folder, poți vedea locația lui și când a fost modificat ultima oară, îl poți deschide sau copia calea completă către el. Dacă rezultatul este o aplicație, o poți deschide și este posibil să mai ai și alte opțiuni, în funcție de aplicație.
Apasă tasta Enter sau pe orice rezultat de căutare pentru a-l accesa.
PONT: Nu uita că rezultatele căutării tale depind și de setările Căutării din Windows 10. Pentru mai multe detalii, citește 5 metode de a configura modul de funcționare al Căutării din Windows 10.
2. Caută și deschide rapid o aplicație folosindu-ți tastatura în Windows 10
Unul din cele mai bune lucruri la Căutarea din Windows 10 este că te ajută să deschizi aplicații folosindu-ți doar tastatura. În loc de a da clic pe bara de Căutare, apasă pe tasta Windows de pe tastatură. Apoi, începe să tastezi numele aplicației pe care vrei s-o deschizi și, când apare în rezultate, apasă pe Enter pentru a o deschide. Să luăm ca exemplu Google Chrome: apasă pe tasta Windows, tastează chr și apoi Enter.
Poți folosi și tastele săgeți pentru a naviga diferitele opțiuni disponibile pentru o aplicație. Folosește tasta Săgeată Dreapta pentru a accesa opțiunile din dreapta, iar apoi săgețile Sus și Jos pentru a le naviga. Apasă Enter pe tastatură pentru a accesa o anumită opțiune disponibilă pentru aplicația ta.
3. Folosește Căutarea din Windows 10 pentru a găsi aplicații
Dacă ai selectat Aplicații din filtrele din partea de sus a ecranului Căutare, acestea sunt singurele rezultate returnate de căutarea ta în Windows 10. Poți apăsa pe Aplicații înainte sau după ce introduci cuvintele de căutare, sau poți chiar să tastezi aplicații: în bara de Căutare dacă preferi să-ți folosești tastatura.
Atunci când selectezi o aplicație din rezultate, panoul din dreapta afișează opțiuni adiționale, cum ar fi Deschideți, Executare ca administrator, Fixează sau Anulează fixarea la meniul Start și la bara de activități, Setări aplicație, Evaluare și recenzie, Partajare și Dezinstalare. Opțiunile diferă de la aplicație la aplicație. De exemplu, dacă rezultatul căutării este o aplicație desktop, nu îi poți lăsa o Evaluare și recenzie în Magazinul Microsoft.
4. Folosește Căutarea pentru a găsi documente în Windows 10
Pentru a căuta în Documente, apasă pe filtrul cu același nume. Alternativ, dacă preferi să tastezi, introdu documente: în bara de Căutare din Windows 10, urmat de numele documentului pe care îl cauți.
Un lucru bun este că Windows 10 poate căuta documente și în (File) Explorer, local, și în OneDrive. Poți accesa orice document găsești cu aplicația lui implicită, îi poți deschide locația sau copia calea către el.
5. Folosește Căutarea din Windows 10 pentru a găsi rezultate de pe internet cu Bing
Căutarea din Windows 10 poate găsi și rezultate de pe internet, dacă nu te deranjează să folosești Microsoft Edge, fără să se țină cont de browserul tău implicit. Deschide fereastra și apasă pe filtrul Web sau tastează web: în bara de căutare din Windows 10, urmat de ce vrei să găsești pe internet.
Poți chiar să introduci numele un site web pe care vrei să-l accesezi și să dai Enter, clic, sau să apeși pe el pentru a-l deschide cu Microsoft Edge.
Merită menționat și faptul că rezultatele căutărilor sunt oferite de Bing. Derulează prin ele în panoul din dreapta sau folosește butonul "Deschideți rezultatele în browser" pentru a le vedea în Microsoft Edge.
6. Folosește Căutarea pentru a găsi mesaje e-mail în Windows 10
Windows 10 te lasă să folosești Căutarea pentru a găsi e-mailuri pe care le-ai trimis sau primit cu aplicațiile Microsoft Mail și Outlook. Pentru a căuta numai în această categorie, apasă pe Mai multe pentru a afișa filtre adiționale, și apoi pe Email.
Alternativ, poți tasta și email: în bara de Căutare din Windows 10 și, apoi, introduci fie persoana cu care comunicai, fie subiectul e-mailului ca termeni de căutare.
Am experimentat și cu aplicația Mail și cu Outlook conectate la același cont de e-mail Outlook.com. Dacă accesezi o intrare din panoul din stânga sau folosind opțiunile Deschideți sau "Deschideți în Outlook Web" din dreapta, se întâmplă același lucru: este lansat Microsoft Edge și încarcă outlook.com - unde trebuie să te conectezi. Însă opțiunea "Deschideți în Outlook" te lasă să accesezi e-mailul cu aplicația Outlook.
NOTĂ: Înainte de May 2019 Update, dacă deschideai un e-mail din Căutarea din Windows 10, pornea aplicația Mail. Sperăm ca această caracteristică să revină în actualizări viitoare. Ne-ar plăcea, de asemenea, să putem căuta în e-mailuri și dacă folosim Gmail sau alți clienți e-mail diferiți de Outlook, ceea ce nu este posibil momentan.
7. Folosește Căutarea din Windows 10 pentru a găsi foldere
Căutarea din Windows 10 te poate ajuta și să-ți găsești folderele. Pentru a filtra rezultatele, apasă pe Mai multe și, apoi, pe filtrul Foldere din meniul derulant.
Alternativ, introdu foldere: în bara de Căutare. Apoi, tastează numele folderului pe care îl cauți și, în panoul din dreapta, poți alege Deschideți, "Deschideți locația fișierului" sau "Copiați calea completă".
8. Folosește Căutarea pentru a găsi muzică, imagini sau clipuri video în Windows 10
Este ușor să folosești Căutarea din Windows 10 pentru a găsi muzică, fotografii sau videoclipuri. Pentru a filtra rezultatele înainte sau după ce ai început să cauți, alege filtrul pe care îl preferi din meniul derulant Mai multe.
Poți, de asemenea, să introduci fotografii: pentru a căuta imaginile disponibile, muzică: pentru fișiere audio sau videoclipuri: pentru a căuta în clipurile tale, urmate de termenul de căutare. În panoul din dreapta, ai opțiunile Deschideți, "Deschideți locația fișierului" sau "Copiați calea completă".
9. Folosește Căutarea din Windows 10 pentru a găsi persoane
Poți căuta și contacte în Windows 10 apăsând pe Mai multe și, apoi, pe Persoane.
O alternativă este să tastezi persoane: în bara de Căutare din bara de activități. Apoi, începe să scrii numele persoanei pe care o cauți. Din rezultate, selectează contactul care te interesează și, în dreapta, poți vedea detalii pentru acea persoană și alte opțiuni.
NOTĂ: Dacă aplicația Persoane din Windows 10 te face curios, poți citi acest articol pentru a afla ce altceva mai poate face.
10. Folosește Căutarea pentru a găsi setări în Windows 10
Căutarea din Windows 10 îți permite și să afișezi doar setările din rezultate. Dacă asta îți dorești, apasă pe Mai multe și apasă pe opțiunea Setări.
Poți, de asemenea, să tastezi setări: urmat de setarea pe care vrei să găsești. Acest filtru arată setări disponibile în Panoul de control și în aplicația Setări. Pe lângă opțiunea Deschideți, unele setări afișează sugestii către tutoriale online și setări asociate în panoul din dreapta ferestrei Căutare din Windows 10.
11. Caută o captură de ecran pe Bing în Windows 10
Versiunea May 2020 Update introduce o nouă opțiune de căutare în colțul din dreapta jos al ecranului Căutare din Windows 10: "Căutați cu o captură de ecran".
PONT: Este posibil să trebuiască să închizi bannere și sugestii afișate în mijlocul ferestrei Căutare pentru a accesa butonul.
Prima oară când apeși pe buton, ești anunțat că Bing poate folosi imaginile pe care le furnizezi. Trebuie să apeși pe OK pentru a folosi această opțiune.
Asigură-te că imaginea pe care vrei s-o capturezi este deschisă pe ecran și apasă pe butonul "Căutați cu o captură de ecran". Asta deschide instrumentul Decupare și schițare și-ți transformă cursorul într-o țintă. Pentru următorul pas, capturează imaginea pe care vrei s-o cauți folosind Decupare și schițare pentru capturi de ecran.
După ce ai făcut asta, Windows 10 caută imagini similare pe internet și afișează mai multe informații despre imagine, lansând Bing în browserul Microsoft Edge - indiferent de preferințele tale.
În plus, poți folosi și Căutare vizuală pentru a identifica lucruri, locuri și oameni cunoscuți. Ține cursorul deasupra previzualizării sau a butonului Căutare vizuală din partea de jos pentru a descoperi alte căutări disponibile în imagine.
Pătratele și punctele albastre oferă căutări adiționale. Apasă pe o față încadrată pentru a vedea mai multe informații despre acea persoană în secțiunea Seamănă cu din dreapta.
Poți, de asemenea, să apeși pe un obiect cu cerc albastru pentru a căuta imagini asemănătoare, ceea ce poate fi folositor dacă vrei să cumperi ceva similar.
Îți place noua Căutare din Windows 10?
Am ajuns să ne bazăm pe Căutarea din Windows 10, deoarece este deseori cel mai rapid mod de a deschide o aplicație sau a găsi o setare. Însă, când vine vorba de căutarea unei capturi de ecran, mai este de muncă. Doar unul din cei șapte actori din captura noastră au fost recunoscuți și când am căutat fusta din imagine au fost afișați doar pantaloni.Tu ce crezi? Este această opțiune un succes? Tu cum folosești Căutarea din Windows 10? Spune-ne în secțiunea de comentarii de mai jos.


 17.07.2020
17.07.2020