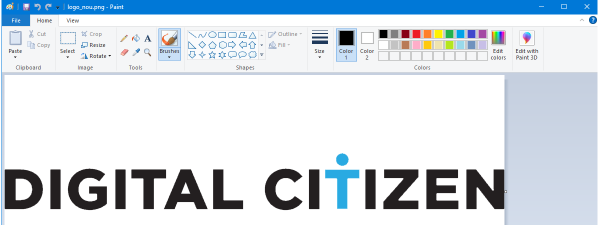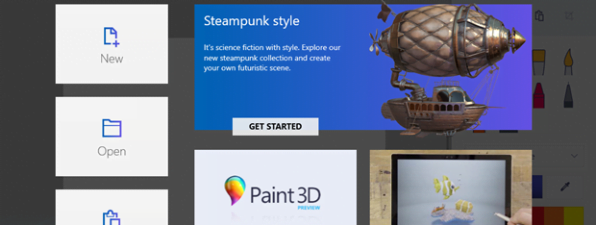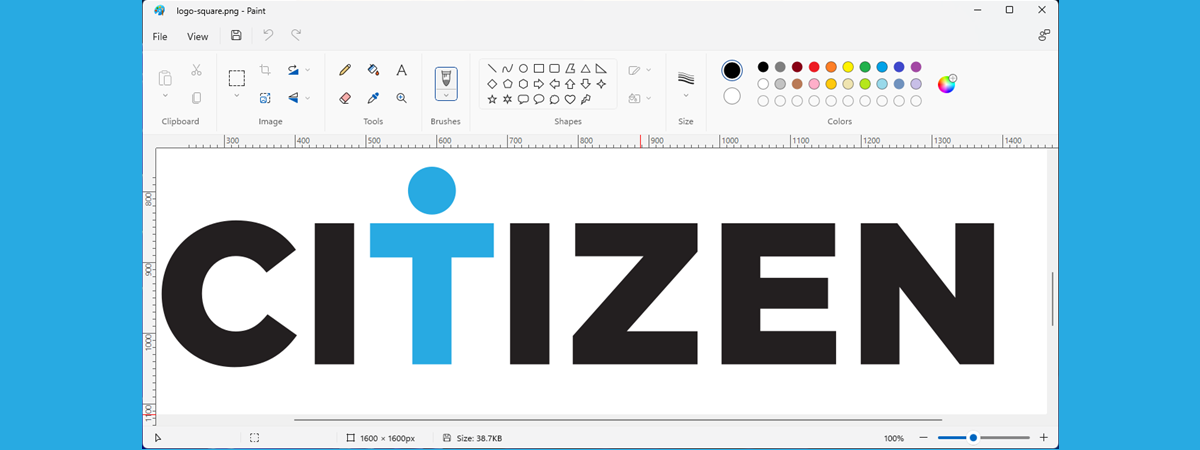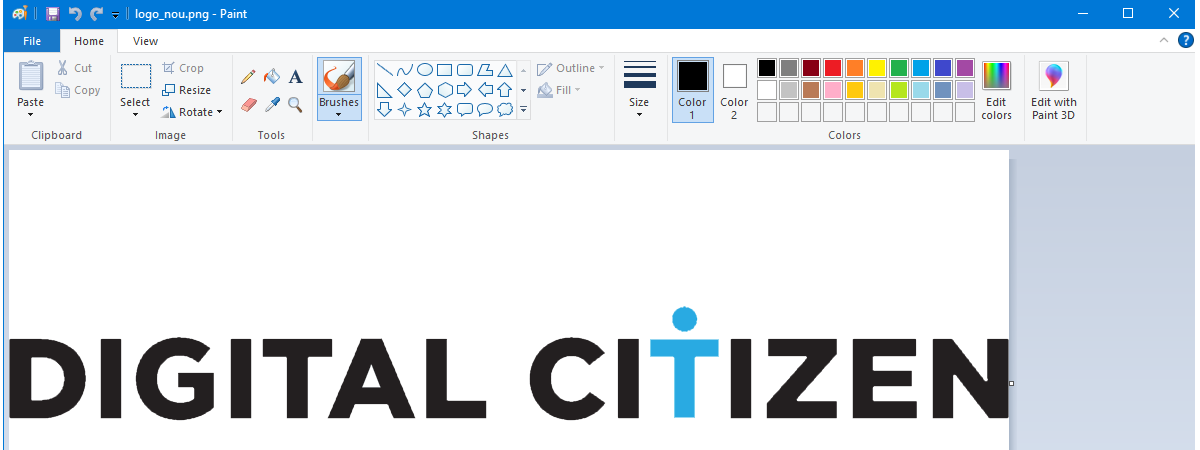
Paint este una dintre cele mai vechi aplicații Microsoft, dar poate fi utilă în continuare dacă vrei să desenezi sau să editezi imagini în Windows, pe calculator, laptop sau alte dispozitive. Înainte de a putea face acest lucru, trebuie mai întâi să știi cum să localizezi și să deschizi Paint. Am compilat o listă cu toate metodele disponibile. Iată, deci, nouă modalități de a rula Paint în Windows:
NOTĂ: Acest ghid se aplică pentru Windows 11 și Windows 10. Avem instrucțiuni detaliate pentru ambele sisteme de operare în fiecare secțiune. Dacă nu știi ce versiune de Windows ai, citește acest tutorial: Cum aflu ce Windows am?.
1. Găsește și deschide Paint folosind Căutare
Cel mai rapid mod de a deschide Paint este utilizând funcția Căutare. Apasă tasta Windows de pe tastatură sau butonul Start din bara de activități, apoi tastează „paint” și așteaptă să apară rezultatele căutării. După ce sunt afișate rezultatele căutării, dă clic pe Paint. Această metodă este valabilă atât în Windows 11, cât și în Windows 10.
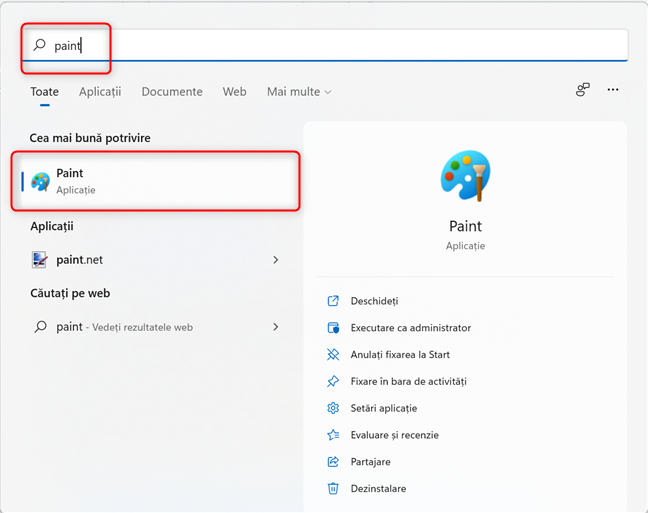
Utilizează funcția de căutare din Windows pentru a porni Paint
2. Pornește Paint din Meniul Start
Pentru a porni Paint în Windows 11 folosind Meniul Start, trebuie mai întâi să-l deschizi apăsând tasta Windows de pe tastatură sau făcând clic/apăsând butonul Start. Apoi, apasă pe Toate aplicațiile.
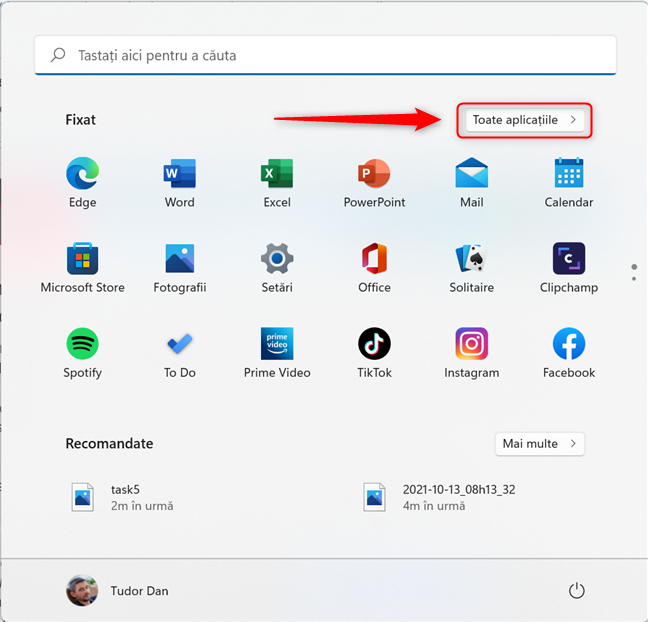
Vizualizează toate aplicațiile în Meniul Start din Windows 11
Apoi, derulează prin lista de aplicații (care este sortată alfabetic) până ajungi la Paint și dă clic pe pictogramă.
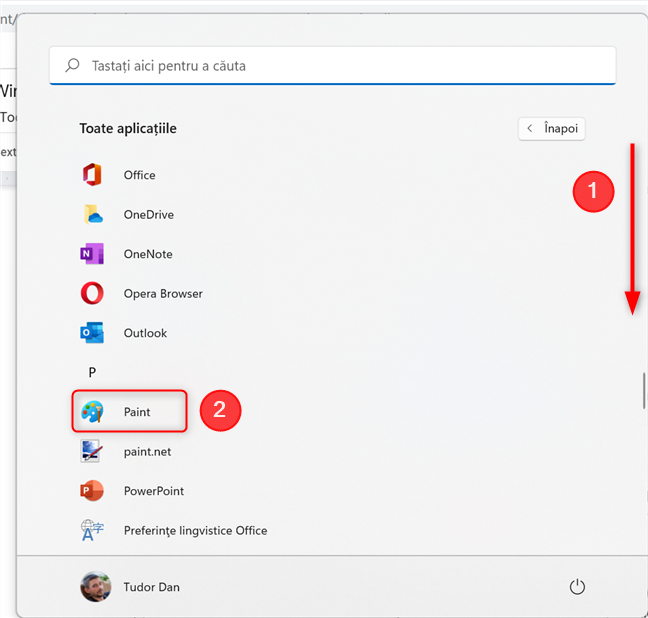
Apasă pe pictograma Paint din lista de aplicații
În Windows 10, procedura este și mai simplă: deschide Meniul Start și derulează lista de aplicații până ajungi la folderul numit Accesorii Windows. Extinde-l și ar trebui să găsești o comandă rapidă pentru Paint în interior.

Pornește Paint din Meniul Start din Windows 10
3. Creează o scurtătură pentru Paint pe desktop
Atât pentru Windows 11, cât și pentru Windows 10, poți crea o comandă rapidă pentru Paint pe desktop, dacă intenționezi să utilizezi frecvent aplicația. Pentru a crea scurtătura, dă clic dreapta sau apasă și ține apăsat (pentru ecran tactil) oriunde pe desktop, apoi selectează Nou. Alege Comandă rapidă în meniul care apare.

Creează o nouă comandă rapidă în Windows
Asigură-te că specifici mspaint ca țintă a comenzii rapide, apoi denumește comanda rapidă și ai terminat. Utilizează comanda rapidă pe care tocmai ai creat-o pentru a deschide rapid Paint direct de pe desktop.

În câmpul de locație e suficient să tastezi mspaint
SFAT: Dacă vrei mai multe informații despre crearea de comenzi rapide, citește acest ghid despre cum să creezi scurtături pentru aplicații, fișiere, foldere și pagini web.
4. Utilizează Linia de comandă, PowerShell sau Terminal
Dacă îți place să lucrezi cu instrumente cu interfață linie de comandă, poți lansa Paint cu această metodă. Mai întâi, pornește Linia de comandă, PowerShell sau Windows Terminal, apoi tastează „mspaint” în oricare dintre ele, urmată de tasta Enter.

Comanda mspaint deschide Paint în Terminal, PowerShell și Linia de comandă
Această comandă lansează imediat Paint.
5. Cum să pornești Paint utilizând Manager de activități
Un alt mod de a deschide Paint în ambele versiuni de Windows este să utilizezi Managerul de activități. O modalitate rapidă de a lansa Managerul de activități este să apeși tastele Ctrl + Shift + Esc de pe tastatură. Dacă Managerul de activități se deschide în modul său compact, apasă pe „Mai multe detalii”. Apoi, deschide meniul Fișier și dă clic sau atinge „Rulare activitate nouă”.

Rulează o activitate nouă din Managerul de activități
În fereastra „Rulare activitate nouă”, tastează „mspaint” și apasă OK.

Tastează mspaint și apasă Enter
6. Folosește fereastra Executare
Încă o metodă pentru deschiderea Paint: utilizarea ferestrei Executare. Lansează Executare (o modalitate rapidă de a face acest lucru este să apeși tastele Win + R de pe tastatură) și introdu „mspaint” în câmpul Deschidere. Apoi dă clic sau apasă pe OK (sau apasă Enter pe tastatură).

În fereastra Executare, introdu mspaint și apasă Enter pentru a porni Paint
7. Pornește Paint folosind Explorer
O facilitate mai puțin cunoscută în Windows este că poți utiliza bara de adrese din Explorer pentru a rula comenzi sau a deschide executabile. Acest lucru funcționează atât pentru Windows 11, cât și pentru Windows 10.
Deschide o fereastră Explorer (Windows + E), apoi dă clic sau apasă pe bara de adrese. Apoi, tastează „mspaint” și apasă Enter (sau dă clic pe butonul Salt la situat lângă bara de adrese).
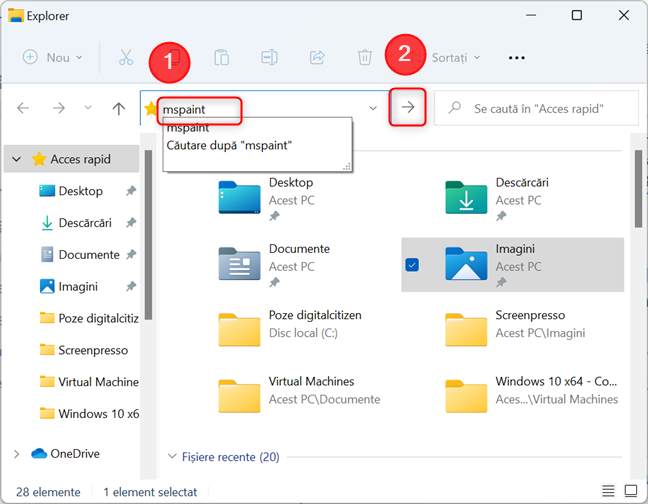
Pornește Paint din Explorer
Acțiunea lansează Paint și, dacă ești în compania unui coleg, te poți da mare cu cunoștințele de Windows!
8. Localizează executabilul Paint în Windows 11 și Windows 10
Dacă ai nevoie de locația executabilului Paint, iată cum să o accesezi. Deschide Explorer, apoi introdu următoarea cale în bara de adrese Explorer pentru a accesa folderul în care este instalată aplicația:
Înlocuiește C: cu litera pentru unitatea pe care este instalat Windows și NUME_UTILIZATOR cu numele tău de utilizator. Iată un exemplu:

Locația executabilului Paint în Windows 11
În Windows 10, Paint nu se află în aceeași locație ca în Windows 11. Pornește Explorer și deschide unitatea pe care este instalat Windows. În continuare, intră în folderul „Windows”, apoi „System32” și caută mspaint.exe.
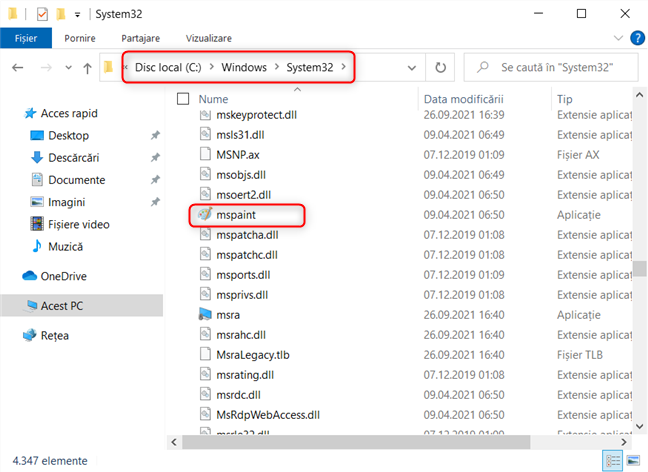
Locația executabilului Paint în Windows 10
Dă dublu clic pe acest fișier și se lansează Paint.
9. Roag-o pe Cortana să deschidă Paint
Cortana nu are suport oficial pentru țara noastră. Dacă folosești Windows în limba engleză, poți să-i ceri asistentei Cortana să deschidă Paint. Dacă ai activarea prin voce (Voice Activation) pornită în aplicația Setări (Settings), tot ce trebuie să faci este să spui „Cortana” pentru a activa comenzile vocale. Dacă activarea prin voce nu este pornită, deschide meniul Start, tastează „cortana” și apasă Enter (sau selectează aplicația din lista de rezultate).
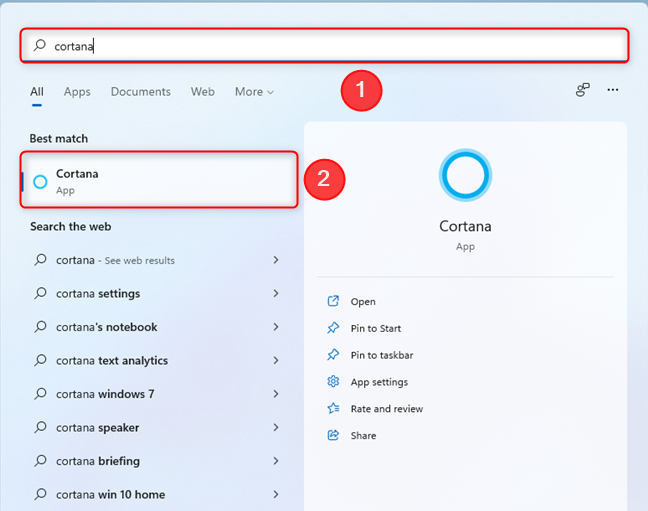
Deschide Cortana în Windows 11 și Windows 10
În Windows 10, poți deschide Cortana și mai rapid, apăsând pictograma cerc de lângă câmpul de căutare.

Scurtătura pentru Cortana în Windows 10
Apoi, apasă butonul „Speak to Cortana” pentru a activa comanda vocală.
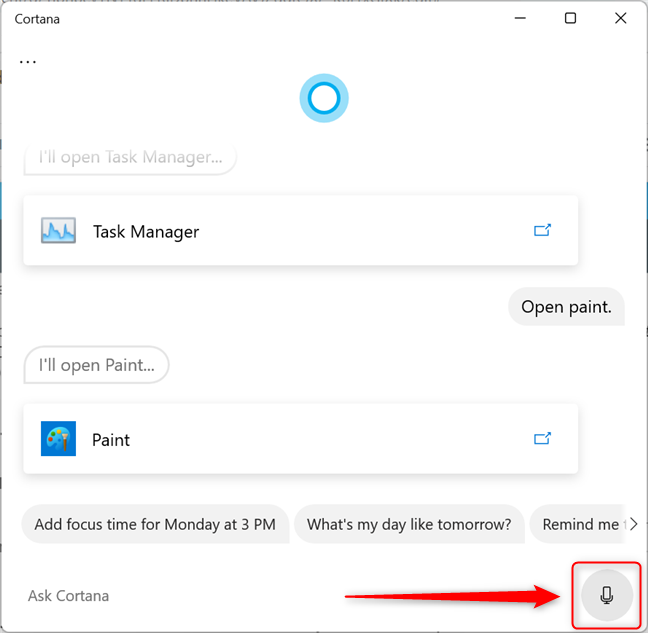
Aapasă pictograma microfon pentru a activa comenzile vocale în engleză
Acum, spune sau scrie „Open Paint!”. S-ar putea să te întrebe Cortana pe care Paint vrei să îl lansezi: Paint sau Paint 3D. Răspunde „Paint” și ea îl deschide imediat.
Ce metodă preferi pentru a lansa Paint?
Acum știi mai multe moduri de a porni Paint în Windows, indiferent dacă utilizezi Windows 11 sau Windows 10. Încearcă-le și spune-ne ce metodă funcționează cel mai bine pentru tine. Dacă ai întrebări sau dacă ai nevoie de ajutor, comentează mai jos și hai să vorbim.


 19.10.2021
19.10.2021