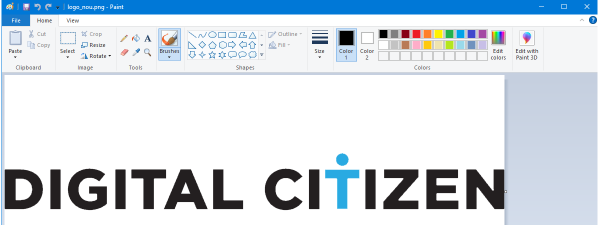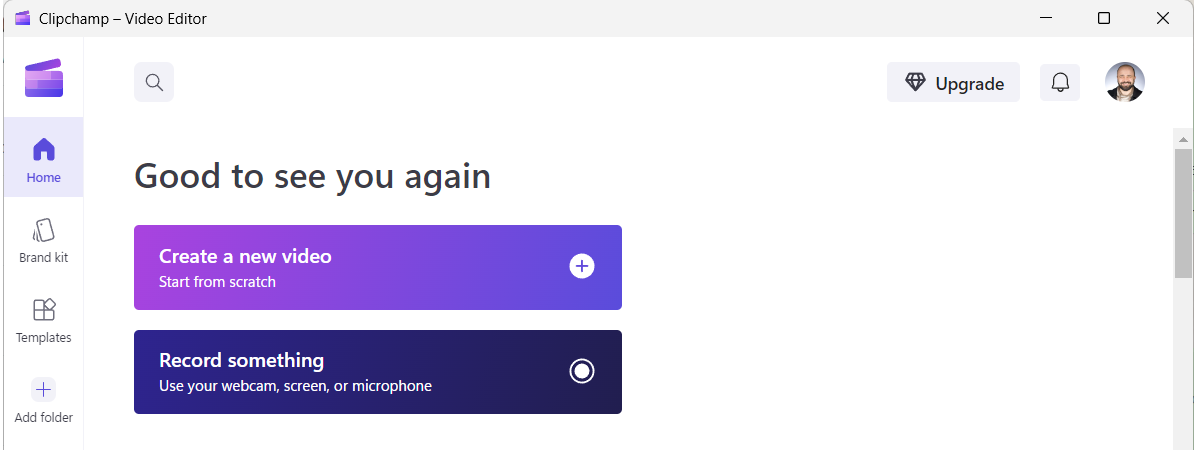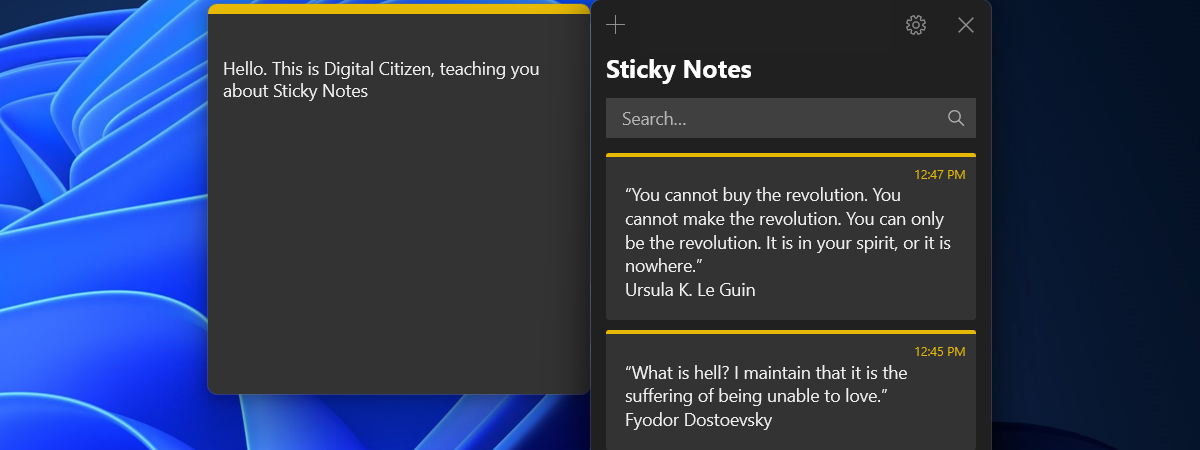
Când vine vorba de programe pentru Windows, Note adezive (Sticky Notes) face parte din categoria vechi, dar bune. Această aplicație este un instrument simplu pentru a crea notițe rapide, care rămân pe desktopul tău. În versiunile recente de Windows, poate fi, de asemenea, sincronizată între dispozitive și calculatoare, astfel încât să-ți poți accesa notițele de oriunde. Înainte de a o putea folosi, trebuie să știi cum o deschizi. Iată cum poți lansa aplicația Note adezive în Windows 10 și Windows 11:
1. Cum deschizi Note adezive folosind Căutarea
Căutarea este una dintre cele mai rapide metode de a porni aplicația Note adezive. Dacă folosești Windows 10, apasă în interiorul casetei de căutare din bara de activități, tastează note adezive și apasă tasta Enter sau pe rezultatul Note adezive. Pentru a face lucrurile și mai simple, aplicația ar trebui să apară ca primul rezultat al căutării, chiar dinainte să termini de tastat.

Caută Note adezive în Windows 10
Similar, în Windows 11, apasă pe caseta de Căutare, pe butonul Start din bara de activități sau pe tasta cu logoul Windows și începe să scrii note adezive. Apoi, apasă pe Enter atunci când vezi Note adezive ca fiind cea mai bună potrivire sau dă clic pe acest rezultat de căutare.
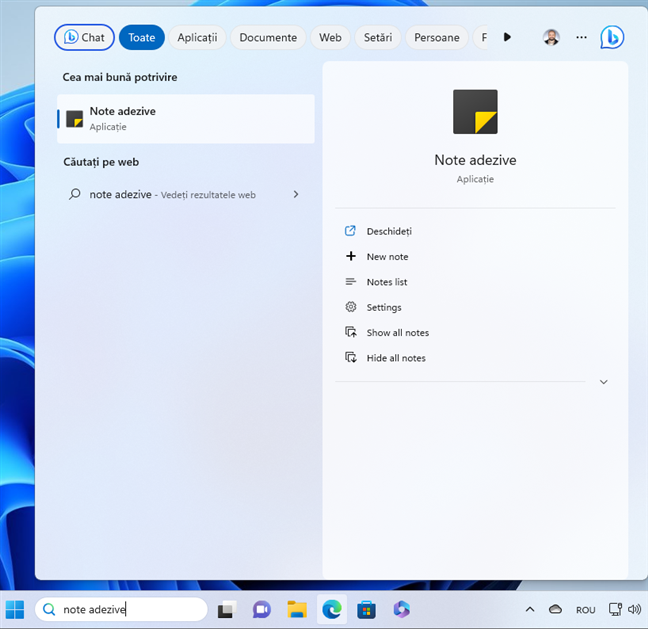
Caută Note adezive în Windows 11
În dreapta rezultatelor de căutare generate de Windows 10 și Windows 11, poți vedea câteva scurtături către opțiuni utile din aplicația Note adezive, precum New note (Notă nouă), Notes list (Listă de note) și Settings (Setări). Nu ezita să le folosești pentru a interacționa mai rapid cu Note adezive.
SUGESTIE: Dacă vrei să afli mai multe despre cum funcționează Căutarea, îți recomand aceste ghiduri:
2. Cum lansezi Note adezive din Meniul Start
Meniul Start este locul unde se află toate aplicațiile Windows pe care le-ai instalat. În Windows 10, apasă sau pe pictograma Windows, apoi derulează lista de aplicații până la cele care încep cu litera N. Acolo, găsești scurtătura pentru Note adezive. Apasă pe aceasta pentru a porni aplicația.
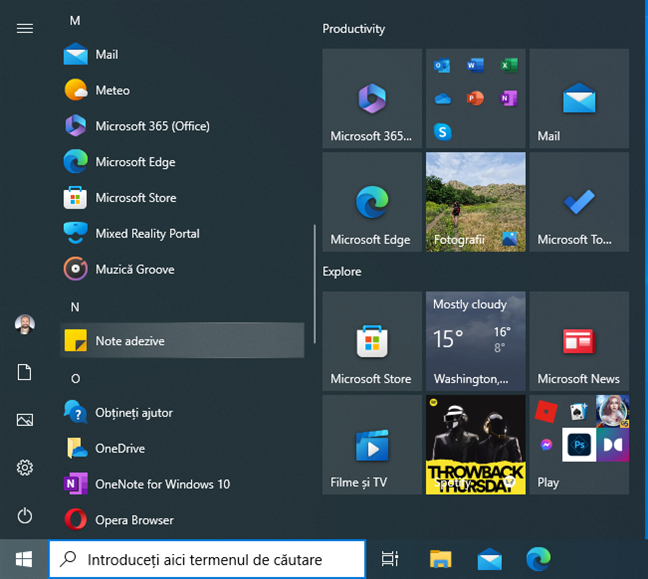
Scurtătura Note adezive în Meniul Start din Windows 10
În Windows 11, procesul durează ceva mai mult: apasă pe pictograma Windows pentru a deschide Meniul Start și accesează Toate aplicațiile, în colțul din dreapta sus. Apoi, derulează lista de programe instalate până la cele care încep cu litera N și apasă pe Note adezive.

Scurtătura Note adezive în Meniul Start din Windows 11
SUGESTIE: Dacă nu găsești scurtătura Note adezive în Meniul Start, este posibil ca aplicația să nu fie instalată pe calculatorul tău. O poți găsi în Microsoft Store, aici: Microsoft Sticky Notes. În caz că vrei să afli mai multe, iată toate lucrurile pe care le poți face în aplicația Microsoft Store din Windows.
3. Creează o scurtătură pentru Note adezive pe desktopul tău
Poți să creezi rapid o scurtătură pentru Note adezive și s-o fixezi pe desktopul tău. Dacă folosești Windows 10, deschide Meniul Start și găsește scurtătura Note adezive. Apoi, trage-o pe desktop. Plasează scurtătura pe desktop atunci când apare cuvântul Link în dreptul ei, așa cum se vezi în imaginea de mai jos.

Trage scurtătura Note adezive pe desktop
Scurtătura Note adezive se află acum pe desktop și o poți folosi pentru a deschide aplicația oricând dorești.
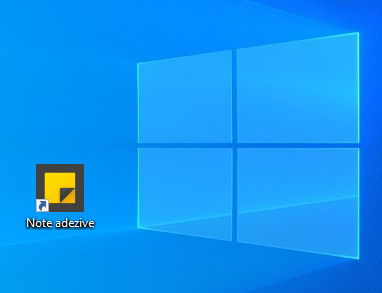
Scurtătura Note adezive
Procesul este identic în Windows 11. Însă, pentru a ajunge la scurtătura Note adezive este nevoie de ceva mai multă muncă: accesează Start > Toate aplicațiile > Note adezive. Apoi, trage și plasează scurtătura pe desktop.

Trage scurtătura Note adezive pe desktop
SUGESTIE: Dacă ai un program încărcat și te bazezi pe mementouri, iată cum setezi Note adezive să pornească la startup, astfel încât să ruleze de fiecare dată când te conectezi la Windows 10 sau Windows 11.
4. Fixează scurtătura Note adezive în bara de activități sau în Meniul Start
Dacă dai clic dreapta (sau apeși și menții apăsat) pe scurtătura Note adezive în Meniul Start din Windows 10, ai opțiunea Fixare la Start. Dacă apeși pe ea, obții o scurtătură pentru Note adezive în partea dreaptă a Meniului Start. În același meniu contextual, poți, de asemenea, să accesezi Mai multe și să alegi Fixare în bara de activități, iar o scurtătură Note adezive este adăugată imediat în bara de activități pentru a fi ușor accesibilă.

Fixează scurtătura Note adezive la Start sau în bara de activități din Windows 10
Același lucru este valabil și în Windows 11: deschide Meniul Start, accesează Toate aplicațiile și dă clic dreapta sau apasă și menține apăsat pe scurtătura Note adezive. Apoi, alege între Fixare la Start sau Mai multe > Fixare în bara de activități din meniul contextual care apare. Scurtătura Note adezive este adăugată în locul ales de tine din Windows 11.

Fixează scurtătura Note adezive la Start sau în bara de activități din Windows 11
SUGESTIE: Dacă abia ai descoperit această aplicație sau vrei să afli mai multe despre ea, iată cum folosești Note adezive în Windows 10 și Windows 11.
5. Cere-i Cortanei să deschidă Note adezive pentru tine
În cazul în care calculatorul tău utilizează una din limbile acceptate de Cortana, precum engleza, o poți folosi pe folosi pe Cortana în Windows 10 sau Windows 11 pentru a deschide Note adezive. Spune Cortana, iar apoi „Open Sticky Notes” (Deschide Note adezive).
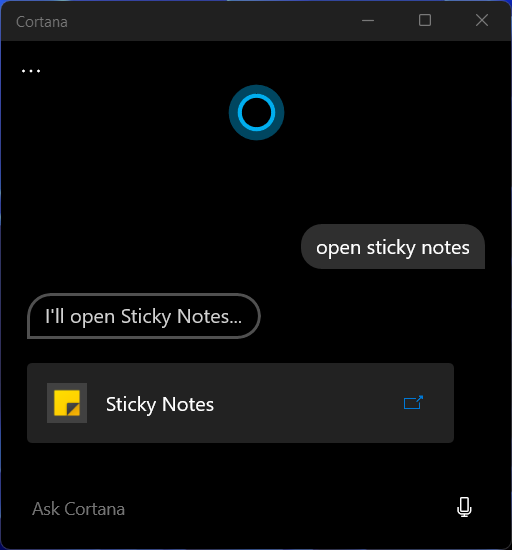
Cere-i Cortanei să deschidă Note adezive
Poți, de asemenea, să tastezi această comandă, nu doar s-o dictezi. Apoi, Cortana va porni aplicația Note adezive pentru tine.
IMPORTANT: Vechea comandă pentru Note adezive din fereastra Executare nu mai merge
În versiunile mai vechi, precum Windows 7 și Windows 8.1, poți folosi o comandă în fereastra Executare pentru a deschide Note adezive: apasă Windows + R pe tastatură, introdu stikynot.exe sau stikynot și apasă pe OK. Această comandă lansează Note adezive și obții același rezultat și dacă o folosești în Linia de comandă sau PowerShell.
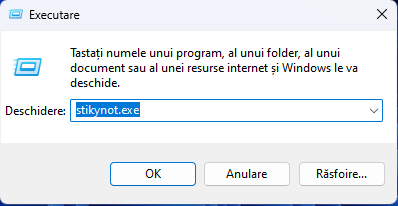
Deschide Note adezive din fereastra Executare
Din păcate, această comandă nu mai funcționează în Windows 10 și Windows 11. Motivul este că aplicația Note adezive s-a schimbat foarte mult în versiunile noi de Windows. Acum este o aplicație modernă, distribuită prin Microsoft Store, nu o aplicație clasică de desktop. Prin urmare, nu mai poți accesa locația fișierului EXE pentru Note adezive (Sticky Notes).
Însă noua versiune poate fi accesată din fereastra Executare, din CMD sau PowerShell folosind o nouă comandă. Copiază și lipește comanda de mai jos pentru a porni Note adezive:
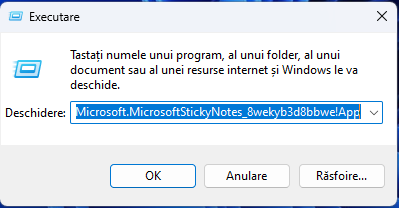
Noua comandă pentru a deschide Note adezive
Cum preferi să deschizi Note adezive?
Acestea sunt toate metodele pe care le știm pentru a deschide Note adezive pe calculatoare și dispozitive cu Windows 10 și Windows 11. Evident, unele sunt mai rapide decât altele. Ar trebui să le încerci și să-ți alegi apoi preferata. Și odată ce o faci, nu ezita să revii la acest ghid și să ne spui cum preferi să deschizi Note adezive.


 19.05.2023
19.05.2023