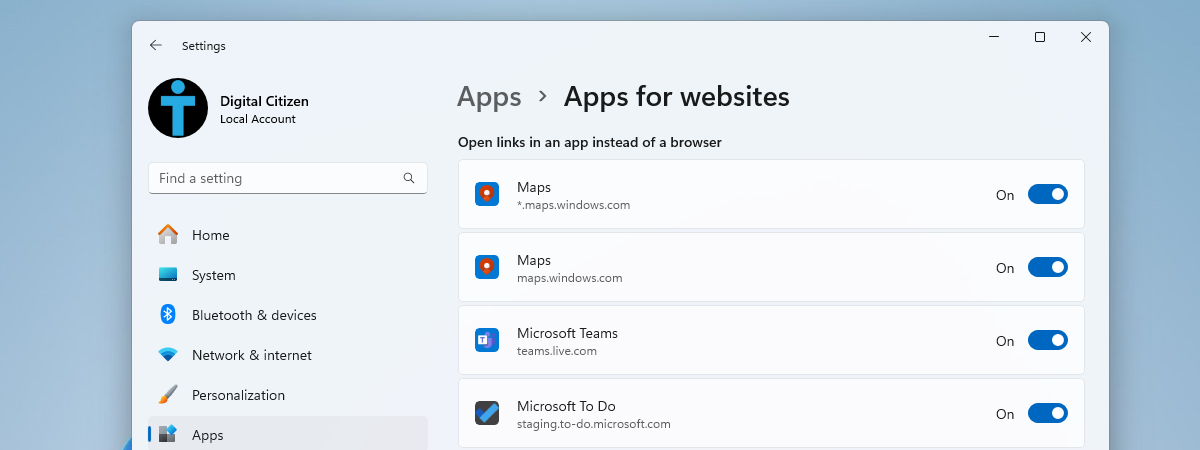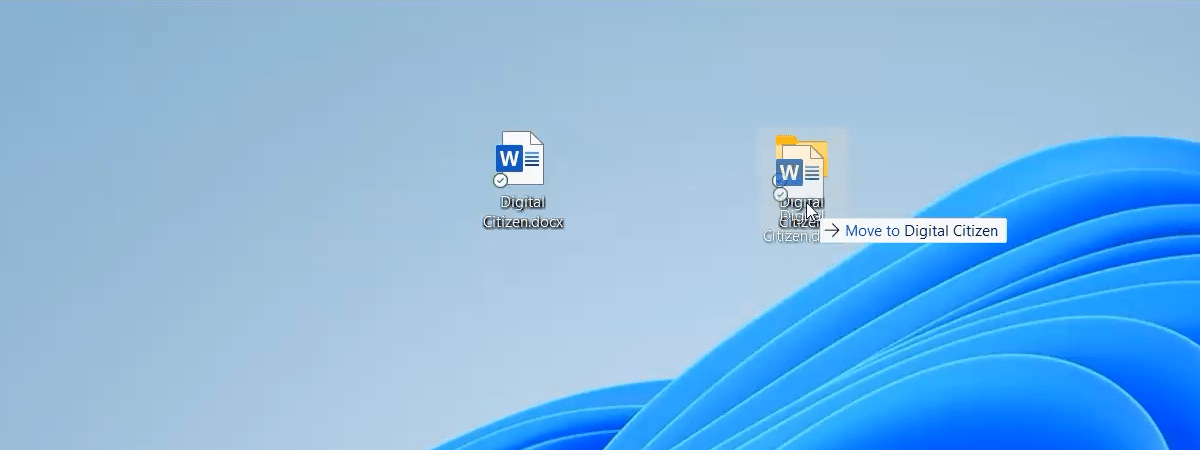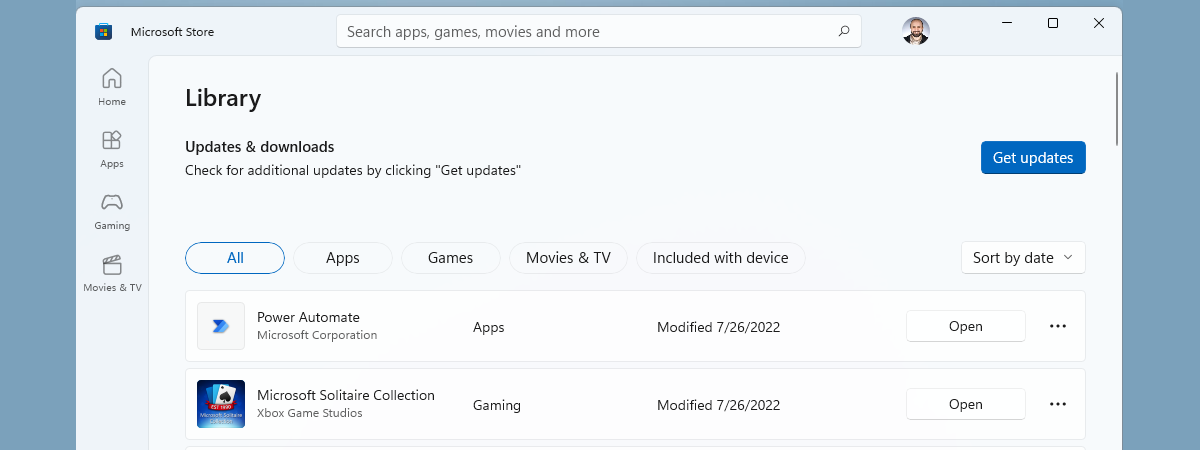
Minimizarea și maximizarea aplicațiilor te ajută să-ți organizezi desktopul în Windows și să te concentrezi pe aplicațiile pe care le folosești. Dacă ai un calculator sau un dispozitiv cu Windows, probabil că știi deja cum să maximizezi o fereastră și, cel mai probabil, ești familiarizat și cu modul de minimizare a unei ferestre. Dar există mai multe metode de a maximiza sau minimiza o fereastră și, deși unele dintre ele necesită doar să apeși pe un buton de pe ecran, altele implică folosirea tastaturii. Poți decide pe care s-o folosești, în funcție de situație. Acest tutorial prezintă opt moduri de a minimiza și maximiza aplicațiile din Windows 10 și Windows 11, inclusiv cum minimalizezi toate ferestrele:
NOTĂ: Deoarece cele mai multe metode funcționează în ambele sisteme de operare, majoritatea capturilor de ecran prezentate în acest ghid sunt din Windows 11.
Mai întâi: Minimizarea, maximizarea și restaurarea aplicațiilor în Windows
Minimizarea și maximizarea ferestrelor sunt acțiuni opuse, dar există o altă opțiune, numită restaurare. Să clarificăm ce face fiecare dintre ele:
- Maximizare - extinde fereastra pe tot ecranul tău. O aplicație maximizată ocupă întregul spațiu disponibil pe ecran, în afară de bara de activități.
- Minimizare - ascunde fereastra unei aplicații de pe desktop fără a închide aplicația. Pe bara de acivități, este afișată pictograma acelei aplicații.
- Restaurare - readuce aplicația la starea sa anterioară. Aceasta poate fi o stare intermediară între maximizat sau minimizat, când fereastra aplicației este afișată, dar nu ocupă tot ecranul. Totuși, dacă o aplicație este maximizată și o minimizezi, restabilirea face ca aceasta să ocupe din nou tot ecranul (revenind la starea sa anterioară, maximizată).
Mai jos, poți vedea și o imagine care arată diferitele moduri în care pot apărea ferestrele aplicațiilor.
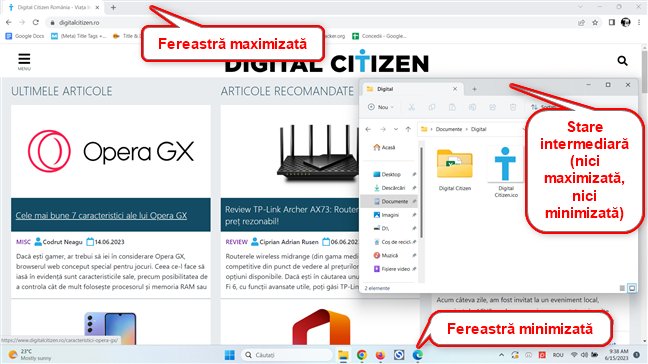
Ferestrele aplicațiilor pot fi maximizate, minimizate sau niciuna dintre acestea
După această scurtă introducere, hai să vedem cum maximizezi și cum minimizezi o fereastră pe calculatorul sau dispozitivul tău cu Windows.
1. Folosește butoanele Minimizare și Maximizare din bara de titlu
Cea mai cunoscută metodă pentru a minimiza sau maximiza fereastra unei aplicații este să apeși pe butoanele Minimizare sau Maximizare din bara de titlu. Aplicațiile din Windows 10 și Windows 11 afișează butoanele Minimizare și Maximizare în colțul din dreapta sus a barei de titlu a ferestrei, lângă butonul X folosit pentru a închide aplicații. Butonul Minimizare este cel din stânga și pictograma lui arată ca o cratimă.

Butonul Minimizare din bara de titlu
Butonul Maximizare este în mijloc, între Minimizare și Închidere, iar pictograma sa arată ca un pătrat.
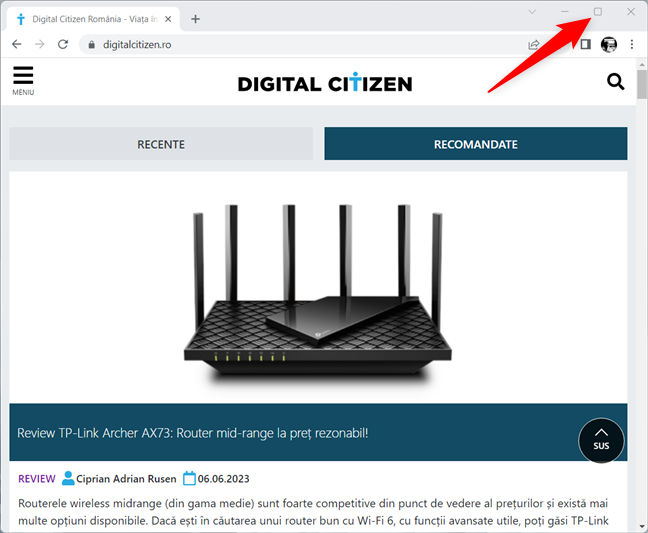
Butonul Maximizare din bara de titlu
Atunci când fereastra aplicației este deja afișată pe tot ecranul, pictograma Maximizare se transformă în două pătrate suprapuse. Dacă apeși pe acest buton, fereastra aplicației revine la forma și locația sa anterioară, de dinainte de a fi maximizată.

Butonul Maximizare se schimbă când fereastra este extinsă
SUGESTIE: Ține cursorul deasupra butonului Maximizare pentru a accesa caracteristica Aliniere (Snap), care este utilă pentru a împărți ecranul din Windows 10 și Windows 11.
2. Minimizează și maximizează aplicații din meniul barei de titlu folosind mouse-ul
Poți folosi și meniul barei de titlu pentru a minimiza și maximiza aplicații în Windows 10 și Windows 11. Dacă preferi să folosești mouse-ul sau ecranul tactil, dă clic dreapta sau apasă și menține apăsat pe bara de titlu a unei ferestre pentru a deschide un meniu. Apoi, apasă pe opțiunea Minimizare sau Maximizare, în funcție de ce vrei să faci.
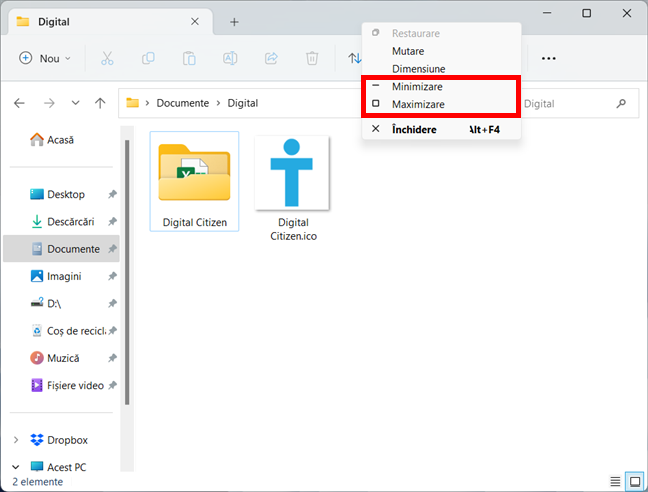
Deschide meniul barei de titlu și apasă Minimizare sau Maximizare
Dacă o fereastră este maximizată, poți folosi și butonul Restaurare din acest meniu pentru a o aduce la mărimea și locația precedentă de pe ecranul tău.
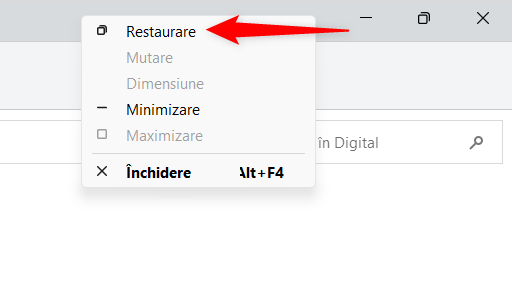
Restaurează fereastra unei aplicații din bara de titlu
Deși butoanele Minimizare și Maximizare discutate anterior sunt alegerea evidentă pentru utilizatorii de mouse, această metodă poate fi utilă dacă ai mutat o fereastră prea mult în dreapta și acele butoane nu mai sunt la îndemână. Dacă preferi să folosești tastatura, bara de titlu oferă și combinații de taste pentru maximizarea și minimizarea ferestrelor în Windows 10 și Windows 11, după cum vei vedea în capitolul următor. Nu ezita să îmbini elemente din aceste două metode în funcție de nevoile și preferințele tale.
3. Minimizează și maximizează aplicații din meniul barei de titlu folosind tastatura
O alternativă pentru a deschide meniul barei de titlu este combinația de taste Alt + Spațiu.
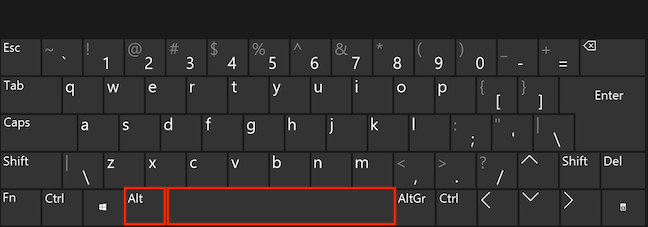
Apasă Alt și Spațiu simultan pe tastatura ta
Imediat ce se deschide meniul barei de titlu, poți apăsa tasta X pentru a maximiza fereastra sau N pentru a o minimiza. Dacă fereastra este maximizată, apasă R pe tastatură pentru a o readuce la dimensiunea sa anterioară sau a o restaura.

Deschide meniul barei de titlu și apasă N, X sau R
Dacă vrei o modalitate mai rapidă și mai simplă de a maximiza și minimiza o fereastră cu ajutorul tastaturii, capitolul următor îți prezintă atât combinația de taste pentru maximizare din Windows, cât și scurtătura pentru minimizarea unei ferestre de pe PC-ul tău.
4. Minimizează și maximizează aplicații folosind combinații de taste Windows
În timp ce scriam acest ghid, am observat că majoritatea utilizatorilor doresc să știe cum să minimizeze o fereastră și să-și ferească datele de privirile indiscrete. Dacă viteza este esențială, poți încerca un alt set de combinații de taste, care folosesc tasta Windows. Din fericire, scurtătura pentru minimizarea unei ferestre în Windows 10 și Windows 11 este ușor de reținut: trebuie doar să apeși Windows + Săgeată jos pe tastatura ta. Dacă aplicația activă este maximizată, această scurtătură de minimizare o readuce doar la stadiul său intermediar, deci trebuie folosită de două ori pentru a ascunde complet fereastra de pe desktop.
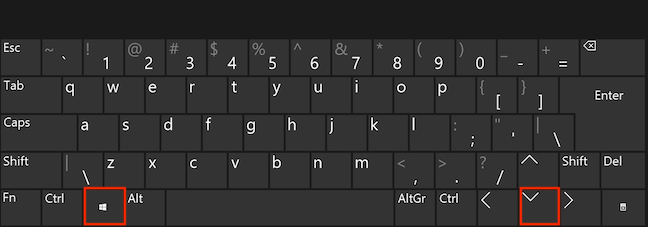
Scurtătura pentru minimizarea ferestrei din Windows 10 și Windows 11
Combinația de taste pentru maximizarea ferestrei unei aplicații este, ai ghicit, Windows + Săgeată sus.
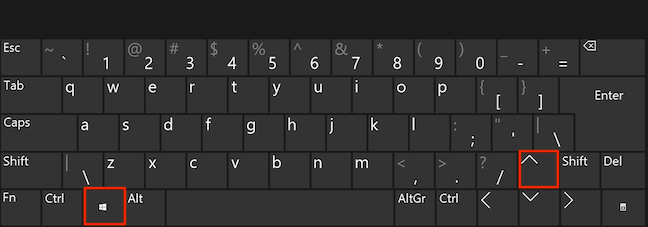
Scurtătura pentru maximizare din Windows
SUGESTIE: Dacă doar ce ai minimizat o aplicație cu scurtătura Windows + Săgeată jos, poți folosi imediat scurtătura de maximizare de mai sus pentru a o restaura, cât timp nu dai drumul tastei Windows.
Dacă te întrebi cum minimizezi o fereastră cu ajutorul tastaturii dintr-o singură mișcare (indiferent dacă este maximizată sau nu), poți folosi și combinația de taste Windows + 1 până la 9. Numără pictogramele aplicațiilor din bara ta de activități de la stânga la dreapta și reține numărul celei pe care vrei să o minimizezi. În imaginea de mai jos, 1 corespunde cu File Explorer, 2 cu Google Chrome și așa mai departe.
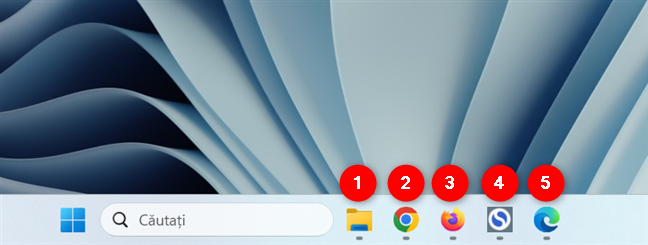
Găsește numărul aplicației pe care vrei s-o minimizezi
Ține apăsată tasta Windows și apasă pe tasta numerică ce corespunde pictogramei aplicației pe care vrei s-o minimizezi. În exemplul nostru, combinația de taste Windows + 1 minimizează File Explorer, scurtătura Windows + 2 face asta pentru Google Chrome, Windows + 3 poate fi folosită pentru a minimiza Mozilla Firefox și așa mai departe. Singurul dezavantaj este că nu poți utiliza această combinație de taste Windows decât pentru a minimiza primele nouă aplicații din bara ta de activități.
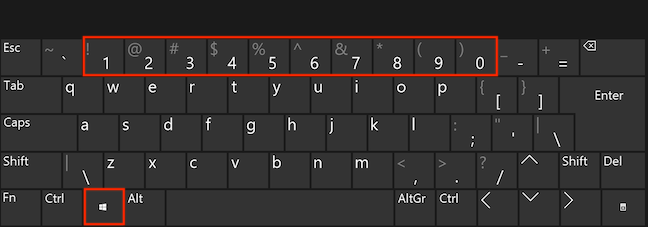
Ține apăsată tasta Windows și apasă pe numărul potrivit
Aceleași scurtături pot fi folosite și pentru a restaura fereastra unei aplicații. Când o aplicație are mai multe ferestre deschise, scurtătura Windows + 1 până la 9 poate fi folosită doar pentru a restaura una dintre ele. Ține apăsată tasta Windows și apasă numărul o dată pentru a restaura prima previzualizare afișată, de două ori pentru a restaura a doua fereastră etc.

Apasă Windows + 2 de două ori pentru a restaura cea de-a doua fereastră Chrome deschisă
SUGESTIE: Iată cum deschizi un program sau o aplicație Windows cu o combinație de taste.
5. Cum minimizezi toate ferestrele folosind combinații de taste
Dacă ești în căutarea unei scurtături pentru a minimiza toate ferestrele, ai noroc, pentru că există câteva în Windows 10 și Windows 11. Folosește Windows + D pentru a minimiza imediat toate ferestrele și a-ți vedea desktopul. Apas-o din nou pentru a restaura ferestrele pe care doar ce le-ai minimizat și a-ți continua activitatea.
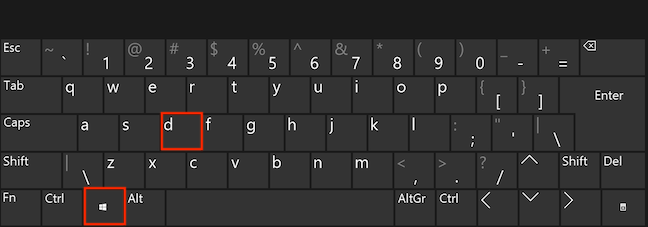
Apasă simultan tastele Windows și D pentru a minimiza toate ferestrele
O altă scurtătură pentru a minimiza dintr-o mișcare toate ferestrele de aplicații este Windows + M.
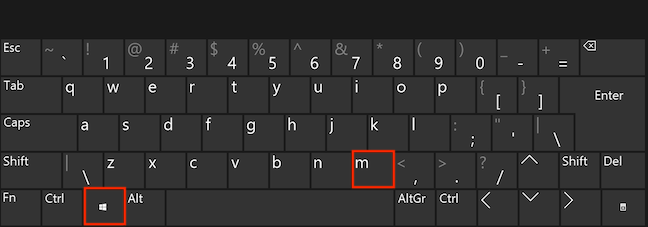
Folosește combinația de taste Windows + M pentru a minimiza toate ferestrele
Pentru a inversa efectul scurtăturii și a restaura toate ferestrele de aplicații la starea lor originală pe desktopul tău, folosește combinația de taste Windows + Shift + M.

Apasă Windows + Shift + M pentru a restaura ferestrele aplicațiilor
6. Cum minimizezi toate ferestrele în afară de cea activă
Dacă ai nevoie de ajutor ca să te concentrezi pe ceva (sau dacă nu vrei ca șeful tău să te vadă privind în gol la desktop când trece pe lângă tine 🙂), poți folosi scurtătura Windows + Home pentru a minimiza toate celelalte ferestre, în afară de cea activă. Odată ce „pericolul” a trecut, poți utiliza din nou aceeași combinație de taste pentru a restaura ferestrele pe care le-ai minimizat.

Folosește scurtătura Windows + Home pentru a minimiza toate ferestrele, cu excepția celei active
În Windows 11, există și opțiunea de a-ți folosi mouse-ul sau degetul pentru a minimiza toate ferestrele, cu excepția celei active. Trebuie doar să apuci bara de titlu a ferestrei pe care vrei s-o păstrezi și s-o scuturi până când celelalte ferestre sunt minimizate. Scutur-o din nou pentru a restaura ferestrele minimizate. Totuși, nu uita că această funcție trebuie mai întâi pornită accesând Setări > Sistem > Multitasking și activând comutatorul „Scuturați fereastra bară de titlu”.

Ia bara de titlu a unei ferestre și scutur-o pentru a minimiza toate ferestrele, cu excepția aceleia
7. Cum minimizezi toate ferestrele cu o singură apăsare
Butonul Afișare desktop din bara de sistem minimizează toate ferestrele aplicațiilor de pe ecran cu o singură apăsare. Acesta arată ca o dungă verticală subțire si-l poți găsi în colțul din dreapta jos al ecranului tău principal (nu este disponibil pe monitoarele secundare), lângă ceasul din bara de activități. Dă clic pe el sau atinge-l pentru a minimiza toate ferestrele deschise pe PC și a-ți accesa desktopul.
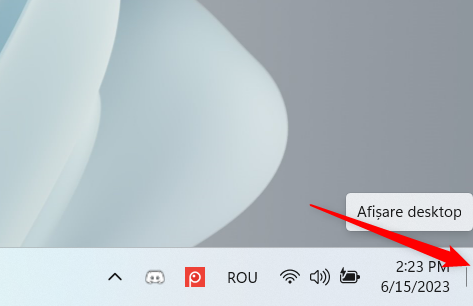
Folosește butonul subțire de lângă ceas pentru a minimiza toate aplicațiile
Dacă apeși din nou pe butonul Afișare desktop, ferestrele minimizate revin la dimensiunea și locul lor inițial pe desktop.
SUGESTIE: Alternativ, în Windows 10, poți, de asemenea, să dai clic dreapta sau să apeși și să menții apăsat pe butonul Afișare desktop pentru a deschide un meniu, unde poți apăsa pe opțiunea Afișare desktop.
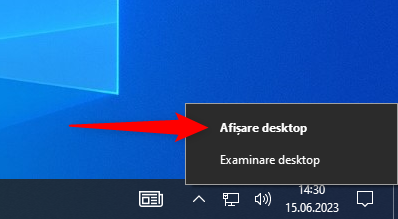
Meniul Afișare desktop din Windows 10
8. Cum maximizezi o fereastră folosind bara de titlu
Mai devreme, am arătat cum maximizezi o fereastră cu ajutorul combinațiilor de taste și folosind meniul și butoanele din bara de titlu. Totuși, bara de titlu mai are câteva trucuri în mânecă pentru a te ajuta să maximizezi fereastra unei aplicații și apoi s-o readuci la dimensiunea sa anterioară. Cel mai simplu mod de a face asta este să dai dublu clic sau să apeși de două ori pe un spațiu liber din bara de titlu a unei aplicații. Apasă din nou de două ori în succesiune rapidă pentru a o restaura.

Dă dublu clic sau apasă de două ori pe bara de titlu pentru a maximiza aplicația
Poți, de asemenea, să tragi și să plasezi bara de titlu a unei aplicații în partea de sus a ecranului pentru a maximiza fereastra acesteia. Pe ecran apare un chenar transparent, arătând o previzualizare a poziționării ferestrei. Dă drumul butonului de la mouse sau ridică degetul când vezi chenarul și fereastra este maximizată.

Cum maximizezi o fereastră folosind tragere și plasare
Poți, de asemenea, să tragi bara de titlu a unei ferestre maximizate în jos pentru a o restaura.
9. Minimizează și maximizează ferestrele aplicațiilor din bara de activități
Bara de activități din Windows oferă câteva moduri de a minimiza și maximiza ferestre de aplicații. Cel mai evident se aplică la minimizare și necesită doar o apăsare. Când deschizi o aplicație, atât Windows 10, cât și Windows 11 afișează automat o pictogramă pentru aceasta pe bara de activități. Apasă pe pictogramă și fereastra aplicației este minimizată. Dacă apeși din nou pe aceeași pictogramă, aplicația este restaurată la starea ei precedentă, care poate fi sau nu maximizată.
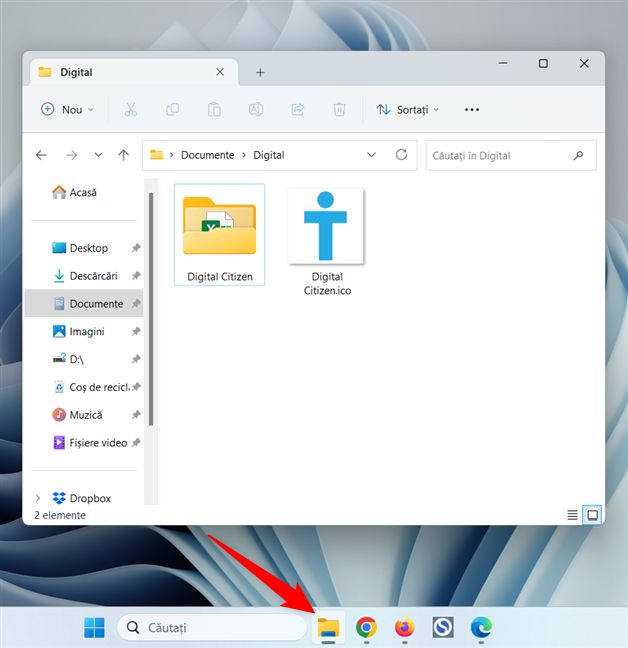
Minimizează și restaurează aplicații folosind pictograma lor din bara de activități
Dacă deschizi mai multe ferestre ale aceleiași aplicații și ții cursorul deasupra sau apeși pe pictograma acesteia, poți vedea previzualizări ale tuturor ferestrelor deschise. Apasă pe oricare previzualizare pentru a restaura sau afișa în prim plan acea fereastră.

Dacă apeși sau ții cursorul pe o aplicație cu mai multe ferestre deschise, poți alege pe care s-o restaurezi
Poți, de asemenea, să vezi o previzualizare a unei aplicații cu o singură fereastră deschisă, dacă ții cursorul deasupra pictogramei sale. Dă clic dreapta pe previzualizarea unei ferestre pentru a deschide un meniu similar celui de titlu discutat mai devreme. Apasă Minimizare, Maximizare sau Restaurare în meniu ori N, X sau respectiv R pe tastatura ta, în funcție de ce vrei să faci.
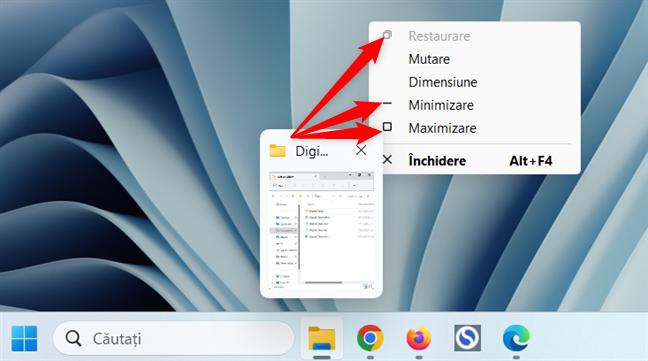
Dă clic dreapta pe o previzualizare pentru a deschide un meniu, ce-ți permite să minimizezi, maximizezi și restaurezi fereastra
Poți accesa același meniu apăsând Shift + Clic dreapta (sau Shift + menține apăsat pe ecranele tactile) pe pictograma din bara de activități a unei aplicații deschise. Apoi, apasă pe Minimizare, Maximizare sau Restaurare ori folosește tastele omoloage N, X și R.

Apasă tasta Shift și dă clic dreapta, iar apoi selectează ce vrei să faci
În Windows 10, dacă sunt deschise mai multe ferestre ale aceleiași aplicații, opțiunile disponibile în acest meniu se aplică tuturor. Din moment ce nu poți maximiza mai mult de o fereastră, nu poți apăsa decât pe „Restaurați toate ferestrele” sau „Minimizați toate ferestrele”. Poți folosi și tastele omoloage R sau M pentru aceleași rezultate.
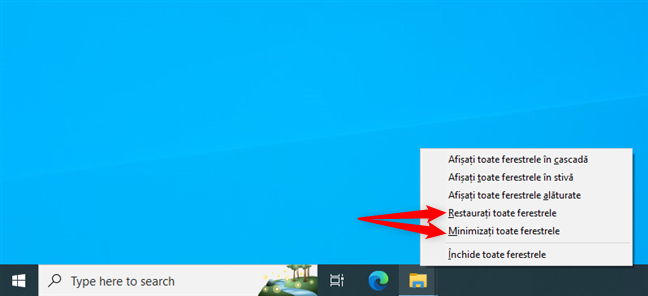
Restaurează sau minimizează toate ferestrele deschise ale unei aplicații
Tu cum minimizezi și maximizezi un program în Windows?
Deși unele din metodele ilustrate în acest tutorial sunt intuitive, altele sunt puțin mai greu de descoperit. Sper că ai găsit ceea ce cauți, fie că este vorba de o combinație de taste pentru a maximiza o fereastră, de o modalitate de a minimiza imediat toate ferestrele sau de altceva. Înainte de a închide acest ghid, sunt curios să aflu care sunt modalitățile tale preferate de a minimiza, maximiza și restaura ferestrele aplicațiilor. Cum minimizezi și maximizezi un program în Windows? Ai aflat vreo modalitate nouă de a minimiza, maximiza sau restaura? Există vreuna pe care am trecut-o cu vederea? Spune-ne în comentarii.


 21.06.2023
21.06.2023