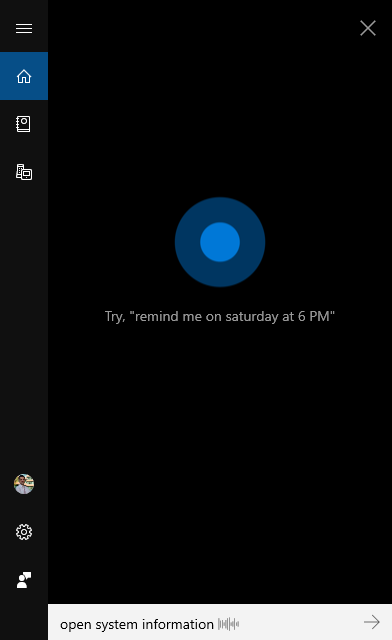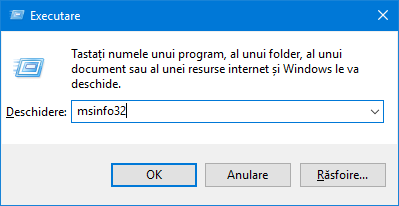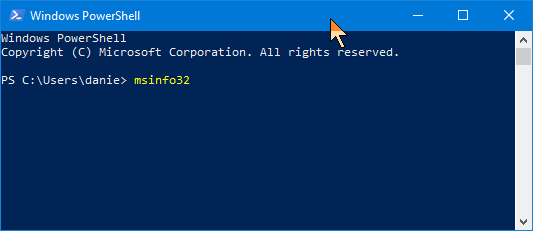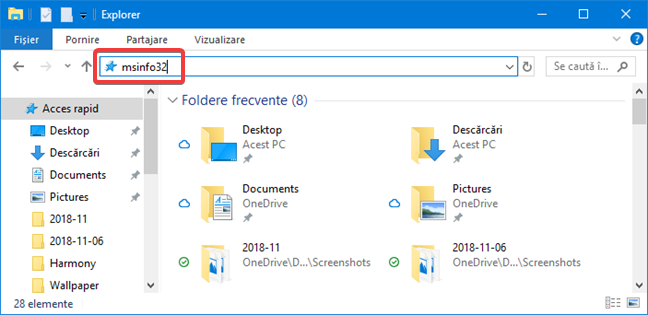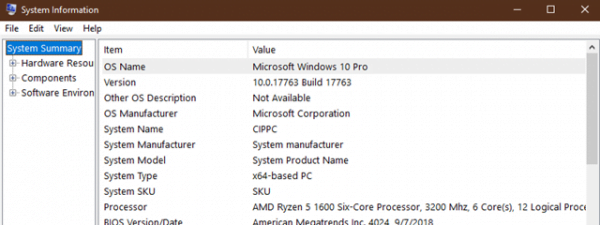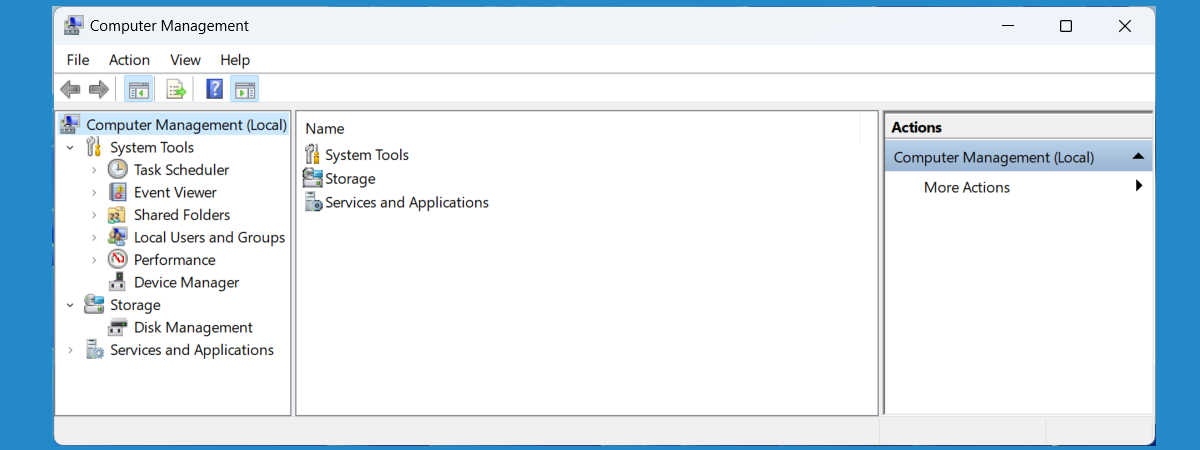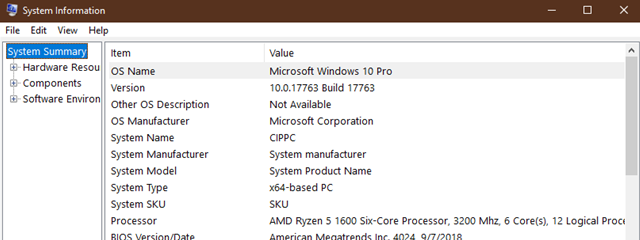
Informații de sistem este un instrument de realizare a profilului unui sistem Windows furnizat de Microsoft care îți este la îndemână atunci când vrei să înțelegi partea fizică (hardware) și programele (software) care se găsesc în computerul sau dispozitivul tău. Acest instrument produce informații detailate despre toate componentele sistemului tău. Citește acest tutorial pentru a afla cum poți să pornești Informații de sistem în toate versiunile moderne de Windows.
NOTĂ: Acest ghid descrie metode care funcționează în Windows 7, Windows 8.1 și Windows 10. Unele metode merg în toate versiunile, altele doar în una sau două. La fiecare metodă precizăm la ce versiuni de Windows se aplică. Dacă nu știi ce versiune de Windows ai, citește acest tutorial: Ce versiune de Windows am pe calculatorul meu?.
1. Deschide Informații de sistem folosind căutarea (toate versiunile de Windows)
În Windows 10, apasă pe câmpul de căutare din bara de activități, tastează "informații de sistem" sau msinfo32 și apasă pe rezultatul cu același nume.
În Windows 8.1 începe să tastezi msinfo32 pe ecranul Start. Tastarea activează funcția de căutare și, în lista de rezultate care apare, apasă pe msinfo32.
În Windows 7 deschide Meniul Start și tastează "informații de sistem" în câmpul de căutare. Apasă pe Informații de sistem în lista de rezultate.
2. Deschide Informații de sistem din Meniul Start (Windows 10 și Windows 7)
Poți să găsești și să deschizi Informații de sistem din Meniul Start din Windows 10. Apasă Start, derulează în jos prin lista de aplicații și deschide folderul Instrumente de administrare Windows. Aici vei găsi comanda rapidă pentru Informații de sistem.
În Windows 7, deschide Meniul Start, apasă pe "Toate programele", deschide subfolderul Accesorii și în el deschide folderul Instrumente de sistem unde se găsește comanda rapidă pentru Informații de sistem.
3. Deschide Informații de sistem cerându-i Cortanei să facă asta (numai în Windows 10)
Cortana nu este încă disponibilă pentru limba română, așa că această secțiune va prezenta pașii de executat pe un sistem cu Windows 10 în engleză.
Dacă Cortana este activată în sistemul tău Windows 10, îi poți cere să îți deschidă System Information (Informații de sistem).
După ce o activezi pe Cortana spunând "Hey Cortana" sau apăsând pe butonul de microfon din bara de activități, spune "Open System Information" (Deschide informații de sistem). Cortana îți confirmă comanda:
În timpul execuției comenzii, Cortana afișează mesajul "Starting System Information" (Deschidere Informații de sistem):
4. Fixează Informații de sistem pe bara de activități, în Meniul Start sau pe ecranul Start (toate versiunile de Windows)
Dacă accesezi Informații de sistem în mod frecvent, locurile convenabile unde poți să îl fixezi pentru acces rapid sunt bara de activități și Meniul Start (Windows 10 și Windows 7) sau ecranul Start (în Windows 8.1).
Mai întâi găsește Informații de sistem în Meniul Start din Windows 10. Apasă pe Start, derulează în lista de aplicații și deschide folderul Instrumente de administrare Windows. Fă clic-dreapta sau apasă lung comanda rapidă pentru Informații de sistem. În meniul care apare, ai opțiunile "Fixare la Start" și Mai multe. Apasă pe Mai multe și în meniul care apare, ai opțiunea "Fixare în bara de activități".
În Windows 8.1, începe să tastezi "msinfo32" pe ecranul Start. Tastarea activează funcția de căutare și, în rezultate, fă clic-dreapta sau apasă lung pe msinfo32. În meniul care apare ai opțiunea "Fixează la Start" pentru ecranul Start.
Pentru a fixa Informații de sistem în bara de activități, trebuie deschisă aplicația. Apoi fă clic dreapta sau apasă lung pictograma ei din bara de activități și selectează "Fixare program la bara de activități".
În Windows 7, deschide Meniul Start, fă clic pe Toate programele și deschide folderul Accesorii. În el, deschide subfolderul Instrumente de sistem și fă clic-dreapta pe comanda rapidă Informații de sistem. În meniul care apare alege între "Fixare la bara de activități" sau "Fixare la meniul Start".
5. Deschide Informații de sistem din System Configuration (Configurare sistem, pentru toate versiunile de Windows)
Informații de sistem se poate lansa și din System Configuration (Configurare sistem). Din dala Tools (Unelte) din System Configuration (Configurare sistem), selectează System Information (Informații de sistem) și apoi apasă Launch (Pornește).
6. Folosește fereastra de Executare (toate versiunile de Windows)
Apasă Win + R pe tastatură pentru a deschide fereastra de Executare. În câmpul Deschidere tastează "msinfo32" și apasă ENTER de la tastatură sau pe butonul OK.
7. Deschide Informații de sistem de la Linia de comandă sau din PowerShell (toate versiunile de Windows)
Poți să folosești pentru deschidere și Linia de comandă sau PowerShell. În aceste aplicații, tastează msinfo32 de la linia de comandă și apasă ENTER.
Folosirea instrumentului Informații de sistem pe linia de comandă poate fi amplificată cu parametri. Citește Cum se utilizează parametrii de linie de comandă instrumentul informații sistem (MSINFO32).
8. Creează o comandă rapidă pentru Informații de sistem (toate versiunile de Windows)
Dacă preferi o comandă rapidă pe desktop pentru a deschide aplicații, poți să creezi una pentru Informații de sistem. În fereastra de Creare comandă rapidă tastează ca locație "msinfo32" (fără ghilimele). Citește acest ghid dacă ai nevoie de ajutor să creezi comenzi rapide: Creează scurtături către aplicații, fișiere, foldere și pagini web, în Windows.
9. Deschide Informații de sistem folosind Windows Explorer (Windows 7) sau Explorer (Windows 8.1 și Windows 10)
Windows Explorer în Windows 7 sau Explorer în Windows 8.1 sau Windows 10, sunt opțiuni la îndemână pentru a porni Informații de sistem. Tastează "msinfo32" în bara de adresă și apasă ENTER de la tastatură.
10. Deschide Informații de sistem pornind fișierul său executabil (toate versiunile de Windows)
Fișierul executabil al Informații de sistem se află în subfolderul System32 al folderului Windows. Găsește fișierul msinfo32.exe și fă clic dublu sau apasă de două ori pe el.
Tu cum deschizi Informații de sistem?
Ți-am arătat zece metode diferite de a deschide Informații de sistem ca să o poți alege pe cea care se potrivește cel mai bine nevoilor tale. Înainte de închide acest tutorial, scrie-ne care este metoda ta preferată de a deschide Informații de sistem. Lasă-ne un comentariu mai jos și hai să discutăm.


 08.11.2018
08.11.2018