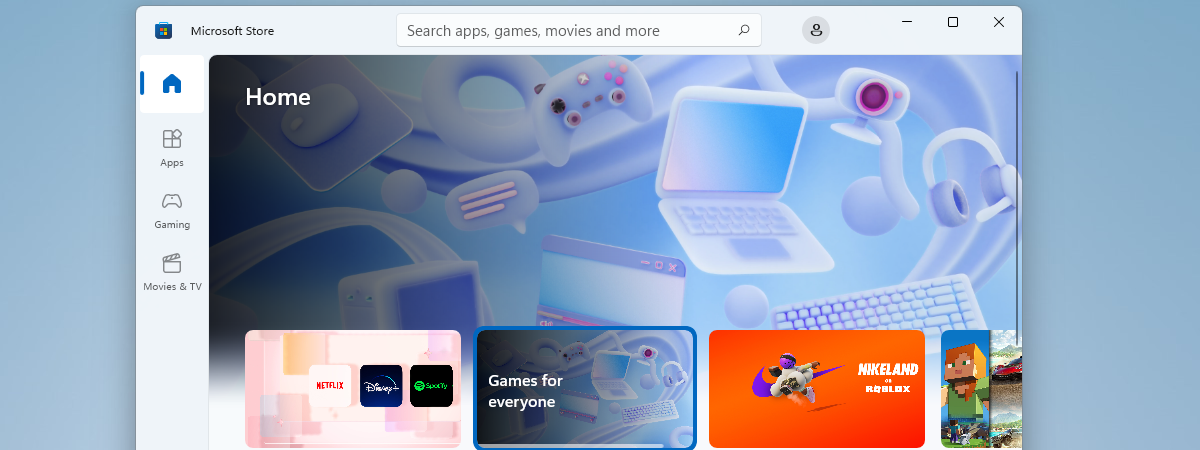
La începuturile lui Windows 10, Microsoft obișnuia să forțeze utilizatorii să se conecteze la conturile lor Microsoft înainte de a putea descărca și instala aplicații și jocuri din Microsoft Store. Din fericire, acele vremuri au trecut… sau poate că nu? Dacă vrei să afli cum să descarci aplicații din Microsoft Store fără un cont, citește acest ghid simplu:
NOTĂ: Ghidul este valabil atât pentru Windows 11, cât și pentru Windows 10. Capturile de ecran sunt din Windows 11, dar se aplică ambelor sisteme de operare, în cazul în care nu este specificat altfel.
Pot folosi Microsoft Store doar cu un cont local (fără cont Microsoft)?
Microsoft Store din Windows ne oferă una dintre cele mai simple modalități de a găsi, descărca și instala aplicații pe dispozitivele noastre. Dacă rulezi Windows 11 sau Windows 10, poți descărca și instala unele dintre aplicațiile din Microsoft Store utilizând doar un cont local.
Aceasta este o veste grozavă pentru cei care nu doresc să folosească cloud-ul și funcțiile de sincronizare care vin la pachet cu conectarea la un cont Microsoft. Cu toate acestea, există două dezavantaje importante legate de utilizarea Microsoft Store cu un cont local:
- Poți descărca și instala doar o parte din aplicațiile gratuite și niciuna dintre cele plătite.
- Dacă intenționezi să reinstalezi Windows, toate aplicațiile sau jocurile pe care le reinstalezi vor fi resetate, deoarece nu se sincronizează conținutul, setările sau realizările.

Un cont local în Windows 11
SFAT: Dacă vrei să afli mai multe despre conturile locale în Windows, iată un articol despre cum instalezi și utilizezi Windows 11 cu un cont local și altul care explică modul în care treci de la un cont Microsoft la un cont local în Windows 11.
Cum să utilizezi Microsoft Store fără un cont Microsoft
Desigur, primul pas este să îți creezi contul local (dacă nu știi cum, trebuie doar să urmezi metoda 1.b din acest tutorial) și să te conectezi. Apoi, pornește Microsoft Store. O modalitate de a face acest lucru este să apeși pe Windows + S pentru a deschide căutarea, să tastezi „store”, apoi să dai clic sau să apeși rezultatul Microsoft Store. Acest lucru funcționează atât în Windows 11, cât și în Windows 10.

Caută după cuvântul store, apoi dă clic pe aplicația Microsoft Store
În Microsoft Store, privește colțul din dreapta sus al ferestrei. Ar trebui să vezi o pictogramă (foarte) mică înfățișând un portret. Dă clic pe el pentru a verifica dacă ești conectat. Dacă vezi o opțiune de conectare, înseamnă că nu utilizezi un cont Microsoft.
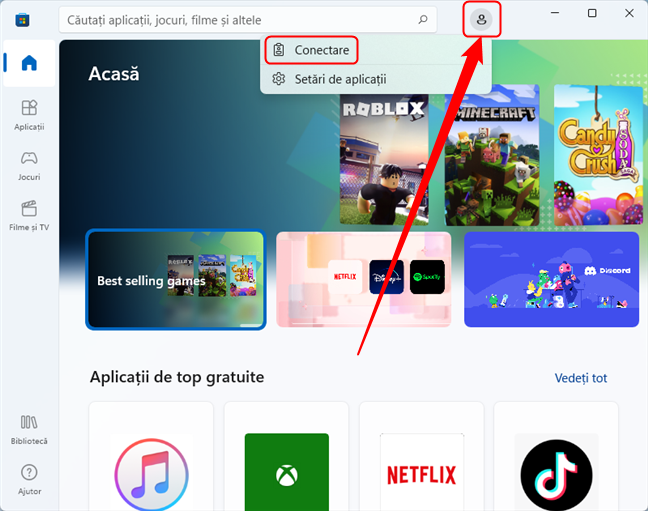
Dacă vezi opțiunea Conectare, nu ești conectat cu un cont Microsoft
Răsfoiește Microsoft Store sau caută aplicația pe care vrei să o descarci și să o instalezi pe computerul tău cu Windows.
Dacă acea aplicație este gratuită, pe pagina sa, ar trebui să vezi un buton denumit Obțineți. Acum vine partea nu tocmai grozavă: unele aplicații gratuite necesită un cont Microsoft, în timp ce altele nu. De exemplu, WhatsApp Desktop poate fi descărcat fără probleme, în timp ce aplicația Netflix necesită un cont Microsoft. Singura modalitate de a verifica dacă îl poți descărca este apăsând butonul Obțineți. Așa că roagă-te să ai noroc, apoi dă clic sau apasă butonul albastru.
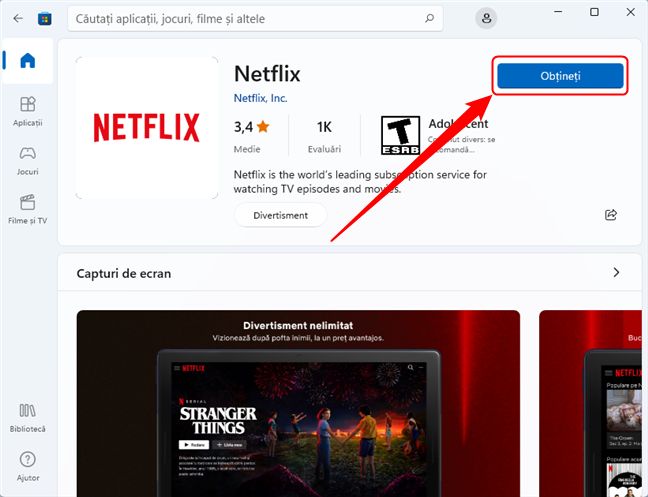
Instalează aplicații din Microsoft Store fără cont Microsoft
Dacă Microsoft Store îți solicită să te conectezi cu contul Microsoft, așa cum se vede în captura de ecran de mai jos, norocul nu ți-a surâs. Închide fereastra de conectare și caută eventual o altă aplicație gratuită în Microsoft Store.

Închide fereastra pop-up
Dacă ai noroc, după apăsarea butonului Obțineți, Microsoft Store începe să descarce și să instaleze aplicația, fără a cere un cont Microsoft. Poți vedea progresul instalării uitându-te la cercul din interiorul butonului.
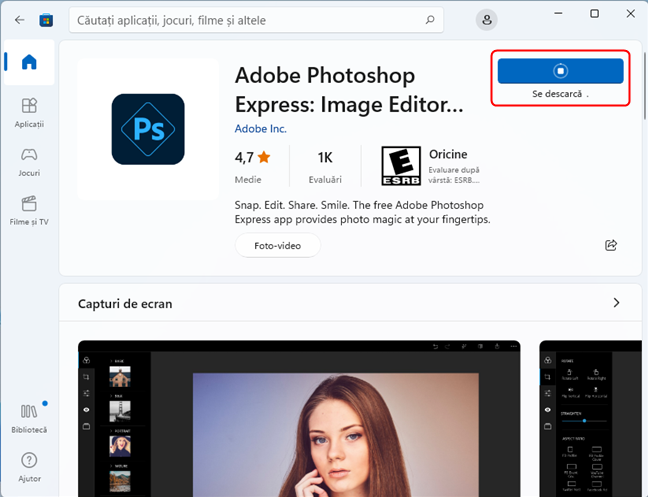
Numai o parte din aplicațiile gratuite din Microsoft Store pot fi descărcate și instalate fără cont Microsoft
Când instalarea se termină, poți începe să utilizezi aplicația. Deschide-o folosind același buton (acum schimbat în Deschide) sau accesând-o în Meniul Start. Dacă vrei să creezi o scurtătură la aceasta pe desktop și ai nevoie de asistență, poți citi acest articol: Creează scurtături pentru fișiere, foldere, aplicații și pagini web în Windows.
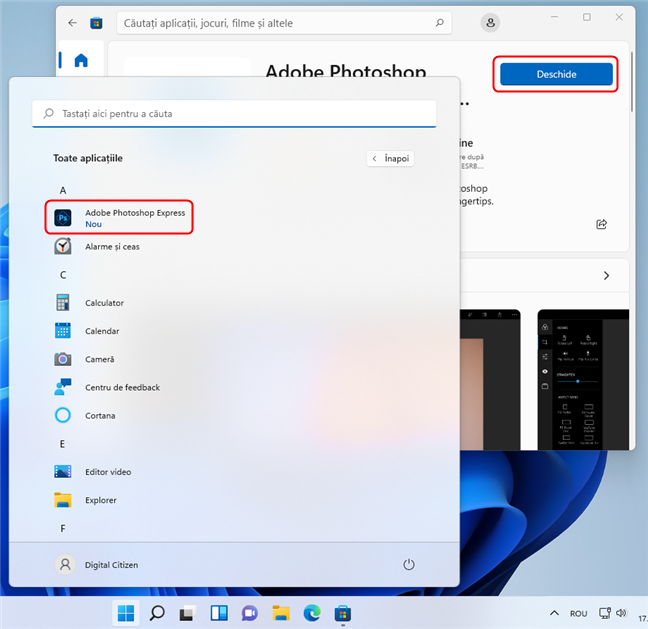
După instalare, poți utiliza aplicația gratuită
Folosești Microsoft Store fără un cont Microsoft?
Îți place faptul că poți folosi Microsoft Store cu un cont local? Te nemulțumește faptul că unele aplicații gratuite necesită un cont Microsoft înainte de a le putea descărca? Dacă ne întrebi pe noi, ne-ar plăcea să vedem mai multă transparență și indicii vizuale cu privire la cerințele pentru descărcările de aplicații în Microsoft Store. Ne-ar plăcea însă să citim și părerea ta despre subiect.


 02.02.2022
02.02.2022 