
Să știi ce model de laptop, calculator sau tabletă ai poate fi util în multe situații. Poate ai nevoie de această informație atunci când cauți drivere pentru dispozitivul tău, când vrei să faci upgrade unora din componentele sale hardware, când contactezi suportul tehnic sau poate când vrei să îl vinzi. Știi ce model de PC, laptop sau tabletă cu Windows 10 ai? Ei bine, există opt metode diferite de a afla. Citește acest articol pentru a obține răspunsul la întrebarea “Cum aflu ce model de laptop am în Windows 10?”.
1. Ce model de laptop am? Află din Informații de sistem
Una dintre cele mai ușoare metode de a descoperi care este modelul tău de laptop (sau dispozitiv similar) în Windows este să utilizezi instrumentul standard Informații de sistem. Folosește căutarea sau orice altă metodă preferi tu pentru a îl lansa.

Deschidere Informații de sistem în Windows 10
În fereastra Informații de sistem, asigură-te că ai selectat Rezumat sistem în bara din stânga. Apoi, în detaliile din panoul din dreapta, caută linia Model sistem pentru a afla modelul laptopului, PC-ului sau tabletei tale.

Model sistem este afișat în aplicația Informații de sistem din Windows 10
După cum poți vedea în imaginea de mai sus, noi folosim un laptop Lenovo 80WK.
2. Ce fel de calculator ai? Folosește PowerShell pentru afla modelul
O altă cale rapidă de a afla ce model de laptop, calculator sau tabletă ai este să rulezi o comandă în PowerShell. Deschide PowerShell, scrie Get-CimInstance -ClassName Win32_ComputerSystem și apasă tasta Enter. Printre alte câteva lucruri, această comandă îți spune și care este Modelul și producătorul (Manufacturer) dispozitivului tău cu Windows 10.

Află modelul de PC în PowerShell: Get-CimInstance -ClassName Win32_ComputerSystem
3. Cum afli modelul laptopului, calculatorului sau tabletei tale? Folosește Linia de comandă
Similar, în Windows 10, poți folosi și Linia de comandă pentru a afla care este modelul laptopului, PC-ului sau tabletei tale. Deschide cmd și folosește-o pentru a executa comanda wmic csproduct get name,vendor.
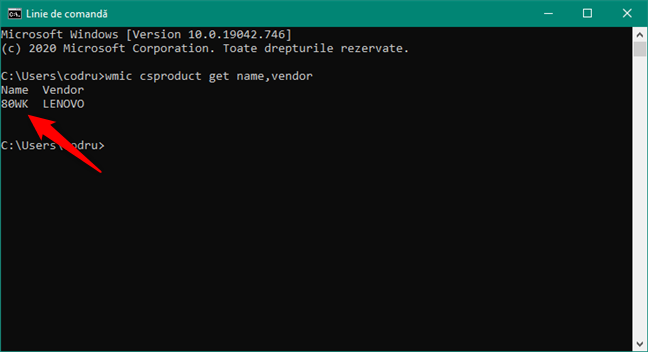
Află modelul laptopului în Linia de comandă: wmic csproduct get name,vendor
4. Cum știi ce model de laptop ai? Folosește dxdiag (DirectX Diagnostic Tool)
Microsoft DirectX Diagnostic Tool este încă un instrument din Windows 10 care te poate ajuta să afli modelul calculatorului tău.
Cea mai rapidă metodă de a îl deschide este să folosești câmpul de căutare de pe bara de activități pentru a găsi dxdiag.
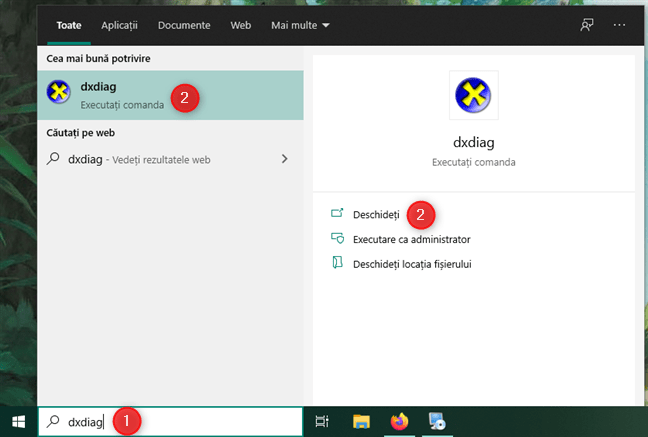
Deschidere dxdiag în Windows 10
În fila Sistem din dxdiag, ar trebui să găsești Modelul sistemului laptopului, calculatorului sau tabletei tale cu Windows 10, în lista Informații de sistem.
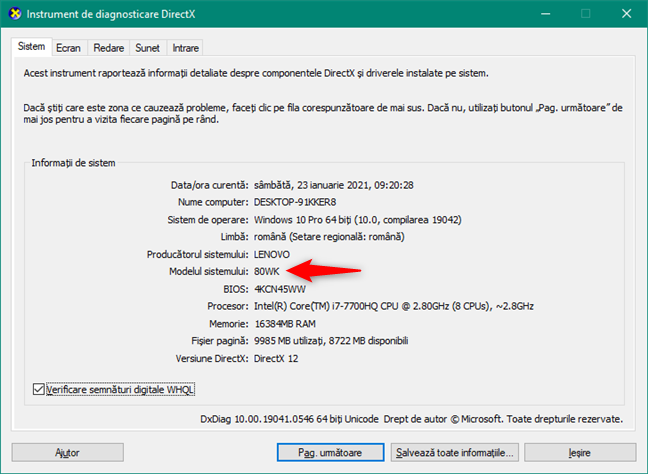
Modelul sistemului este afișat în dxdiag din Windows 10
5. Cum afli numărul de model pentru Dell, Lenovo, HP (etc.)? Folosește aplicațiile preinstalate
Pentru a afla modelul dispozitivului tău cu Windows 10, poți folosi și software-ul preinstalat pe el. Majoritatea producătorilor preinstalează astfel de aplicații și, de obicei, oferă informații despre laptopul, calculatorul sau tableta ta. Din păcate, fiecare producător are propriile sale aplicații, așa că lucrurile diferă. În captura de ecran de mai jos, poți vedea un exemplu cu locul unde am găsit numele modelului unui laptop de la Lenovo. Ar trebui să ai instrumente și informații similare și în aplicațiile preinstalate de alții (HP, Dell, ASUS etc.).
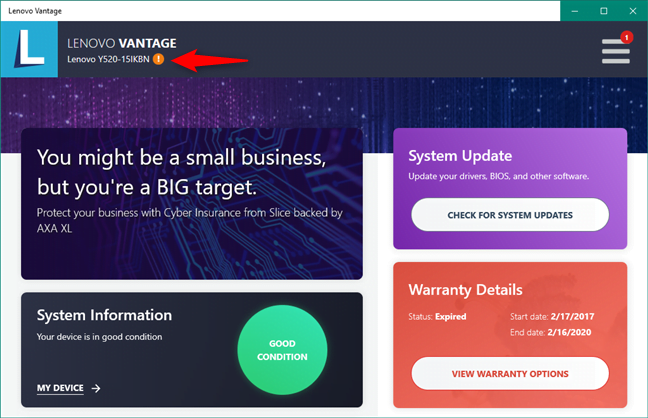
Modelul de laptop este de obicei afișat de aplicația de administrare a producătorului
După cum vezi în captura de ecran de mai sus, aplicațiile preinstalate sunt mult mai specifice referitor la modelul de laptop, PC sau tabletă cu Windows 10 pe care îl/o ai. Aplicația Lenovo ne-a spus că laptopul nostru este modelul Y520-15IKBN, în loc de mai genericul 80WK, ajutându-ne să găsim mai ușor driverele și instrumentele de depanare corecte pentru el.
6. Ce model este laptopul, calculatorul sau tableta mea? Folosește un browser web pentru a vizita site-ul de suport al producătorului său
Mulți dintre producătorii de laptopuri, calculatoare și tablete cu Windows 10 oferă și niște instrumente mici care te pot ajuta să afli ce model de dispozitiv ai.
Pentru a obține acel instrument pentru dispozitivul tău, trebuie să deschizi un browser web și să vizitezi site-ul web de suport al producătorului. Acolo, caută un link sau un buton numit Detectează Produs (Detect Product) sau Detectează automat (Automatically detect) și apasă pe el.
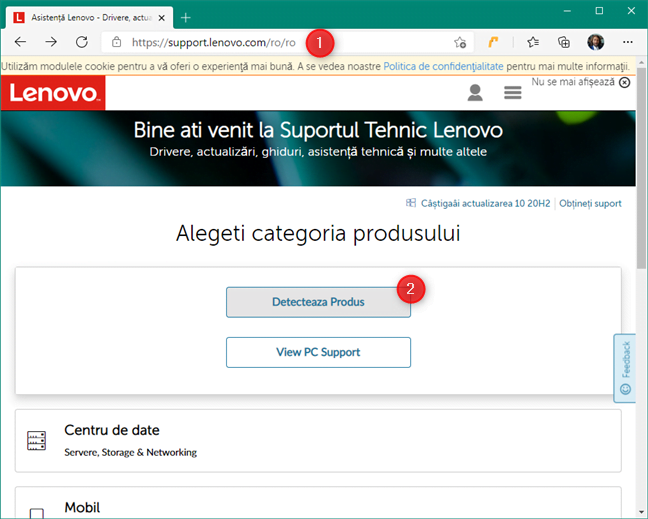
Detectează produs pe site-ul web de suport al producătorului dispozitivului
Apoi, browserul web ar trebui să-ți ceară să descarci și să rulezi instrumentul respectiv. Permite-i și așteaptă ca el să îți identifice calculatorul, tableta, sau modelul de laptop pe care îl ai.

Executarea instrumentului de identificare oferit de producătorul dispozitivului tău
Dacă identificarea produsului a avut succes, site-ul de suport ar trebui apoi să-ți poată spune modelul exact al laptopului, PC-ului sau tabletei tale.
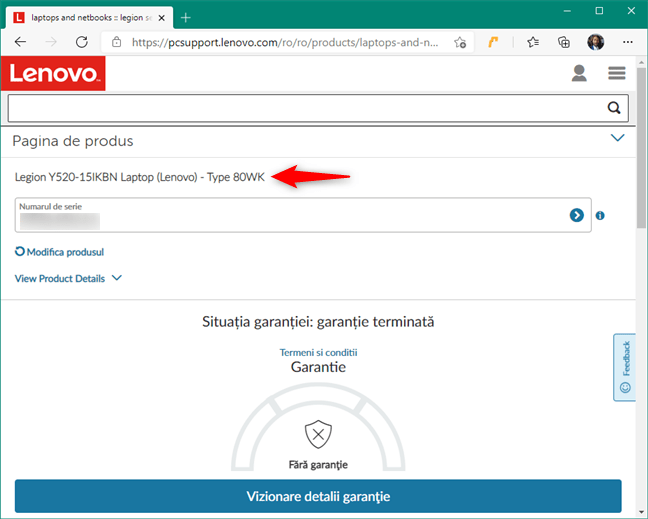
Pagina de suport a unui laptop i-a identificat modelul
Iată linkurile către unii dintre cei mai populari producători de calculatoare, laptopuri și tablete: Lenovo, HP, Dell, Acer.
7. Cum aflu modelul laptopului, PC-ului sau tabletei mele? Verifică în BIOS
Interfața BIOS sau UEFI a laptopului, calculatorului sau tabletei tale cu Windows 10 îți poate spune și ea ce model de dispozitiv ai. Intră în BIOS și caută o pagină de informații (Information). Vezi dacă găsești detalii despre Product Name (Nume produs), Product Model (Model produs) sau ceva similar. Acela este modelul dispozitivului tău.

Cum afli modelul unui laptop din BIOS
8. Ce model de dispozitiv cu Windows 10 am? Uită-te pe eticheta de produs sau pe abțibildurile lipite pe laptop, PC sau tabletă
De asemenea, poți afla modelul PC-ului, laptopului sau tabletei tale afișat ca nume de produs, împreună cu numărul său serial, fie pe dispozitivul tău, fie pe pe cutia în care a venit. Verifică următoarele locuri:
- Pe spatele laptopului, tabletei sau calculatorului
- Sub baterie, dacă laptopul tău are o baterie detașabilă
- Pe cutia (ambalajul) PC-ului, laptopului sau tabletei

Unde găsești modelul unui laptop: este posibil să fie imprimat pe spatele său
Asta a fost tot! Este o listă lungă de metode, nu-i așa?
Știi și alte metode de a afla ce model de PC, laptop sau tabletă cu Windows 10 ai?
Acum știi cum să afli modelul laptopului, calculatorului sau tabletei tale folosind nu doar una sau două, ci opt metode diferite. Știi cumva și altele? Spune-ne în comentarii și, dacă ai vreo întrebare, nu ezita să ne scrii.


 02.02.2021
02.02.2021 

