
Atunci când defilezi (faci scroll) pe un laptop sau pe un calculator desktop cu Windows 10, conținutul fereastrei active se deplasează în sus sau în jos cu trei rânduri. Dacă tot învârți rotița de defilare, Windows 10 continuă să deruleze cu trei linii în direcția pe care o folosești. Însă unii utilizatori nu sunt mulțumiți de direcția implicită de defilare oferită de Windows 10 și vor s-o inverseze și s-o facă similară cu cea din macOS. Din păcate, Windows 10 facilitează schimbarea direcției de defilare numai dacă folosești un laptop cu touchpad. Dacă utilizezi un mouse, trebuie să instalezi o aplicație din terțe părți sau să folosești un script în PowerShell pentru a seta direcția de defilare. Iată cum funcționează totul:
Cum inversezi direcția de defilare a touchpadului în 10
Este ușor să schimbi cum funcționează defilarea dacă ai un laptop cu Windows 10 și folosești un touchpad în loc de un mouse. În primul rând, deschide Setările din Windows 10 (Windows + I) și accesează Dispozitive.

În Setările din Windows 10, accesează Dispozitive
În coloana din stânga, alege Suport tactil. În dreapta, apar toate setările pentru touchpad disponibile în Windows 10. Dacă ai nevoie de ajutor pentru a înțelege toate setările și ce fac acestea, îți recomand acest ghid: Cum îți configurezi touchpadul în Windows 10.

Selectează Suport tactil în stânga
Derulează pagina de setări Suport tactil până când găsești Defilați și faceți zoom. Apasă pe lista derulantă Direcție de defilare și selectează Mișcarea în jos derulează în jos, în loc de Mișcarea în jos derulează în sus (care este direcția de defilare implicită pentru touchpad în Windows 10).

Apasă pe Direcție de defilare și alege setarea dorită
Imediat ce faci asta, direcția de defilare este inversată în Windows 10.
SUGESTIE: Dacă nu ai un mouse conectat la laptopul tău cu Windows 10 și te bazezi pe touchpad, iată ghidul nostru despre cum devii expert în folosirea touchpadului de pe un laptop cu Windows.
Cum inversezi direcția de defilare a mouse-ului în Windows 10
Din păcate, Windows 10 nu le facilitează utilizatorilor să-și seteze mouse-ul pentru a defila în direcția opusă. Dacă deschizi aplicația Setări și accesezi Dispozitive > Mouse, nu găsești nicio setare pentru direcția de defilare, așa cum ai găsit în secțiunea Suport tactil.

Nu sunt disponibile opțiuni de defilare a mouse-ului în Setările din Windows 10
Nici în Panoul de control nu există nicio setare disponibilă pentru asta. Poți rezolva această problemă instalând o aplicație din terțe părți, care este disponibilă gratuit pentru Windows 10, sau rulând un script în PowerShell. Să prezentăm pe rând fiecare metodă.
Cum schimbi direcția de derulare a mouse-ului în Windows 10 cu X-Mouse Button Control
Unele site-uri web recomandă deschiderea Registrului Windows și modificarea unei anumite chei de registru, care este greu de găsit. Locația acesteia variază și în funcție de mouse-ul pe care îl folosești și de ID-ul său hardware. Majoritatea utilizatorilor se vor simți copleșiți de ideea că trebuie să navigheze prin Registry Editor și să găsească cheia care trebuie modificată.
Este mult mai simplu și mai rapid să descarci o aplicație gratuită, precum X-Mouse Button Control, și s-o instalezi pe calculatorul tău cu Windows 10. Dacă nu-ți place pagina web oficială a aplicației, o poți descărca în siguranță de pe Softpedia. Instalează aplicația, deschide-o și ar trebui să vezi interfața sa de utilizare, similară cu cea din captura de ecran de mai jos.

X-Mouse Button Control este gratuit
Apasă pe fila Scrolling (Defilare) din dreapta ferestrei aplicației, apoi bifează caseta de lângă Invert mouse wheel scrolling (Inversează defilarea rotiței mouse-ului). Nu uita să apeși pe Apply (Aplicare), iar direcția de defilare a mouse-ului este inversată imediat.

Accesează Scrolling și bifează caseta Invert mouse wheel scrolling
Dacă rulezi rotița de defilare în jos, vei defila în sus. Pentru a inversa această setare și a reveni la comportamentul implicit de defilare al mouse-ului, repetă aceiași pași și debifează Invert mouse wheel scrolling (Inversează defilarea rotiței mouse-ului).
Cum inversezi direcția de defilare a mouse-ului în Windows 10 folosind PowerShell
În timp ce căutam soluții la această problemă, am găsit un script pentru PowerShell, scris de un dezvoltator pe nume Jason Go și postat pe forumurile Microsoft Community, aici. Jason propune să deschizi PowerShell ca administrator, iar apoi, să copiezi și să lipești acest script:
Apasă tasta Enter pentru a-l rula și ți se cere să alegi cum vrei să funcționeze defilarea mouse-ului. Introdu 0 sau 1, unde 0 înseamnă că o mișcare în jos a rotiței de defilare derulează în jos prin fereastra activă, iar 1 înseamnă că o mișcare în jos a rotiței de defilare derulează în sus.
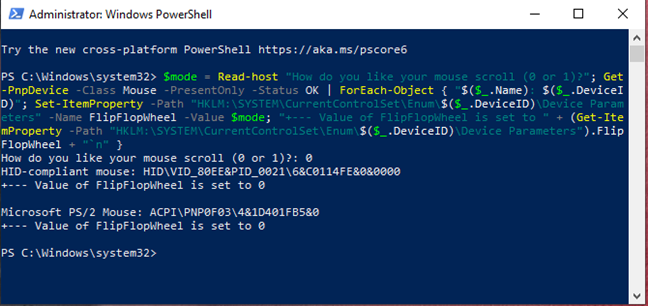
Rulează acest script și alege 0 sau 1, în funcție de ceea ce vrei
Reține că trebuie să-ți repornești calculatorul cu Windows 10 înainte ca setarea să poată fi activată și folosită. Dacă te răzgândești și vrei să revii la direcția implicită de defilare a mouse-ului, repetă aceiași pași, dar alege cealaltă opțiune.
Ai reușit să faci mouse-ul sau touchpadul să defileze în direcția opusă?
Din păcate, Windows 10 facilitează inversarea direcției de defilare (scroll) pentru utilizatorii de touchpad, uitând în același timp de utilizatorii de mouse. Din fericire, această problemă a fost rezolvată în Windows 11, ceea ce este minunat. Pentru cei care nu vor să treacă de la Windows 10 la Windows 11, cele două metode prezentate pentru inversarea direcției de defilare a mouse-ului ar trebui să te ajute să obții rezultatul dorit. Dacă nu reușești sau dacă ai probleme pe parcurs, nu ezita să lași un comentariu și să-mi spui ce s-a întâmplat.


 19.03.2025
19.03.2025 

