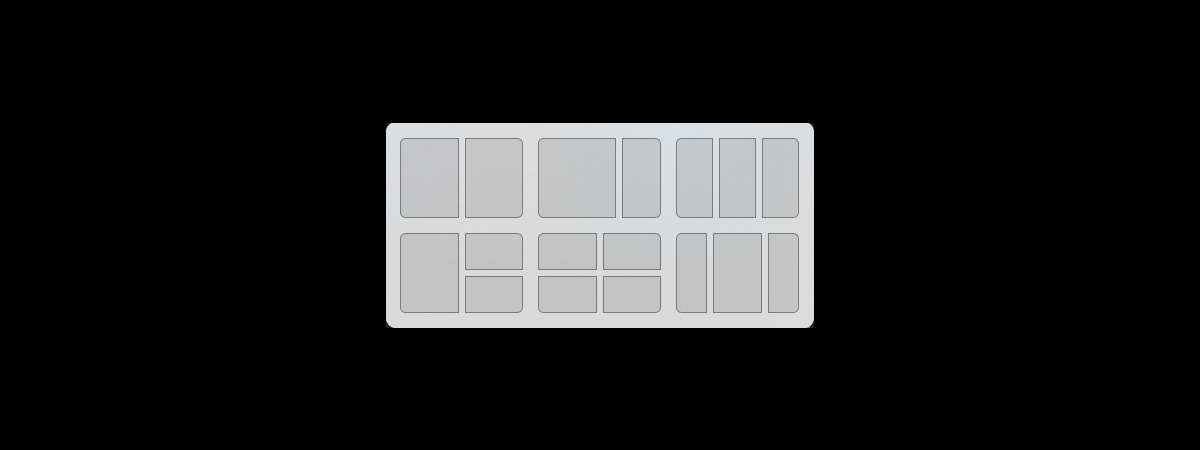Unul dintre lucrurile pe care le face fiecare utilizator de PC este să ajusteze luminozitatea ecranului, mai ales atunci când lucrează pe un laptop. Acest lucru este valabil și pentru utilizatorii de Windows 11, deoarece mulți doresc fie să crească luminozitatea laptopului lor din cauza reflexiei, fie să reducă luminozitatea pentru a micșora efectul negativ al ecranului asupra ochilor în timpul nopții. Indiferent de motivele tale, iată opt metode diferite de a schimba luminozitatea pe calculatoarele, laptopurile și dispozitivele 2 în 1 cu Windows 11, inclusiv combinații de taste pentru a face asta:
1. Care este combinația de taste pentru luminozitate?
Cea mai simplă și mai rapidă metodă de a reduce sau de a crește luminozitatea în Windows 11 este utilizarea combinației de taste pentru luminozitate. Desigur, poate fi vorba de o singură tastă, dar, pe majoritatea laptopurilor, este o combinație de două taste pe care trebuie să le apeși simultan pentru a schimba luminozitatea.
De exemplu, pe un laptop de gaming ASUS TUF Gaming F15, trebuie să apăs Fn + F7 pentru a reduce luminozitatea în Windows 11 sau Fn + F8 pentru a crește luminozitatea.

Combinațiile de taste pentru luminozitate de pe un ASUS TUF Gaming F15
Pe dispozitivul 2 în 1 HP Spectre 16 x360, pe care îl folosește colegul meu Ciprian, trebuie să apese tasta F2 pentru a reduce luminozitatea și tasta F3 pentru a crește luminozitatea ecranului.

Scurtături pentru luminozitate pe un laptop HP
Alte dispozitive de la alți producători pot avea alte scurtături pentru luminozitate. De exemplu, pe un dispozitiv Microsoft Surface Pro echipat cu o tastatură copertă, trebuie să folosești combinația de taste Fn + Del pentru a crește luminozitatea și trebuie să apeși Fn + Backspace pentru a o reduce.

Combinațiile de taste pentru luminozitate pe un Surface Pro
Laptopuri și tablete de la diferiți producători folosesc alte scurtături pentru luminozitate. Dacă niciunul dintre exemplele de mai sus nu se aplică în cazul tău și încă te întrebi „Care este combinația de taste ce controlează luminozitatea în Windows 11?”, inspectează cu atenție tastatura dispozitivului tău pentru a vedea dacă există două taste cu o pictogramă soare imprimată sau gravată pe ele.
Din păcate, nu ai astfel de taste și pe tastaturile pentru PC-uri de tip desktop, deoarece fiecare monitor are propriile setări de luminozitate. Citește următorul capitol din acest tutorial ca să vezi cum modifici luminozitatea pe un monitor normal.
2. Cum schimbi luminozitatea în Windows 11 folosind butoanele fizice de pe monitor
Multe monitoare au butoane fizice pe ele ce îți permit să reduci sau să le crești luminozitatea, contrastul, culorile și alte setări. De obicei, găsești aceste butoane în partea de jos din fața, lateralele sau spatele monitorului tău. Însă dacă nu găsești butoanele de luminozitate pe monitorul tău, s-ar putea să fie nevoie să navighezi prin setările acestuia în căutarea comenzilor de luminozitate. În acest caz, fie navighează prin meniul de setări al monitorului până le identifici, fie citește manualul de utilizare ca să afli unde se găsesc.
De exemplu, pe monitorul meu ASUS ROG Strix XG32UQ, pot modifica luminozitatea folosind joystickul acestuia pentru a naviga a meniul Color (Culoare) > Brightness (Luminozitate), ca în imaginea de mai jos.

Cum ajustezi luminozitatea folosind butoanele monitorului
3. Cum modifici luminozitatea în Windows 11 din setările rapide
Setările rapide din Windows 11 îți permit, de asemenea, să schimbi cu ușurință luminozitatea laptopului tău. Începe prin a apăsa pe una din pictogramele de sistem (Wi-Fi, Volum, Baterie) din bara de sistem. Alternativ, poți folosi și combinația de taste Win + A.

Accesează setările rapide din Windows 11 (Win + A)
Această acțiune deschide panoul de setări rapide din Windows 11, unde, printre altele, găsești și un comutator pentru luminozitate în partea de jos. Trage de comutator la stânga pentru a reduce luminozitatea în Windows 11 sau la dreapta pentru a crește luminozitatea ecranului laptopului tău.

Folosește comutatorul pentru a ajusta luminozitatea ecranului
4. Cum crești sau scazi luminozitatea în Windows 11 din aplicația Setări
Deși necesită ceva mai mult timp, o altă metodă de a schimba luminozitatea în Windows 11 este disponibilă în aplicația Setări. Deschide Setări (Windows + I), selectează Sistem în bara laterală din stânga, apoi apasă pe Afișare în dreapta.

Deschide Setări și accesează Sistem > Afișare
Pe pagina Afișare, folosește comutatorul Luminozitate de sub Luminozitate și culoare pentru a ajusta “luminozitatea ecranului încorporat”. Trage comutatorul spre dreapta pentru a crește luminozitatea ecranului laptopului tău sau trage-l spre stânga ca să reduci luminozitatea în Windows 11.

Ajustați luminozitatea ecranului încorporat
Poți, de asemenea, să lași Windows 11 să ajusteze automat luminozitatea în funcție de ceea ce este afișat pe ecran. Extinde secțiunea Luminozitate și în rubrica „Modificați luminozitatea pe baza conținutului”, poți vedea că sistemul de operare este setat automat să optimizeze luminozitatea pentru conținutul afișat „Doar pe baterie”.
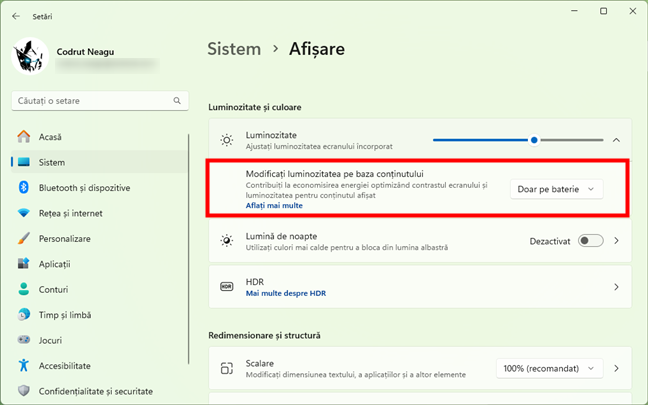
Modificați luminozitatea pe baza conținutului Doar pe baterie
În funcție de ceea ce preferi, poți configura această caracteristică de luminozitate pentru a fi activată Întotdeauna sau o poți seta permanent pe Dezactivat.

Alege când se modifică luminozitatea pe baza conținutului
SUGESTIE: Dacă laptopul sau tableta ta cu Windows 11 are și senzori de lumină, s-ar putea să ai încă o opțiune aici, care îți permite să ajustezi automat luminozitatea în funcție de cât de luminos sau întunecat este mediul în care te afli.
5. Cum schimbi luminozitatea în Windows 11 folosind Centrul Windows pentru mobilitate
Deși este un instrument vechi, rămas din versiunile anterioare de Windows, poți folosi și Centrul Windows pentru mobilitate ca să ajustezi luminozitatea în Windows 11. În primul rând, găsește Centrul Windows pentru mobilitate căutându-l: scrie mobilitate în caseta de Căutare din Windows 11, iar apoi apasă pe rezultatul potrivit.

Caută și deschide Centrul Windows pentru mobilitate în Windows 11
În Centrul Windows pentru mobilitate, folosește comutatorul Luminozitate ecran pentru a reduce sau crește luminozitatea laptopului tău cu Windows 11.

Trage comutatorul Luminozitate spre stânga sau spre dreapta pentru a modifica luminozitatea ecranului
6. Cum crești sau reduci luminozitatea în Windows 11 din PowerShell sau Terminal
Această metodă este adresată celor pasionați de linia de comandă. În primul rând, pornește Powershell sau Terminal în Windows 11. Apoi, scrie sau copiază și lipește următoarea comandă:
Înainte de a apăsa pe tasta Enter, modifică nivelluminozitate cu valoarea procentuală pe care o vrei pentru luminozitatea ecranului tău. De exemplu, dacă vrei să setezi luminozitatea la 60%, rulează:

Cum setezi luminozitatea din PowerShell
Apoi, Windows 11 setează imediat luminozitatea ecranului în funcție de procentul specificat.
7. Cum ajustezi luminozitatea în Windows 11 prin activarea funcției Economisire baterie
Una dintre principalele opțiuni de economisire de energie de pe orice laptop, tabletă sau dispozitiv mobil este reducerea luminozității ecranului. Cea mai rapidă metodă de a economisi energie pe un dispozitiv cu Windows 11 este să activezi modul de funcționare Economisire baterie. Îl poți găsi cu ușurință în panoul de setări rapide, pe care îl deschizi apăsând pe una din pictogramele de sistem din dreapta barei de activități sau apăsând pe tastele Win + A. Apoi, apasă pe butonul Economisire baterie.

Activarea funcției de Economisire a baterie scade și luminozitatea
Având în vedere că Windows 11 este configurat în mod implicit să reducă luminozitatea atunci când Economisire baterie este activată, ar trebui să vezi imediat că ecranul tău se întunecă puțin.
8. Cum modifici luminozitatea în Windows 11 schimbând Modul de alimentare al laptopului sau tabletei tale
O altă metodă utilă de a economisi energie, mai ales pe un laptop sau tabletă care merge pe baterie, este să-i schimbi modul de alimentare. Modul de alimentare care consumă cele mai multe resurse în Windows 11 este cel denumit „Cele mai bune performanțe”. Însă, modul de alimentare „Cea mai bună eficiență de alimentare” îți ajută dispozitivul să funcționeze mai mult timp pe baterie. Iar unul dintre lucrurile pe care le face este să reducă automat luminozitatea și să activeze funcția Economisire baterie dacă o anumită limită este atinsă, precum atunci când bateria mai are doar 20% capacitate.
O metodă excelentă de a reduce luminozitatea în Windows 11 este să activezi un mod de alimentare mai eficient din punct de vedere energetic. Pentru a accesa rapid modurile de alimentare, apasă pe pictograma baterie din bara de sistem și apasă apoi pe pictograma cu procentul bateriei din colțul din stânga jos al panoului de acțiuni rapide.

Apasă pe pictograma baterie din bara de sistem, iar apoi pe pictograma cu procentul bateriei
Alternativ, poți să dai clic dreapta sau să apeși și să ții apăsat pe pictograma baterie din bara de sistem și să apeși pe opțiunea „Setări de alimentare și repaus”.

Dă clic dreapta pe pictograma baterie din bara de sistem, apoi alege Setări de alimentare și repaus
Acțiunea anterioară deschide aplicația Setări și te duce la pagina Sistem > Baterie și alimentare. Acolo, selectează „Cea mai bună eficiență de alimentare” din lista derulantă din dreptul opțiunii Mod de alimentare.

Activează modul Cea mai bună eficiență de alimentare
Asta a fost tot!
Addendum: Motive pentru care nu poți schimba luminozitatea în Windows 11
Dacă nu există nicio opțiune de luminozitate în Windows 11 sau în cazul în care comutatorul de luminozitate nu apare pe calculatorul tău cu Windows 11, este posibil să fi întâmpinat o problemă. Uneori, soluționarea acesteia este simplă și constă în actualizarea driverelor sau a sistemului de operare. Alteori, însă, este posibil ca dispozitivul tău să aibă unele probleme hardware. Dacă ecranul laptopului sau monitorul calculatorului tău nu răspunde la reglarea luminozității, ar putea fi din aceste cauze:
- Probleme cu ecranul: Deteriorările fizice sau componentele învechite ale ecranului pot dezactiva comenzile de luminozitate. Este posibil să fie necesară repararea sau înlocuirea ecranului pentru a rezolva această problemă.
- Defecțiunea tastaturii: Poate fi de vină și o tastatură care a luat-o razna, mai ales dacă tastele pentru scurtăturile de luminozitate de pe aceasta funcționau înainte. Asigură-te că ai apăsat atât tasta Fn, cât și tasta F (Function) corespunzătoare, care fac parte din scurtăturile de luminozitate ale tastaturii tale. Dacă nici acest lucru nu funcționează, încearcă o altă tastatură pentru a stabili dacă problema se află la nivelul tastaturii în sine sau al ecranului tău.
- Software învechit sau cu erori: Și driverele grafice nefuncționale sau actualizările problematice de Windows 11 pot afecta setările de luminozitate. Pentru a exclude problemele legate de software, asigură-te că instalezi ultimele actualizări de Windows 11 și că îți actualizezi driverele.

Actualizează Windows 11 și driverele tale grafice
Tu cum schimbi luminozitatea pe laptopul tău cu Windows 11?
Acum știi nu doar una sau două, ci opt metode diferite de a ajusta luminozitatea pe laptopul sau PC-ul tău cu Windows 11. Încearcă-le pe toate și vezi care metode ți se potrivesc cel mai bine. Și, dacă mai știi și altele care mi-au scăpat, spune-mi într-un comentariu. Dacă ți-a plăcut acest ghid și vrei să rămâi la curent cu articolele noastre, nu ezita să te abonezi la newsletterul nostru, folosind formularul de mai jos. Este gratuit și te poți dezabona în orice moment.🙂


 15.05.2024
15.05.2024