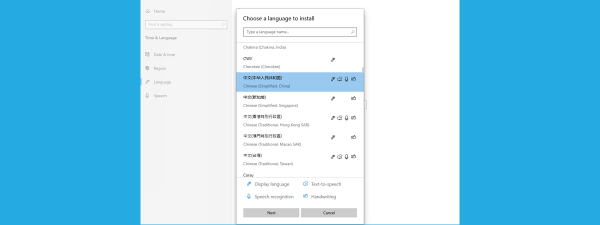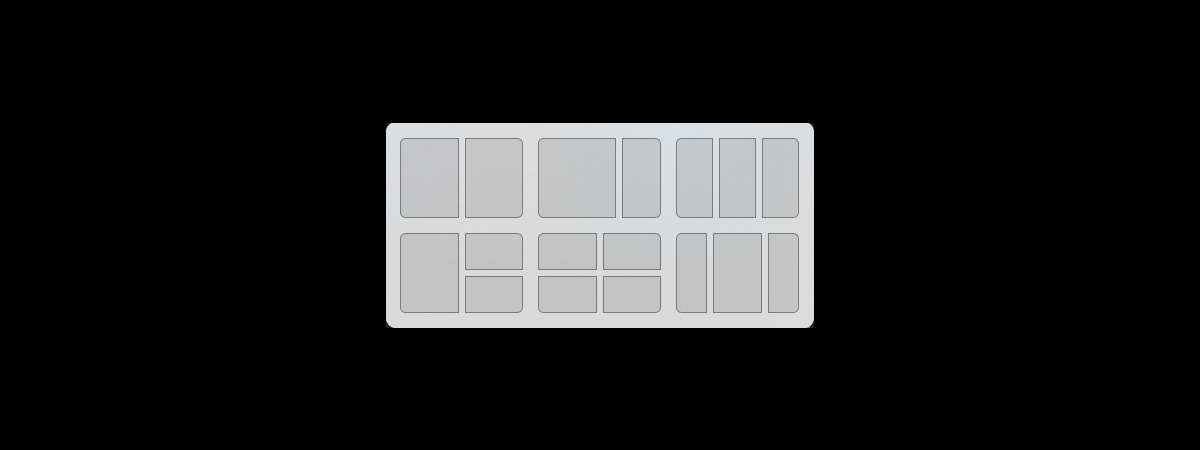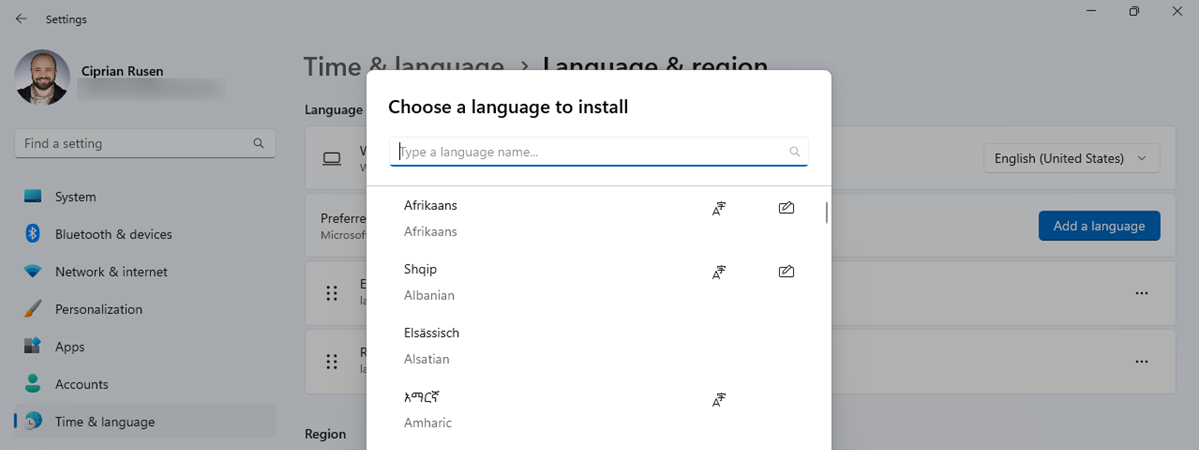
Dacă ești poliglot și vrei să ai chaturi sau să scrii în mai multe limbi pe calculatorul tău cu Windows 11, este posibil să vrei să știi cum modifici combinația de taste pentru limba tastaturii. Deși poți folosi oricând butonul de limbă din bara de sistem pentru a trece la o altă dispunere a tastaturii, este întotdeauna mai rapid să folosești o combinație de taste pentru a schimba limba tastaturii. Dacă vrei să faci totul mai repede, citește acest ghid și află care sunt combinațiile de taste implicite pentru limba tastaturii în Windows 11 și cum le poți schimba cu unele mai confortabile:
NOTĂ: Acest tutorial a fost creat folosind Windows 11 Moment 2 Update. Pentru a afla ce versiune ai instalată, citește ghidul nostru despre cum verifici ce versiune și ediție de Windows 11 ai.
Care este scurtătura implicită pentru schimbarea limbii în Windows 11?
Înainte de a trece la modificarea a combinațiilor de taste pentru schimbarea limbii tastaturii, ar trebui să știi mai întâi scurtăturile standard pentru aceasta. Pentru că da, nu există doar una, ci trei combinații de taste diferite pentru a schimba limba sau dispunerea tastaturii:
- Windows + Bara de spațiu - trece la următoarea opțiune din lista de limbi sau dispuneri pentru tastatură instalate. Chiar dacă această combinație de taste nu poate fi schimbată în Windows 11, toate celelalte pot fi modificate.
- Alt stânga + Shift - este scurtătura standard pentru a schimba limba tastaturii în Windows 11. Dacă ai instalat mai multe dispuneri de tastatură pentru aceeași limbă, aceasta le ignoră și trece la prima disponibilă pentru următoarea limbă.
- Ctrl + Shift - comută între dispunerile de tastatură disponibile pentru limba curentă. Evident, funcționează numai dacă ai adăugat mai multe dispuneri de tastatură pentru limba selectată în prezent.
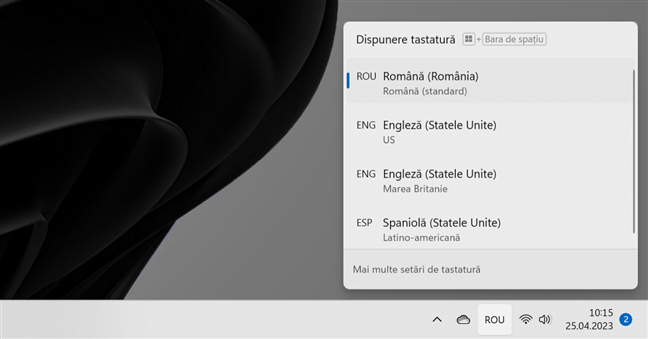
Combinația de taste pentru limbă din Windows 11 folosește bara de limbă
SUGESTIE: Dacă vrei să afli mai multe despre aceste combinații de taste pentru limbă, precum și despre cum adaugi noi limbi sau dispuneri de tastatură, îți recomand să citești acest ghid: Cum schimbi limba tastaturii în Windows 11.
Cum modifici scurtăturile ce schimbă limba tastaturii în Windows 11
Acum că știm combinațiile de taste implicite pentru limba/dispunerea tastaturii, folosite de Windows 11, să vedem cum le putem schimba în ceva pe placul tău:
Pasul 1. Accesează Setări complexe pentru taste
Primul pas este să deschizi aplicația Setări: o modalitate rapidă este să apeși Win + I pe tastatură. Apoi, selectează Timp și limbă în bara laterală din stânga și apasă pe Tastare în dreapta ferestrei.
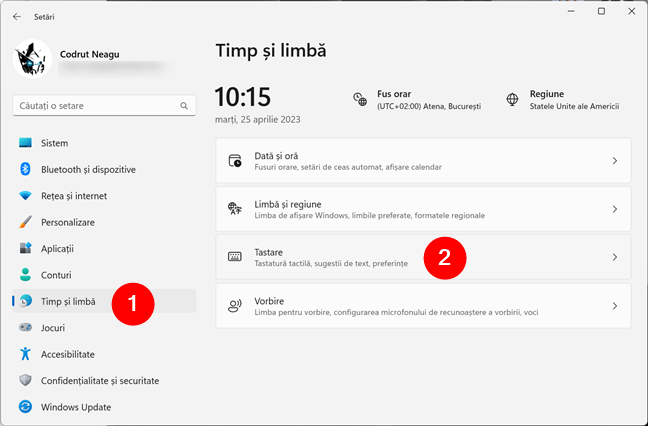
Accesează Setări > Timp și limbă > Tastare pentru a schimba scurtătura pentru limba tastaturii
Pe pagina cu setări de Tastare, derulează până la rubrica „Setări complexe de tastatură” și apasă pe ea.
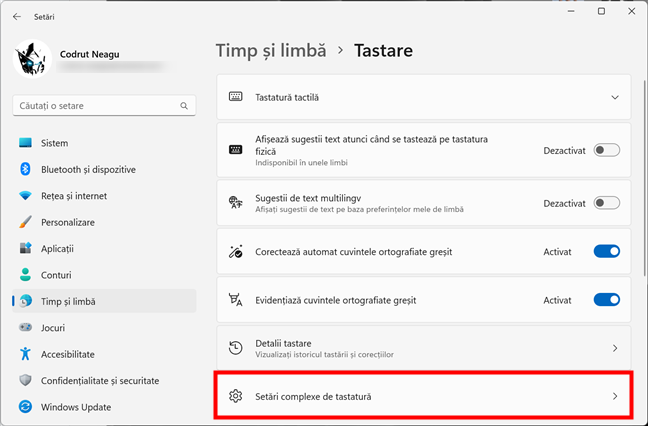
Accesează Setări complexe de tastatură
Se deschide o nouă pagină de setări, numită „Setări complexe de tastatură”. În partea de jos, ar trebui să vezi linkul „Taste de acces pentru limba de intrare”. Apasă pe el.
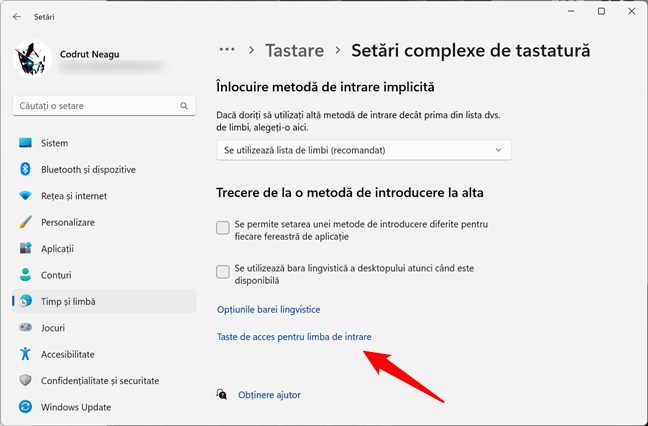
Accesează Taste de acces pentru limba de intrare
Apare o fereastră în stil vechi, numită „Servicii de text și limbi de tastatură”, care se deschide la fila „Setări complexe pentru taste”. Poți modifica combinațiile de taste pentru limbile de tastare folosite de Windows 11 din secțiunea „Taste de acces pentru limbile de intrare”, care ocupă cea mai mare parte a ferestrei.
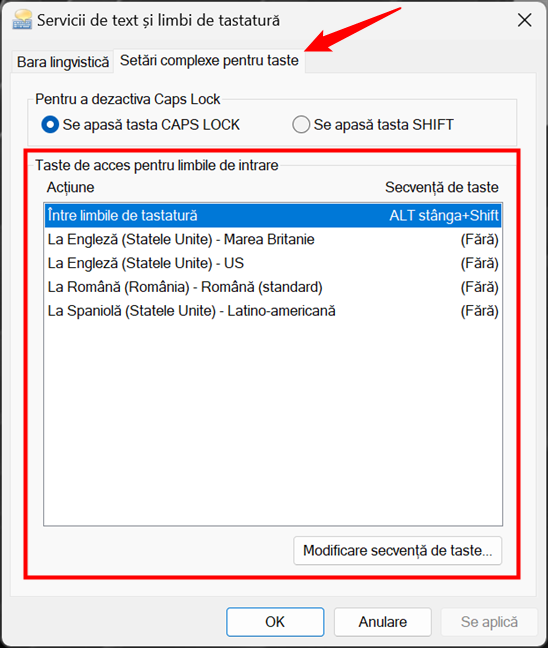
Taste de acces pentru limbile de intrare
Pasul 2. Modifică scurtăturile implicite pentru limba tastaturii
După cum știi acum, în Windows 11, combinația implicită de taste pentru schimbarea limbii tastaturii este Alt stânga + Shift. Cea care comută între dispunerile de tastatură este Ctrl + Shift. În majoritatea cazurilor, aceste scurtături sunt OK. Însă, dacă vrei să folosești una sau ambele scurtături pentru alte lucruri, trebuie fie să dezactivezi, fie să schimbi combinațiile de taste utilizate pentru a schimba limba/dispunerea. Iată ce trebuie să faci pentru asta:
În secţiunea „Taste de acces pentru limbile de intrare”, selectează „Între limbile de tastatură” și apasă pe butonul „Modificare secvență de taste” din partea de jos.
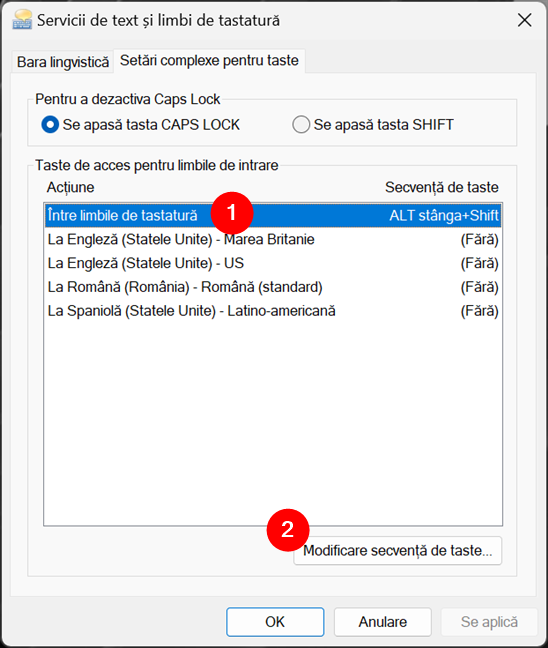
Cum modifici scurtătura pentru limba tastaturii
Atunci când apeși pe butonul „Modificare secvență de taste”, Windows 11 deschide o nouă fereastră cu același nume. În aceasta, există două panouri cu scurtături alternative pentru „Comutare limbă de tastatură” și „Comutare aspect tastatură”. Deși nu poți preciza propria combinație de taste pentru niciuna dintre ele, poți alege între patru opțiuni prestabilite pentru fiecare.
Selectează Neatribuit pentru a dezactiva o combinație de taste sau apasă pe Accent grav (`) pentru a schimba limba sau aspectul cu o singură tastă. Când ai terminat, apasă pe OK.
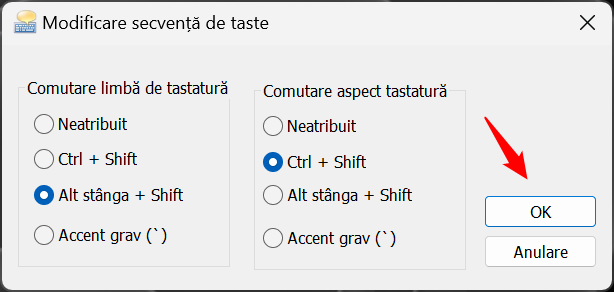
Selectează scurtătura pentru schimbarea limbii și apasă OK
NOTĂ: Nu poți alege aceeași combinație de taste pentru a comuta și limba și aspectul tastaturii.
Dacă apeși pe OK, revii la fila„Setări complexe pentru taste” din fereastra „Servicii de text și limbi de tastatură”. Apasă pe OK sau Se aplică pentru a salva noile setări.
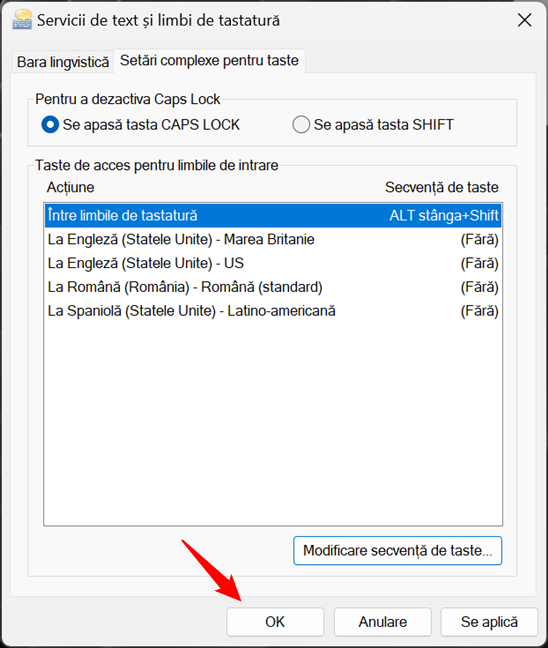
Modifică scurtătura pentru limbă și apasă OK sau Se aplică
De acum înainte, poți folosi noile combinații de taste pe care le-ai setat pentru a schimba limba și dispunerea tastaturii.
Pas bonus: Setează o combinație de taste pentru a activa o anumită limbă pentru tastatură
Dacă folosești mai multe limbi în timp ce scrii sau dacă-ți place să lucrezi cu mai multe dispuneri de tastatură diferite, trecerea de la una la alta cu ajutorul combinațiilor de taste standard poate deveni obositoare. Din fericire, Windows 11 îți permite, de asemenea, să setezi scurtături pentru a trece la anumite limbi sau aspecte adăugate anterior.
În fereastra „Servicii de text şi limbi de tastatură”, selectează orice dispunere din lista „Taste de acces pentru limbile de intrare” și apasă pe „Modificare secvență de taste”.

Alege un aspect și apasă pe Modificare secvență de taste
În fereastra care apare, bifează caseta „Activare secvență de taste”.
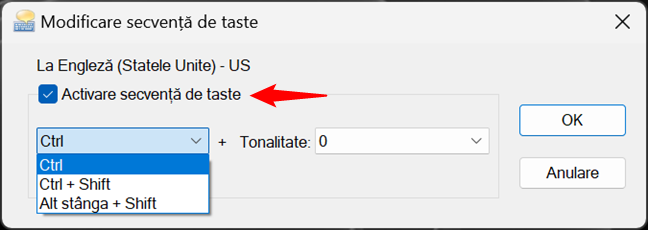
Bifează Activare secvență de taste pentru a seta o scurtătură pentru limbă
Apoi, folosește cele două meniuri derulante pentru a seta combinația de taste pe care o preferi:
- Alege Ctrl, Ctrl + Shift sau Alt stânga + Shift în meniul din stânga pentru a selecta prima parte din secvența de taste
- Alege unul dintre numerele de la 0 la 9, tasta tildă (~) sau tasta Accent grav (`) din a doua listă pentru a selecta a doua parte a scurtăturii.
Când ai decis ce combinație de taste vrei să folosești, apasă pe OK.
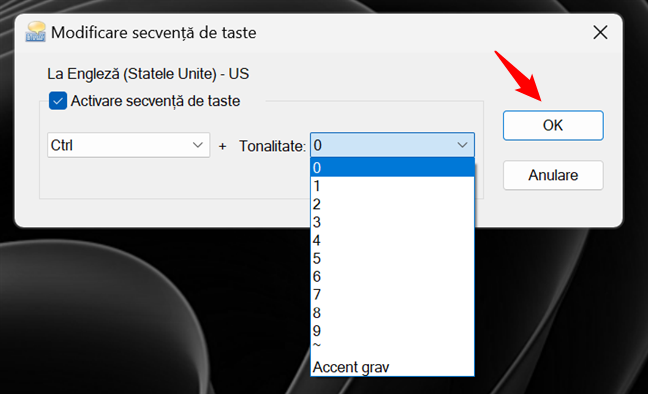
Setează o scurtătură pentru a schimba limba cu cea pe care o folosești mai des
Confirmă-ţi alegerea încă o dată apăsând pe OK sau Se aplică.
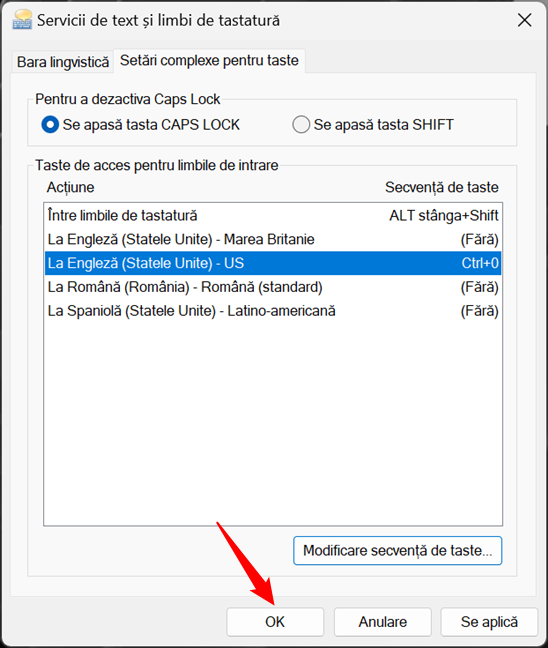
Confirmă-ți alegerea de a folosi noua combinație de taste pentru limba tastaturii
De acum înainte, de fiecare dată când folosești noua combinație de taste, limba care i-a fost atribuită este activată imediat.
SUGESTIE: Dacă, ulterior, vrei să dezactivezi o astfel de scurtătură personalizată, urmează aceiași pași și scoate bifa din dreptul casetei „Activare secvență de taste” în fereastra „Modificare secvență de taste”.
De ce ai modificat combinația de taste pentru schimbarea limbii tastaturii?
În cazul meu, este simplu: Scriu foarte mult în fiecare zi și, de obicei, scriu în două limbi: engleză și română. Astfel, vreau să pot schimba rapid dispunerea tastaturii și limba de introducere a datelor. Tu de ce ai vrut să modifici scurtătura pentru schimbarea limbii tastaturii? De asemenea, ce limbi folosești pentru a scrie pe calculatorul tău? Spune-mi în secțiunea de comentarii de mai jos.


 10.05.2023
10.05.2023