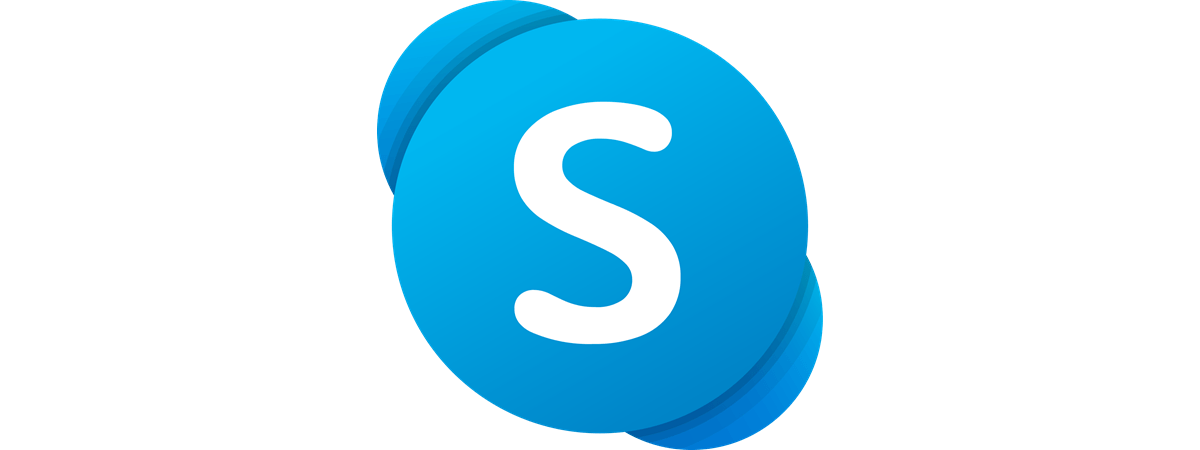
Poate te întrebi dacă Skype are o temă întunecată. Da, are una, precum și o temă luminoasă, la fel ca Windows 10 May 2019 Update. Ambele teme sunt disponibile în aplicațiile Skype pentru Windows 10, Android și iOS. În acest ghid îți arătăm cum îți schimbi tema vizuală folosită de Skype în întunecată sau luminoasă, în funcție de ceea ce dorești, pe toate platformele:
Activează Tema Întunecată (Dark Theme) sau Tema Luminoasă (Light Theme) în Skype pentru Windows 10
Pe PC-ul sau dispozitivul tău cu Windows 10, deschide Skype. Apoi, autentifică-te cu contul tău de utilizator și apasă pe cele trei puncte de lângă numele tău. În meniul care se deschide, apasă pe Setări.
De asemenea, poți da clic pe numele tău și apoi pe Setări, pentru a ajunge la același rezultat. După ce se afișează setările Skype, mergi la Aspect. Acolo, caută secțiunea Moduri, unde poți activa tema întunecată ori pe cea luminoasă. De asemenea, poți alege "Utilizează setarea sistemului" pentru ca Skype să folosească tema aleasă de utilizator pentru Windows 10.
Dă clic pe tema dorită și aceasta este folosită imediat de aplicația Skype.
Există și Moduri Accesibile, cum ar fi Luminos cu contrast înalt ori Întunecat cu contrast înalt pe care s-ar putea să vrei să le încerci și să vezi dacă-ți plac. Pentru a comuta între aceste teme vizuale, dă clic între ele.
NOTĂ: Dacă vrei să duci lucruri la un alt nivel și să activezi Tema Întunecată ori Tema Luminoasă și în Windows 10, Microsoft Office sau Microsoft Edge, citește aceste ghiduri:
- Cum activezi sau dezactivezi Modul Întunecat (Dark Mode) în Windows 10
- Cum activezi sau dezactivezi Modul Luminos în Windows 10
- Activează Modul Întunecat în Microsoft Office (cum schimbi tema și fundalul)
- Activează ori dezactivează Modul Întunecat (Dark Mode) în Microsoft Edge
Cum activezi Tema Întunecată sau Tema Luminoasă în Skype pentru Android
Pe telefonul sau tableta ta cu Android, deschide aplicația Skype și autentifică-te folosind contul tău. Apoi, apasă pe poza ta de profil, din partea de sus a aplicației.
După aceea, apasă pe Setări.
În lista de setări pentru Skype, apasă pe Aspect.
Acum poți să-ți alegi tema dorită pentru Skype:
- Luminoasă
- Întunecată
- Luminos cu contrast înalt
- Întunecat cu contrast înalt
Pentru a salva tema aleasă drept implicită pentru Skype, apasă butonul Aplică.
Acum, aplicația Skype folosește tema aleasă de tine.
Cum activezi Tema Întunecată sau Tema Luminoasă în Skype pentru iPhone sau iPad
Pe iPhone-ul sau iPad-ul tău, deschide aplicația Skype și autentifică-te. Apoi, apasă pe poza ta din partea de sus a aplicației Skype.
În lista cu opțiunile afișate, apasă pe Setări.
După aceea, apasă pe Aspect.
Alege tema pentru Skype pe care o preferi, apăsând pe ea:
- Luminoasă
- Întunecată
- Luminos cu contrast înalt
- Întunecat cu contrast înalt
Pentru a salva tema aleasă drept cea activă pentru Skype, apasă pe Aplică.
Ce temă pentru Skype îți place cel mai mult: Tema Întunecată ori Tema Luminoasă?
Ambele teme pentru Skype arată bine, dar Tema Întunecată pare să fie mai populară în ultima vreme. Încearcă-le pe amândouă și poate și pe cele cu contrast înalt. Înainte de a închide acest ghid, spune-ne într-un comentariu ce temă preferi și de ce.


 15.08.2019
15.08.2019 














