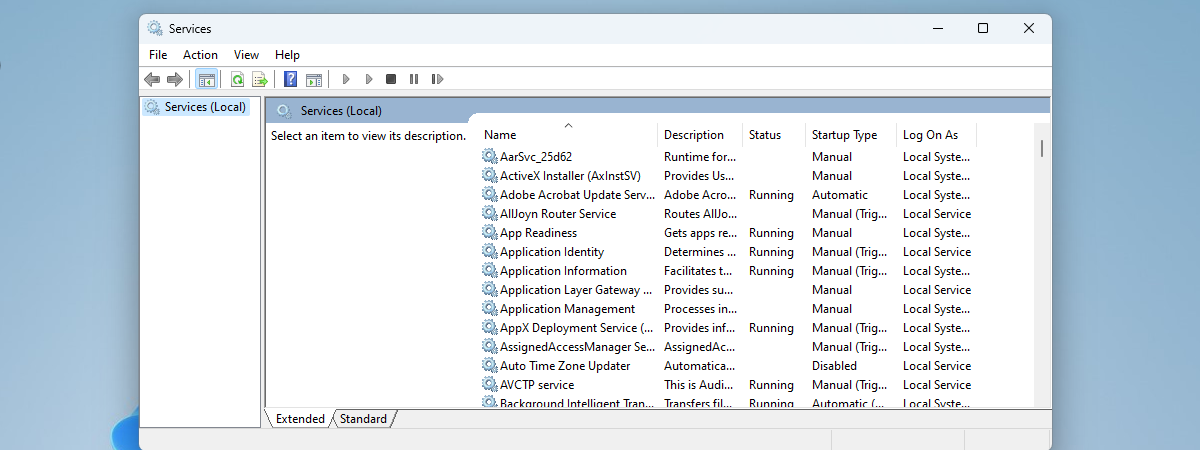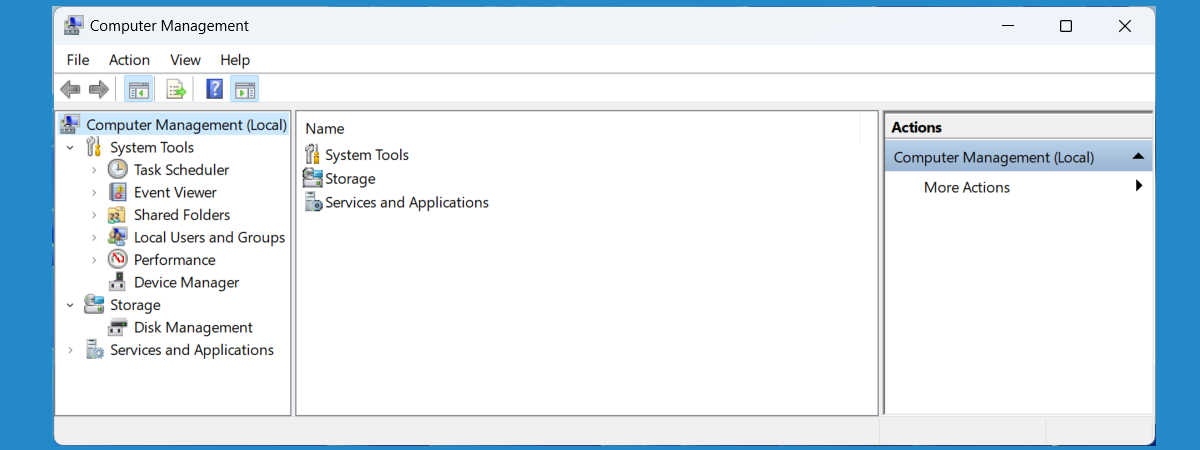
Aplicația Gestionare computer (Computer Management) este inclusă în multe versiuni de Windows și este o unealtă veche, apreciată de experții IT. Poți privi această aplicație ca pe un panou de control, care-ți oferă acces la multe instrumente administrative avansate: Task Scheduler, Event Viewer (Vizualizator evenimente), Performance Monitor, Device Manager (Manager Dispozitive), Disk Management (Gestionare Disc), Services (Servicii) și altele. Atunci când trebuie să rezolvi probleme în Windows, aplicația Gestionare computer îți oferă acces la multe din instrumentele de care ai nevoie într-un singur loc. Însă, pentru a o utiliza, trebuie să știi cum s-o pornești. Iată cum deschizi Gestionare computer în Windows 10 și Windows 11:
NOTĂ: Acest tutorial este valabil pentru Windows 10 și Windows 11. Pentru ca acest ghid să fie scurt, majoritatea capturilor de ecran sunt realizate în Windows 11. Însă lucrurile funcționează la fel în Windows 10 și poți folosi unele metode chiar și în Windows 7, dacă încă mai folosești acest sistem de operare învechit. Dacă nu știi care este versiunea ta de Windows, citește acest tutorial: Cum afli ce Windows ai.
1. Folosește scurtătura Gestionare computer din meniul WinX
Una dintre cele mai rapide metode de a deschide Gestionare computer este să folosești meniul WinX. Pentru a-l accesa, fie apasă tastele Windows + X de pe tastatură, fie dă clic dreapta sau apasă și ține apăsat pe pictograma Start. În meniul care apare, alege Gestionare computer.
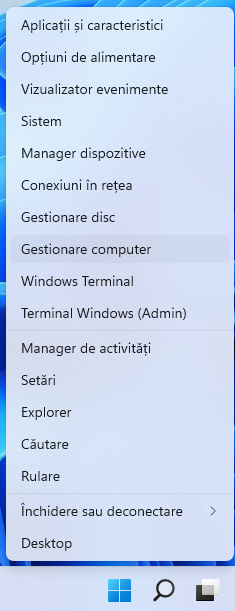
Apasă Win + X, urmat de G, pentru a deschide Gestionare computer
Dacă preferi să folosești tastatura, poți apăsa Windows + X, urmat de G, pentru același rezultat, iar fereastra Gestionare computer se deschide imediat.
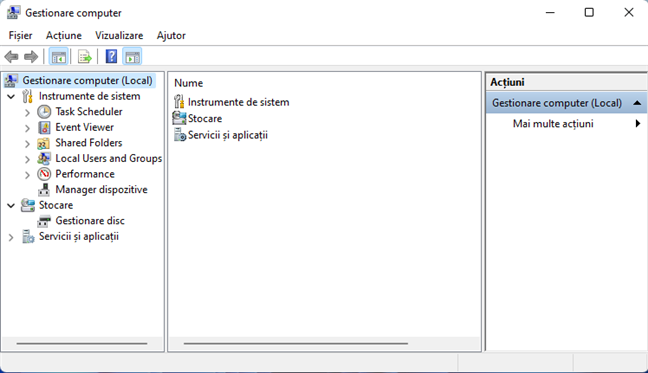
Gestionare computer în acțiune
Meniul WinX funcționează la fel în Windows 10 și Windows 11, chiar dacă are un aspect ușor diferit.
NOTĂ: Iată 8 lucruri pe care le poți face cu instrumentul Gestionare computer din Windows.
2. Folosește Căutarea pentru a rula Gestionare computer
Dacă folosești Windows 10, apasă pe caseta de căutare din bara de activități. Apoi, tastează cuvântul gestionare. Apoi, în fereastra de căutare din Windows 10, apasă pe rezultatul Gestionare computer.
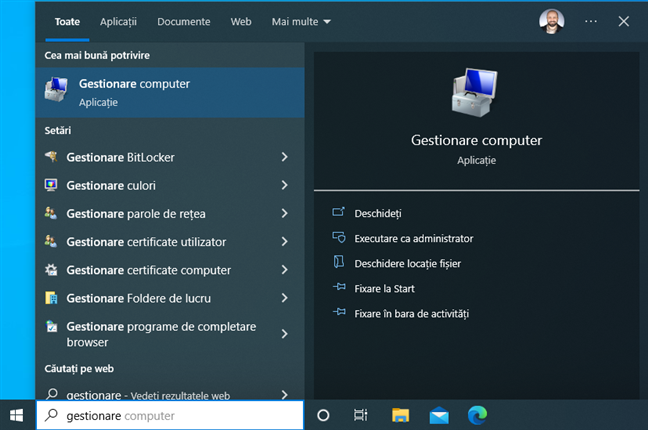
Caută Gestionare computer în Windows 10
NOTĂ: Iată 11 sfaturi despre cum să cauți în Windows 10.
Dacă folosești Windows 11, apasă pe pictograma Căutare, tastează cuvântul gestionare, iar apoi apasă pe rezultatul Gestionare computer, care ar trebui să fie în capul listei.
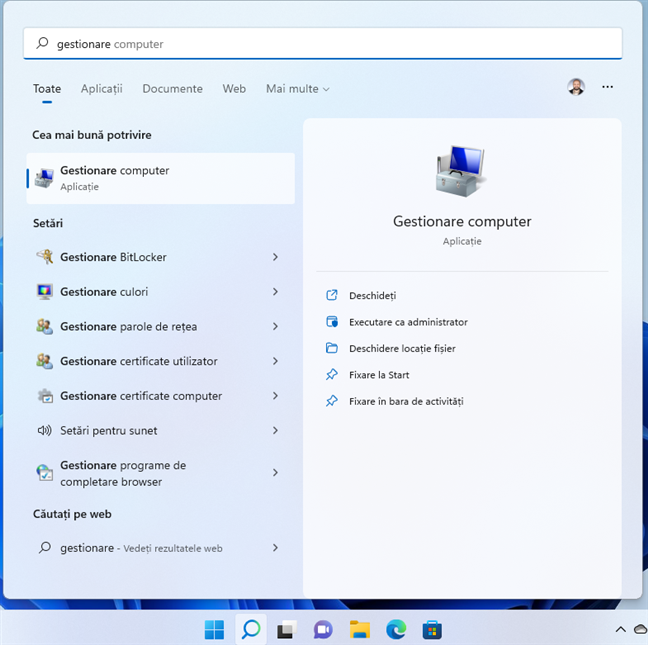
Caută Gestionare computer în Windows 11
Dacă preferi să folosești tastatura, poți căuta și mai rapid astfel: apasă tasta Windows, tastează cuvântul gestionare și apasă Enter imediat ce vezi rezultatele căutării.
3. Deschide Gestionare computer din CMD, PowerShell sau Windows Terminal
Poți porni Gestionare computer și din Linia de comandă. Comanda pe care trebuie s-o folosești merge la fel de bine și în PowerShell, și în Windows Terminal. Prin urmare, pornește instrumentul de linie de comandă preferat, folosind oricare dintre următoarele ghiduri:
- Cum deschizi Linia de comandă. Iată și Cum deschizi Linia de comandă atunci când Windows nu pornește.
- 9 moduri de a lansa PowerShell în Windows (inclusiv ca administrator)
- 9 metode de a deschide Windows Terminal
Apoi, în aplicația de linie de comandă pe care ai pornit-o, scrie această comandă și apasă Enter:
Sau, mai simplu:

Rulează mmc compmgmt.msc în CMD, PowerShell sau Terminal
Ambele comenzi deschid instrumentul Gestionare computer.
4. Pornește Gestionare computer din fereastra Executare (Run)
Fereastra Executare este o altă modalitate rapidă de a deschide instrumente de sistem în Windows și o poți folosi și pentru a deschide Gestionare computer. Apasă tastele Windows + R de pe tastatură pentru a accesa fereastra Executare și tastează oricare dintre aceste comenzi:
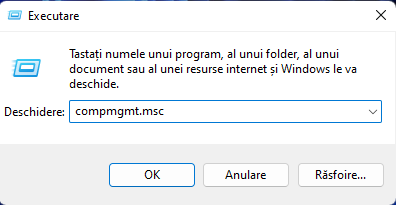
Execută compmgmt.msc
Apasă Enter pe tastatură sau pe butonul OK pentru a vedea fereastra Gestionare computer pe ecranul tău.
5. Folosește Meniul Start pentru a porni Gestionare computer
În Windows 10, această metodă este destul de rapidă. Însă asta nu este valabil și în Windows 11. Voi aborda ambele sisteme de operare, începând cu Windows 10:
În Windows 10, apasă pe Start și derulează lista de aplicații până la cele începând cu litera I. Acolo, deschide folderul Instrumente de administrare Windows și apasă pe Gestionare computer.
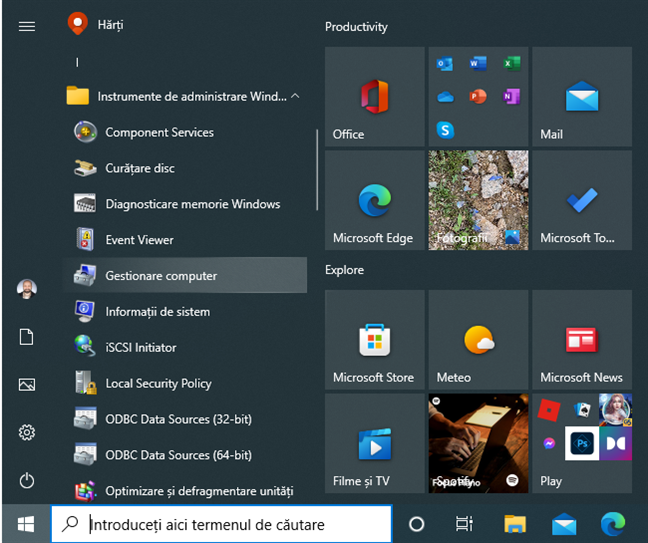
Deschide Gestionare computer din Meniul Start din Windows 10
Dacă folosești Windows 11, apasă pe Start și apoi pe butonul Toate aplicațiile. Mai departe, derulează lista de aplicații până la cele care încep cu litera I. Acolo, apasă pe Instrumente Windows.

În Meniul Start din Windows 11, accesează Toate aplicațiile > Instrumente Windows
În fereastra Instrumente Windows, găsește scurtătura Gestionare computer și apasă pe ea.

Găsește și rulează scurtătura Gestionare computer
SFAT: Dacă ești începător când vine vorba de Windows 11, iată cum folosești Meniul Start din Windows 11.
6. Cum folosești Panoul de control pentru a deschide Gestionare computer
O altă metodă începe cu deschiderea Panoului de control. Apoi, accesează Sistem și securitate > Instrumente de administrare.
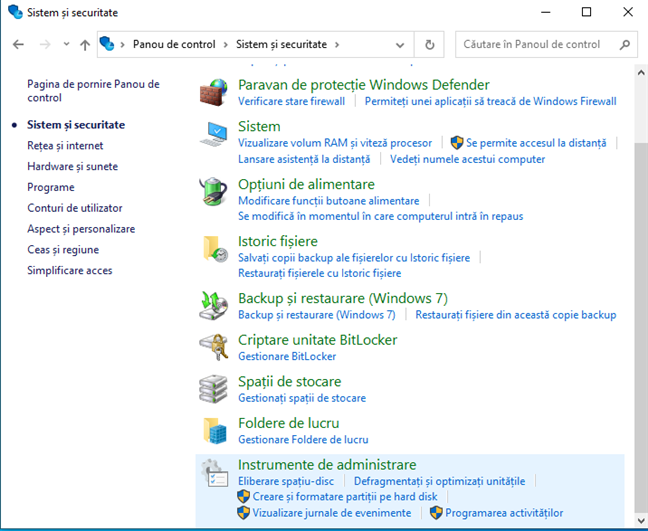
Accesează Panou de control > Sistem și securitate > Instrumente de administrare
Dacă folosești Windows 11, trebuie să știi că Instrumente de administrare a fost redenumit în Instrumente Windows. Prin urmare, în acest sistem de operare, accesează Sistem și securitate > Instrumente Windows. Apoi, găsește scurtătura Gestionare computer și dă dublu clic pe ea.

Dă dublu clic pe scurtătura Gestionare computer
7. Creează o scurtătură Gestionare computer pe desktop
Poți, de asemenea, să creezi o scurtătură pentru Gestionare computer și să o plasezi pe desktop sau în altă parte. Pentru a crea scurtătura, dă clic dreapta sau apasă și ține apăsat oriunde într-un spațiu gol de pe desktop și alege Nou > Comandă rapidă.
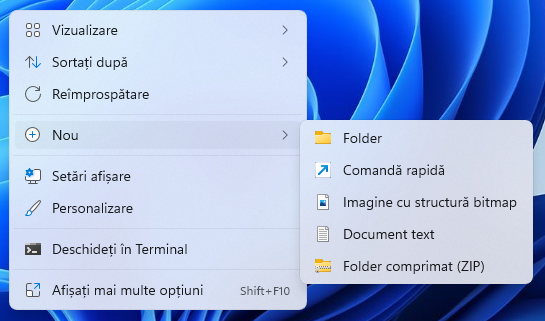
Dă clic dreapta pe desktop și alege Nou > Comandă rapidă
În fereastra Creare comandă rapidă, folosește compmgmt.msc ca locație.

Creează o scurtătură către compmgmt.msc
SFAT: Iată mai multe despre crearea de scurtături pentru fișiere, foldere, aplicații și pagini web în Windows.
8. Pornește Gestionare computer din File Explorer
O altă șmecherie este să deschizi File Explorer și să dai clic dreapta sau să apeși și să ții apăsat pe Acest PC, în stânga. Apoi, în meniul afișat, alege Gestionare. Asta deschide Gestionare computer.
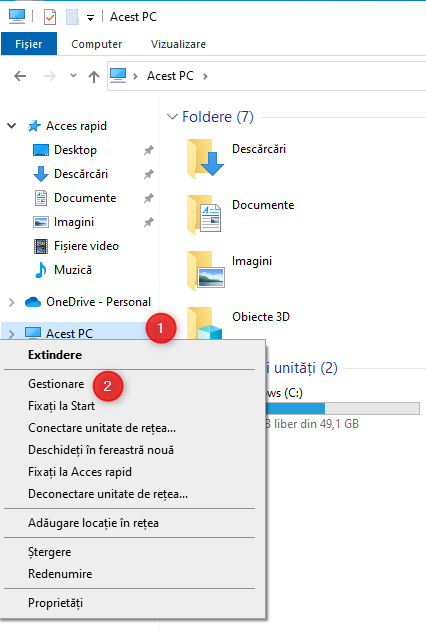
Dă clic dreapta pe Acest PC și alege Gestionare
Dacă folosești Windows 11, după ce dai clic dreapta pe Acest PC, trebuie să alegi „Afișați mai multe opțiuni” înainte de a putea apăsa pe Gestionare. Dar tocmai din acest motiv am creat acest ghid despre accesarea și restabilirea vechiului meniu clic dreapta în Windows 11.
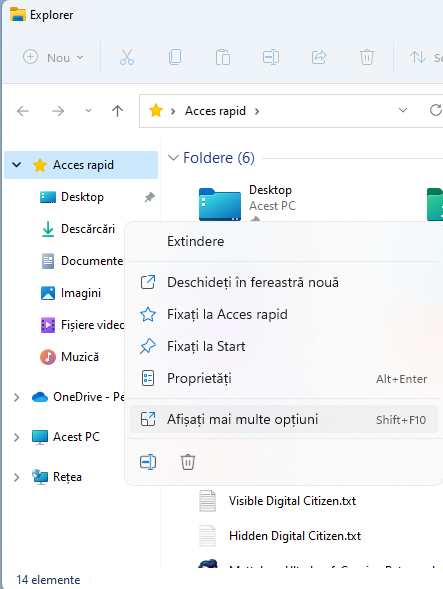
În meniul clic dreapta din Windows 11, alege mai întâi Afișați mai multe opțiuni
9. Folosește Managerul de activități pentru a porni Gestionare computer
Poți folosi Managerul de activități pentru a deschide Gestionare computer în Windows. Mai întâi, apasă tastele Ctrl + Shift + Esc pentru a deschide Managerul de activități. Dacă faci asta în Windows 10, iar Managerul de activități se deschide în modul său compact, apasă pe „Mai multe detalii”. Apoi, deschide meniul Fișier, apasă pe „Rulare activitate nouă” și tastează compmgmt.msc. La final, apasă Enter pe tastatură sau OK.
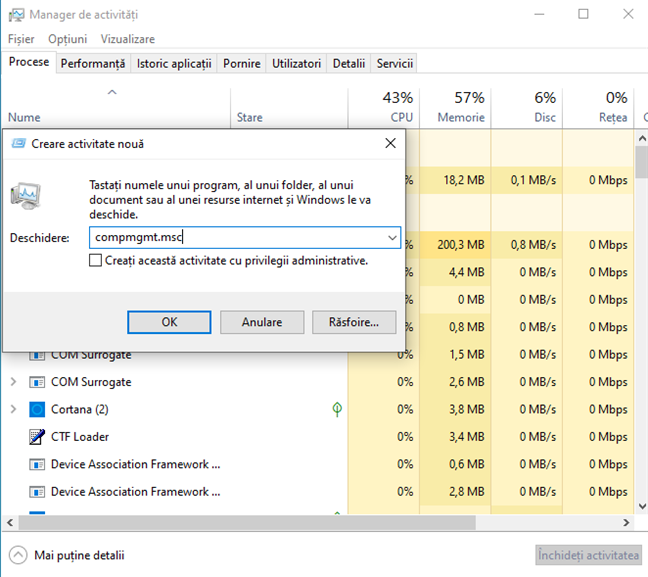
Rulează compmgmt.ms din Managerul de activități
În Windows 11, este posibil să vezi opțiunea „Rulați o activitate nouă” direct în fila Procese. Introdu aceeași comandă și apasă OK sau Enter.
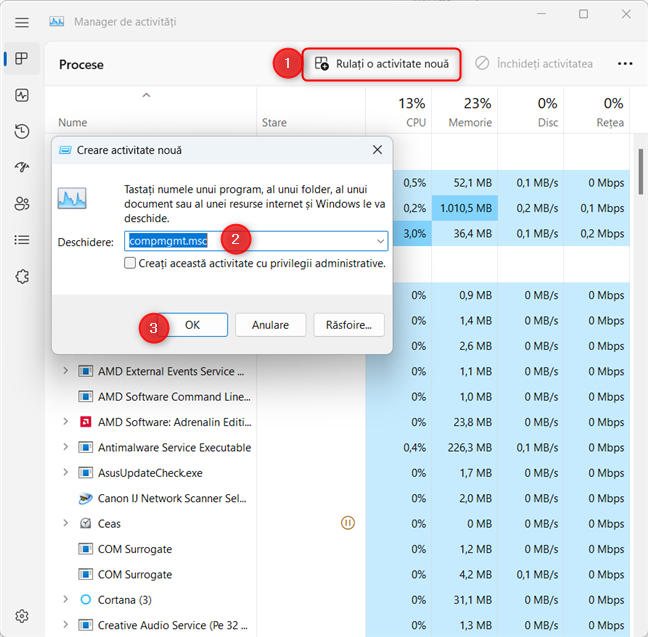
Managerul de activități arată puțin diferit în Windows 11
10. Deschide Gestionare computer din locația fișierului său
Poți, de asemenea, să navighezi la locația fizică a fișierului Gestionare computer de pe disc. Pentru a face asta, deschide File Explorer și navighează la:
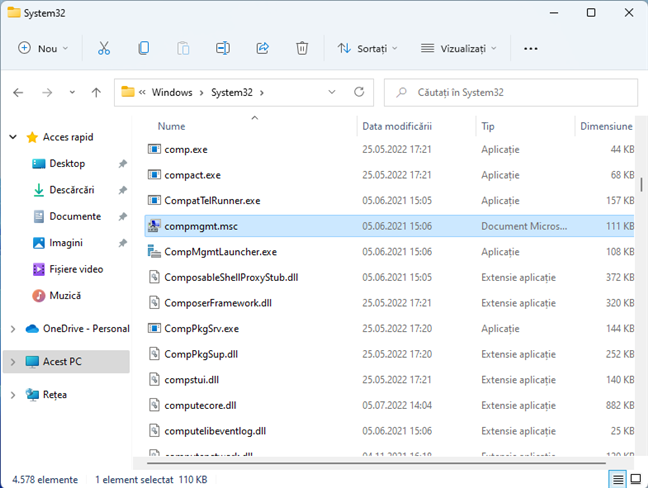
Navighează la fișierul compmgmt.msc în File Explorer
Nu uita să dai dublu clic pe fișierul compmgmt.msc pentru a deschide Gestionare computer.
11. Folosește scurtătura Gestionare computer din colecția noastră
Echipa noastră a creat cea mai mare colecție de scurtături pentru Windows. Descarc-o, extrage-i conținutul și poți găsi scurtătura Gestionare computer în folderul Scurtături Windows > Instrumente de administrare.

Scurtătura Gestionare computer din colecția noastră
Poți, de asemenea, să copiezi și să lipești această scurtătură oriunde vrei pe calculatorul tău.
Care este modul tău preferat de a deschide Gestionare computer?
Încearcă metodele din acest ghid și apoi spune-mi ce metodă preferi: să folosești meniul WinX sau să-ți faci propria scurtătură către Gestionare computer și s-o plasezi pe desktop? Comentează mai jos cu părerea ta. De asemenea, dacă știi alte metode, nu ezita să le împărtășești, iar eu voi actualiza acest ghid pentru a le include.


 29.07.2022
29.07.2022