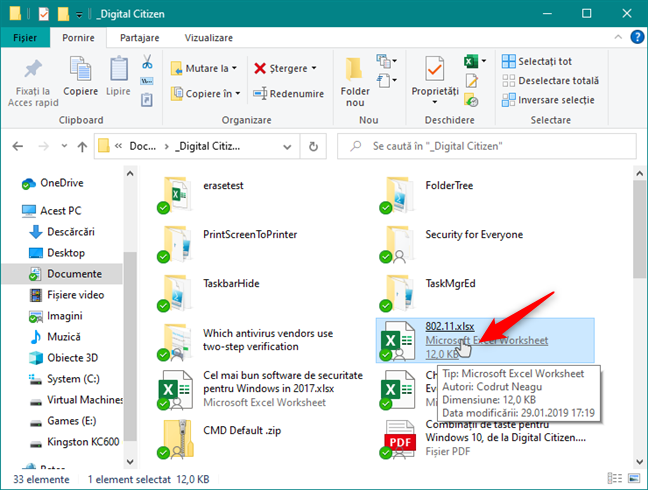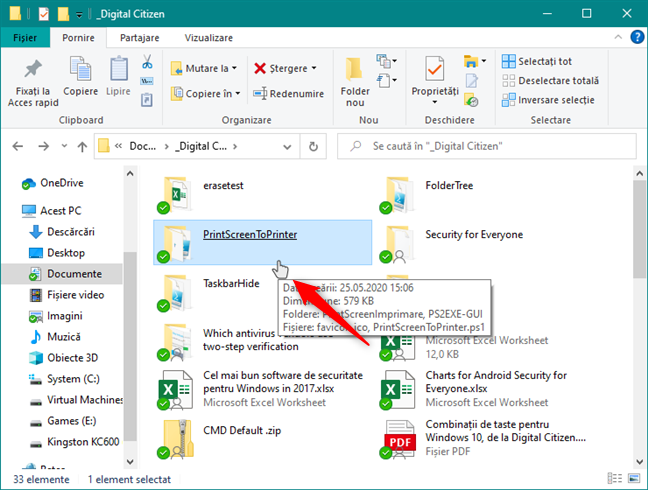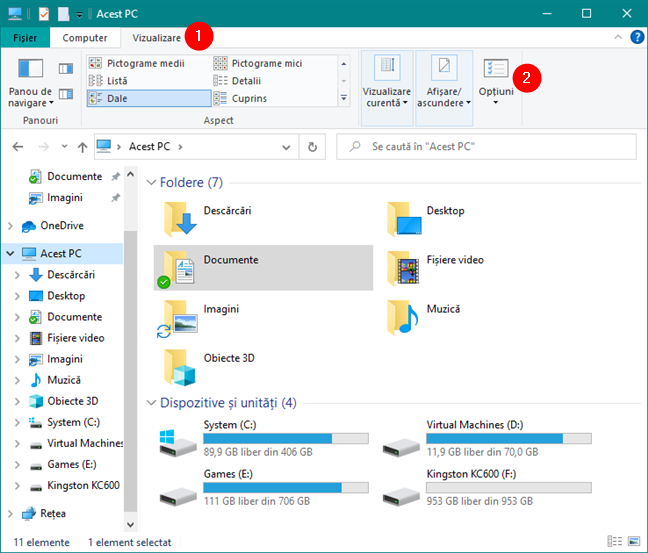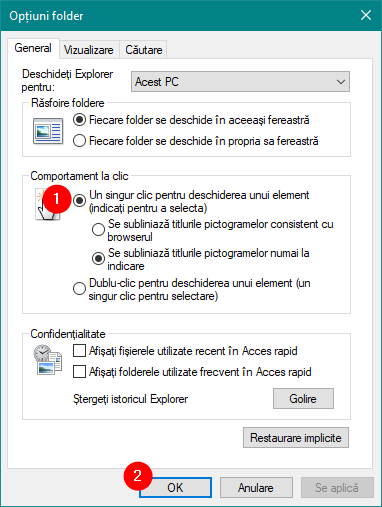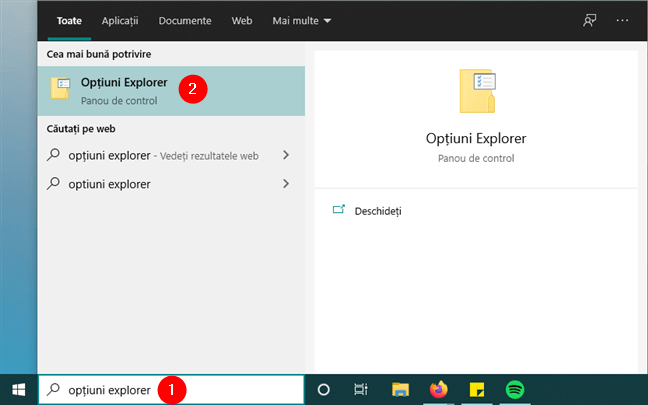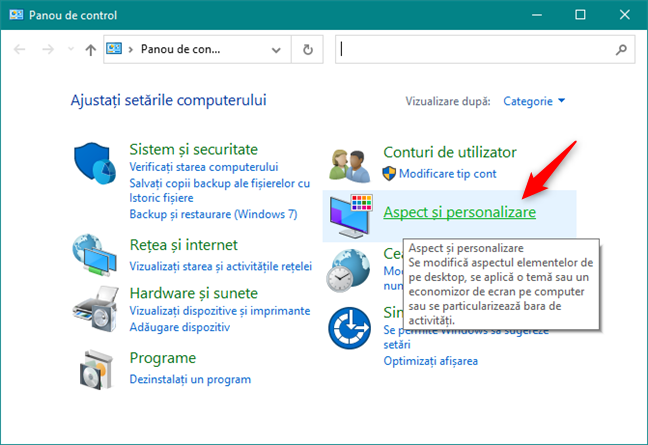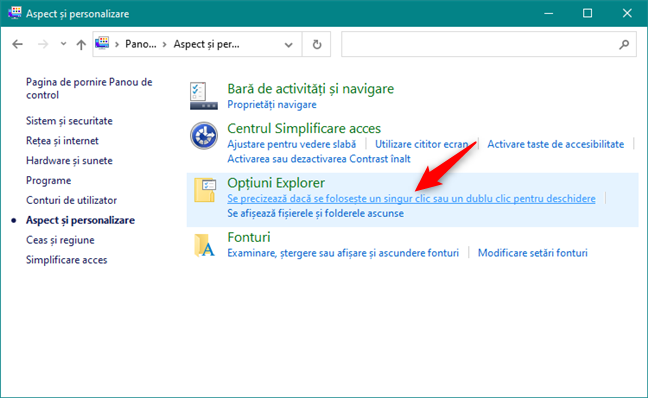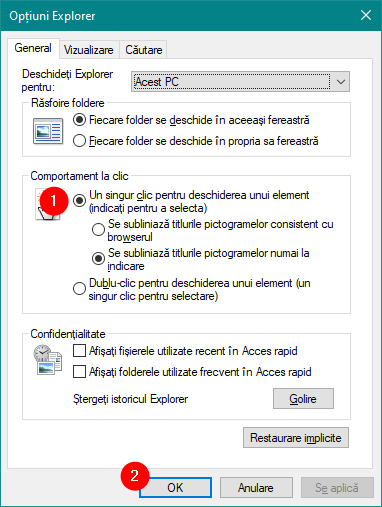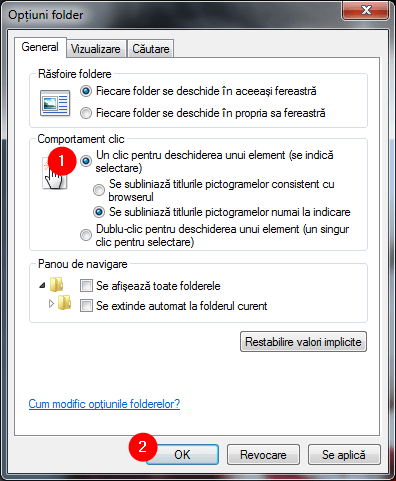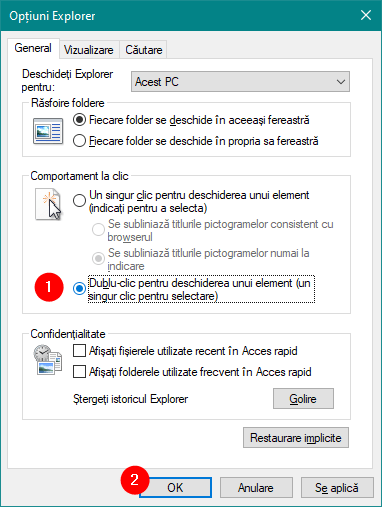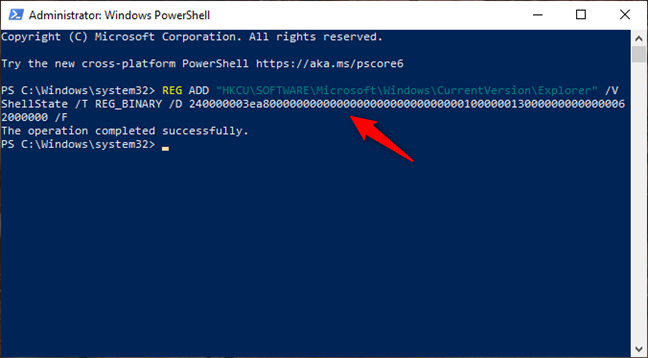Te-ai plictisit să deschizi fișierele și folderele în Windows dând dublu clic sau apăsând de două ori pe ele? Vrei să le deschizi la fel cum o faci pe smartphone, cu un singur clic sau apăsare? Poți face acest lucru dacă schimbi o anumită setare din Windows. În acest ghid, îți arătăm cinci metode în care poți să-ți faci mouse-ul să dea dublu clic cu un singur clic. Hai să începem:
NOTĂ: În acest ghid, discutăm despre dublu clic cu un singur clic în Windows 10, precum și în Windows 7. Dacă o anumită metodă nu funcționează decât într-o versiune de Windows, o evidențiem corespunzător.
Cum funcționează clicurile în Windows?
În mod implicit, indiferent dacă folosești Windows 10 sau o versiune mai veche de Windows, poți să deschizi fișierele și folderele dând dublu clic pe ele. Însă poți schimba acest comportament astfel încât să deschizi fișierele cu un singur clic (mouse-ul dă dublu clic deși tu dai doar un clic). Dacă setezi Windows să funcționeze astfel, săgeata mouse-ului se transformă într-o mână atunci când o duci deasupra unui element. Dacă dai un singur clic, Windows îl deschide imediat.
Același lucru se aplică și pentru foldere: dacă muți indicatorul mouse-ului deasupra unui folder, acesta este subliniat și pointerul se modifică într-o mână. Dă un singur clic și folderul se deschide.
Dacă vrei să activezi clicurile singulare în loc de dublu clicuri în Windows, continuă să citești acest articol.
1. Cum setezi (File) Explorer să deschidă fișierele și folderele cu un singur clic în Windows 10
Dacă folosești Windows 10, pentru a deschide fișierele și folderele cu un singur clic în loc să trebuiască să dai dublu clic pe ele, în primul rând deschide (File) Explorer. În (File) Explorer, selectează fila Vizualizare de pe interfața panglică din partea de sus. Apoi, apasă pe butonul Opțiuni din partea dreaptă.
Această acțiune deschide o fereastră numită Opțiuni folder. În ea, stai pe fila General, mergi la secțiunea "Comportament la clic" și selectează opțiunea "Un singur clic pentru deschiderea unui element (indicați pentru a selecta)". Apoi, pentru a aplica această setare, apasă pe OK.
Acum, Windows 10 deschide fișierele și folderele cu un singur clic în loc de dublu clic.
2. Cum setezi Windows 10 și Windows 7 să deschidă fișierele și folderele cu un singur clic, folosind căutarea
Mai există și o altă opțiune de a transforma dublu clicurile în clicuri singulare, aceasta funcționând în toate versiunile de Windows. Deși trebuie să activezi aceeași setare ca în secțiunea anterioară a acestui tutorial, în această metodă o poți face prin deschiderea ferestrei Opțiuni folder cu ajutorul căutării.
În Windows 10, folosește caseta sau butonul de căutare de pe bara de activități, de lângă butonul Start, pentru a căuta "opțiuni explorer". Apoi, apasă pe rezultatul Opțiuni Explorer.
În Windows 7, deschide Meniul Start și caută "opțiuni folder". Apoi, apasă pe rezultatul Opțiuni folder.
În ambele sisteme de operare, în fereastra Opțiuni folder, mergi la secțiunea "Comportament la clic" și activează setarea "Un singur clic pentru deschiderea unui element (indicați pentru a selecta)". Pentru a aplica setarea, apasă pe OK.
De acum înainte, toate clicurile pe care le faci în Windows sunt tratate ca dublu clicuri.
3. Cum folosești Panoul de control pentru a face Windows să deschidă fișierele și folderele cu un singur clic în loc de dublu clic
Și această metodă funcționează în toate versiunile de Windows, presupunând utilizarea Panoului de control. Deschide Panoul de control și mergi la "Aspect și personalizare".
În lista de setări din Aspect și personalizare, apasă pe "Se precizează dacă se folosește un singur clic sau un dublu clic pentru deschidere", sub Opțiuni Explorer.
Se deschide fereastra Opțiuni folder. Aici, mergi la secțiunea "Comportament la clic" și activează opțiunea "Un singur clic pentru deschiderea unui element (indicați pentru a selecta)". Pentru a aplica schimbarea, dă clic pe OK.
Acum poți să deschizi și fișierele și folderele cu un singur clic.
4. Cum activezi dublu clicurile mouse-ului când dai un singur clic, din Windows Explorer, în Windows 7
Dacă folosești Windows 7, deschide Windows Explorer. În el, dă clic pe Organizare și selectează "Opțiuni folder și căutare" în meniul afișat.
Se deschide fereastra Opțiuni Folder (Folder Options). Aici, mergi la secțiunea "Comportament clic" și selectează opțiunea "Un clic pentru deschiderea unui element (se indică pentru selectare)". Pentru a aplica această schimbare, apasă butonul OK.
Deschiderea fișierelor și a folderelor se face acum cu un singur clic.
5. Cum faci Windows 10 să dea dublu clic când dai un singur clic, folosind PowerShell sau Linia de comandă (cmd)
O altă metodă (puțin mai complicată) de a schimba dublu clicurile în clicuri simple pentru mouse este să modifici niște valori binare din Registrul Windows. Poți face ușor acest lucru folosind PowerShell sau Linia de comandă. Deschide mediul în linie de comandă pe care îl preferi și rulează următoarele comenzi, una după cealaltă
REG ADD "HKCUSOFTWAREMicrosoftWindowsCurrentVersionExplorer" /V IconUnderline /T REG_DWORD /D 2 /F
și
REG ADD "HKCUSOFTWAREMicrosoftWindowsCurrentVersionExplorer" /V ShellState /T REG_BINARY /D 240000001ea8000000000000000000000000000001000000130000000000000062000000 /F
Apoi, reporenște-ți calculatorul cu Windows 10. Ar trebui acum să vezi că poți da un singur clic pe un fișier sau folder pentru a îl deschide, în loc de dublu clic.
Cum anulezi această schimbare ca să deschizi din nou fișierele și folderele cu dublu clic
Dacă la un moment dat dorești să treci înapoi la comportamentul implicit din Windows, în care trebuie să faci dublu-clic pe fișiere și foldere pentru a le deschide, urmează pașii descriși în secțiunile precedente. Singura diferență este că, în fereastra Opțiuni Folder, trebuie să selectezi opțiunea "Dublu-clic pentru deschiderea unui element (un singur clic pentru selectare)". Pentru a-ți activa schimbarea, nu uita să apeși pe butonul OK.
Dacă preferi să folosești comenzi text în loc de interfața grafică din Windows, deschide PowerShell sau Linia de comandă, rulează următoarea comandă și apoi repornește-ți calculatorul:
REG ADD "HKCUSOFTWAREMicrosoftWindowsCurrentVersionExplorer" /V ShellState /T REG_BINARY /D 240000003ea8000000000000000000000000000001000000130000000000000062000000 /F
De acum înainte, Windows revine la dublu clic pentru deschiderea fișierelor și a folderelor în loc de un singur clic.
Știi și alte metode pentru a schimba această setare?
Astea sunt metodele pe care le cunoaștem pentru a deschide fișiere și foldere în Windows cu un singur clic în loc de un dublu-clic. Dacă mai cunoști și alte metode, nu ezita să le împărtășești cu noi și ceilalți cititori într-un comentariu. De asemenea, dacă ai întâmpinat probleme sau ai întrebări, nu ezita să ne contactezi.


 10.06.2020
10.06.2020