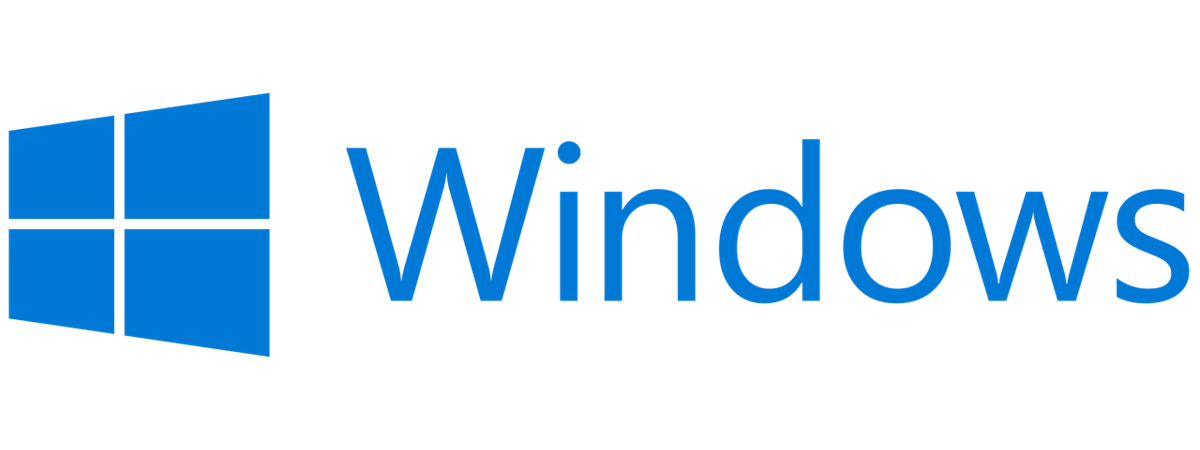Mulți oameni nu știu acest lucru, dar toate calculatoarele au un nume unic, primit fie de la Microsoft (la instalarea Windows), fie de la producător, fie de la utilizatori. Numele unui calculator este util mai ales atunci când se află în interiorul unei rețele pentru a se diferenția și a se identifica în raport cu alte calculatoare și dispozitive. În mod implicit, calculatoarele Windows au nume plictisitoare, precum DESKTOP-3Q67JPL, dar acestea pot fi schimbate dacă știi cum. Dacă ești curios să afli mai multe, iată patru modalități de a schimba numele oricărui calculator cu Windows:
IMPORTANT: Înainte de a decide dacă vrei să-ți schimbi numele calculatorului, află mai întâi care este numele dispozitivului sau numele calculatorului tău cu Windows.
1. Cum să-ți schimbi numele PC-ului în Windows 10 din Setări
Dacă folosești un laptop sau un calculator desktop cu Windows 10, deschide Setări (Windows + I). Accesează Sistem > Despre. În partea dreaptă, caută butonul „Redenumiți acest PC” și apasă pe el.
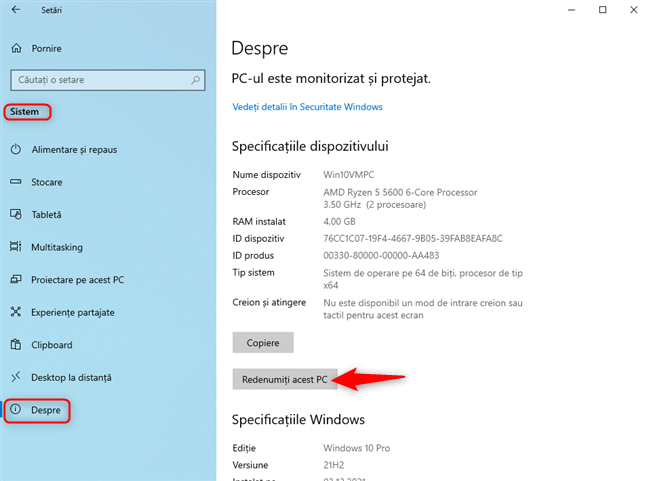
Accesează Sistem > Despre > Redenumiți acest PC
Apare fereastra Redenumiți PC-ul, afișând numele actual al PC-ului. Tastează noul nume pe care-l vrei și apasă pe Următorul.

Tastează noul nume al PC-ului
Ești informat că trebuie să repornești PC-ul cu Windows 10 pentru ca schimbarea de nume să fie aplicată. Alege între Reporniți acum și Reporniți mai târziu. Dacă vrei să repornești imediat, asigură-te că închizi toate aplicațiile și fișierele deschise.
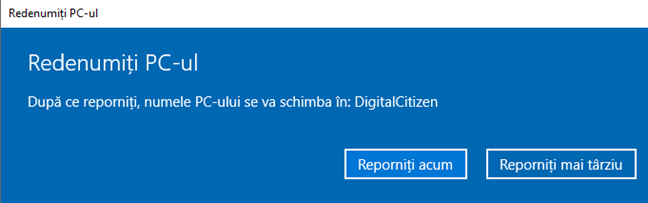
Repornește pentru a aplica modificarea
Când te conectezi la Windows 10, PC-ul tău are un nou nume de dispozitiv.
2. Cum să-ți schimbi numele PC-ului în Windows 11 din Setări
Dacă ai trecut la Windows 11, deschide Setări (Windows + I). În bara laterală din stânga, alege Sistem. În partea dreaptă, derulează până la Despre și apasă pe această rubrică.
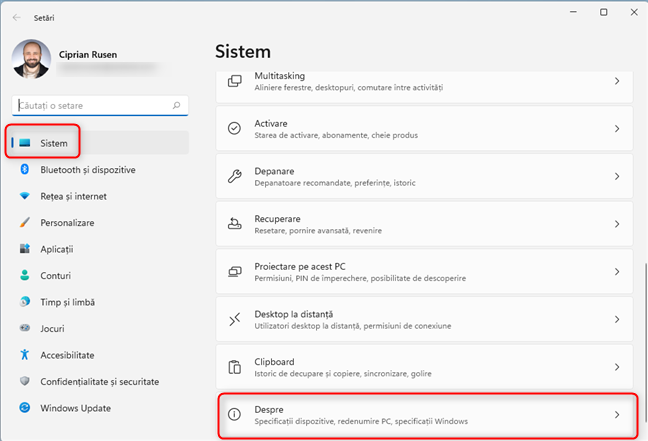
Accesează Sistem > Despre
Apasă pe opțiunea „Redenumiți acest PC” din partea de sus a ferestrei Despre.
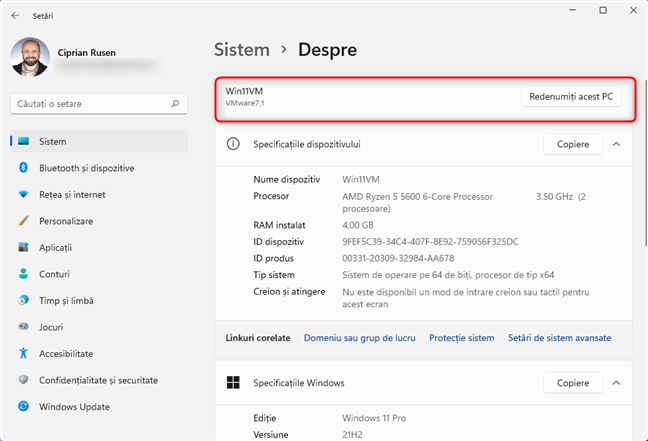
Apasă pe Redenumiți acest PC
Apare fereastra Redenumiți PC-ul, unde este afișat numele curent al PC-ului tău. Tastează noul nume pe care-l vrei și apasă pe Următorul.
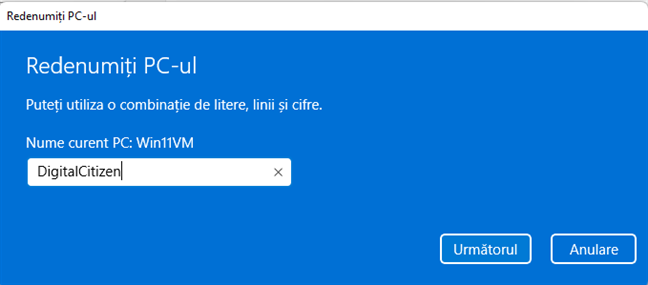
Introdu noul nume al calculatorului
Pentru a aplica modificarea, trebuie să alegi între Reporniți acum sau Reporniți mai târziu. Dacă vrei să repornești acum, asigură-te mai întâi că ai închis toate fișierele și aplicațiile deschise, pentru a nu-ți pierde munca.
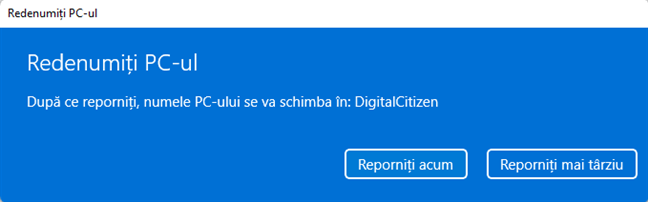
Repornește-ți PC-ul pentru a-i schimba numele
După ce PC-ul tău repornește și te conectezi la Windows 11, numele dispozitivului tău este schimbat.
3. Cum schimbi numele calculatorului din CMD, PowerShell sau Windows Terminal
Dacă-ți plac mediile în linie de comandă, poți să deschizi CMD ca administrator, să pornești PowerShell sau să lansezi Windows Terminal. Apoi, tastează această comandă și apasă Enter pe tastatură:
Asigură-te că înlocuiești textul numele_current_al_calculatorului cu numele actual al calculatorului tău și numele_nou_al_calculatorului cu noul nume pe care vrei să-l folosești pentru el, cum am făcut eu în imaginea de mai jos.
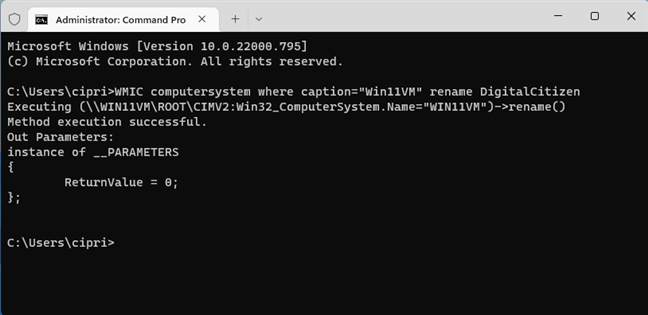
Schimbă numele calculatorului tău din CMD
Dacă totul a decurs bine, vei vedea un mesaj: „Method execution successful”. După ce repornești PC-ul tău cu Windows 10 sau Windows 11, numele său este schimbat.
4. Cum schimbi numele calculatorului din PowerShell sau Windows Terminal
Deschide PowerShell ca administrator sau pornește Windows Terminal cu permisiuni de administrator și rulează această comandă:
Nu uita să înlocuiești Noul nume al PC-ului cu noul nume pe care-l vreo pentru calculatorul tău, cum am făcut eu în imaginea de mai jos.

Schimbă numele PC-ului tău din PowerShell
Dacă totul a decurs bine, apare un mesaj de confirmare care te anunță că modificările vor intra în vigoare după ce repornești calculatorul. Această metodă funcționează bine în toate versiunile de Windows care cuprind PowerShell, inclusiv Windows 10 și Windows 11.
Ce metodă preferi pentru a-ți schimba numele PC-ului?
Acum cunoști mai multe modalități de a schimba numele oricărui calculator, indiferent de versiunea de Windows pe care o rulează. Încearcă-le pe toate, vezi cum funcționează și spune-mi care îți place cel mai mult și de ce. Ai prefera să folosești Linia de comandă pentru această sarcină sau aplicația Setări? Comentează cu părerea ta folosind opțiunile de mai jos.


 23.08.2022
23.08.2022