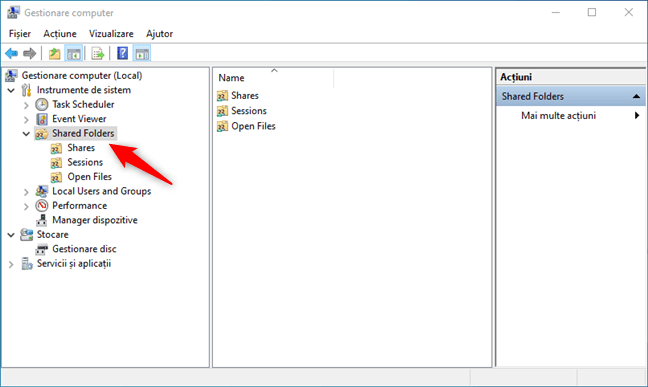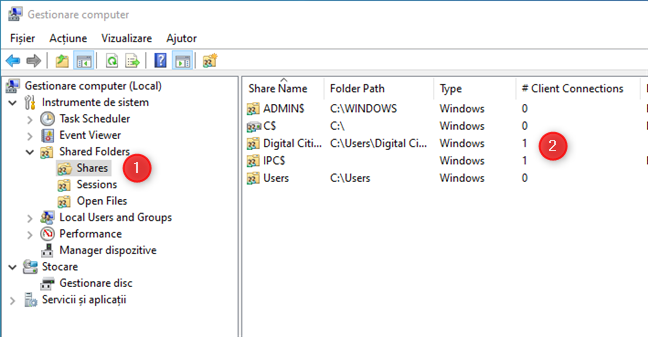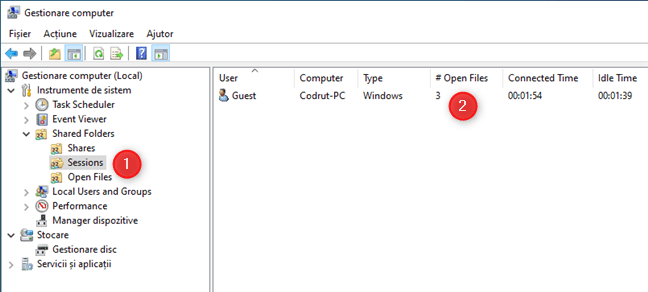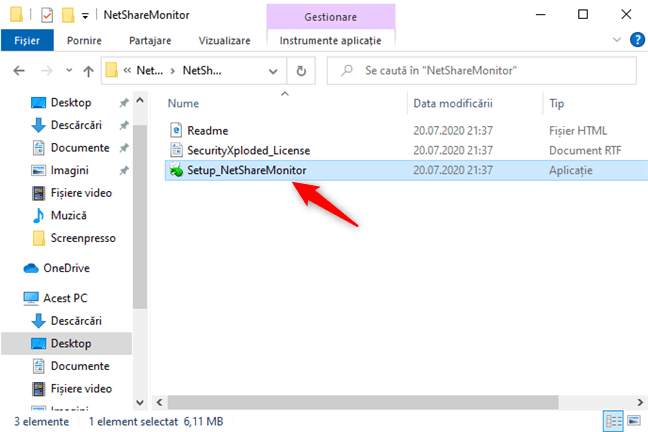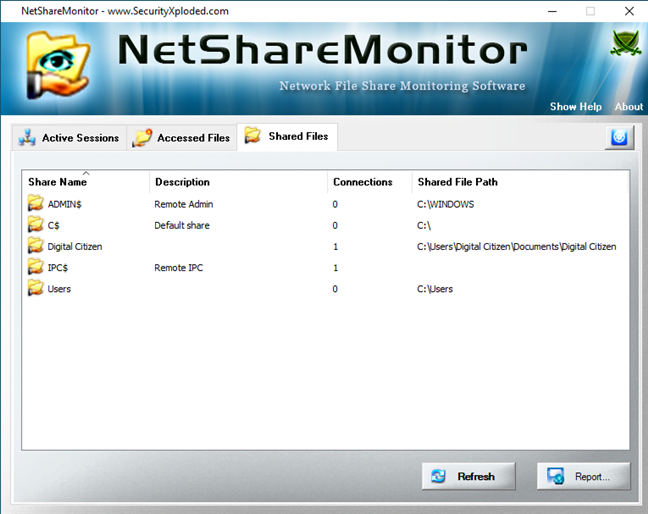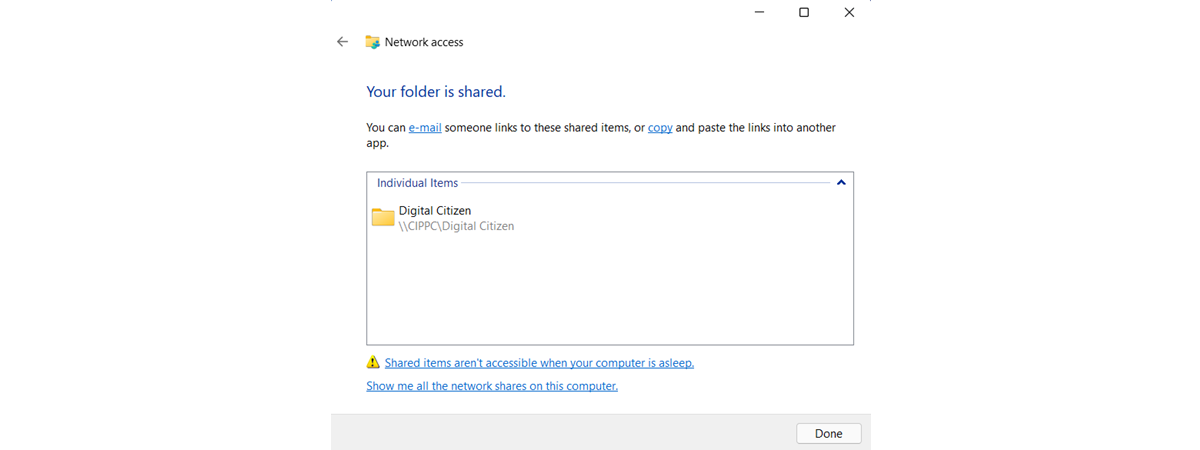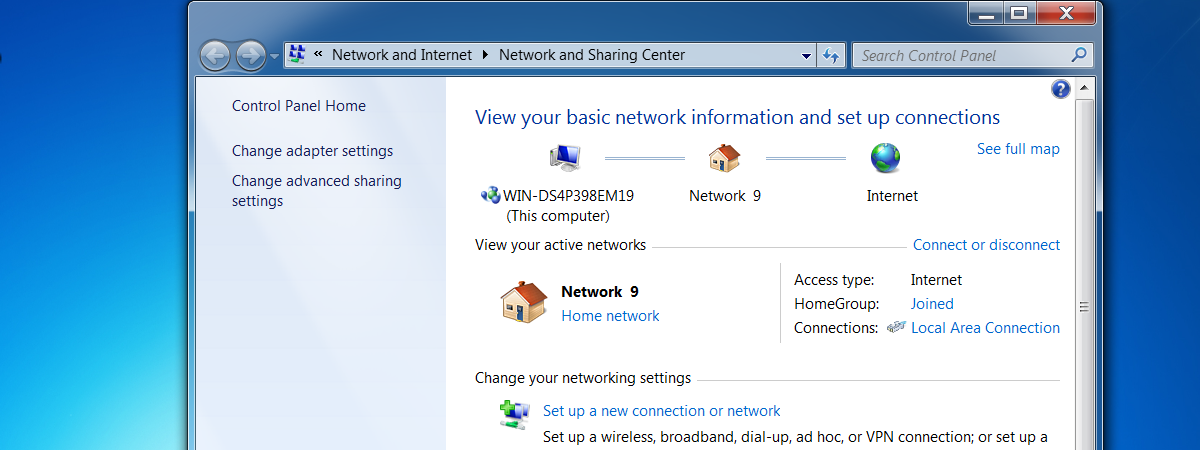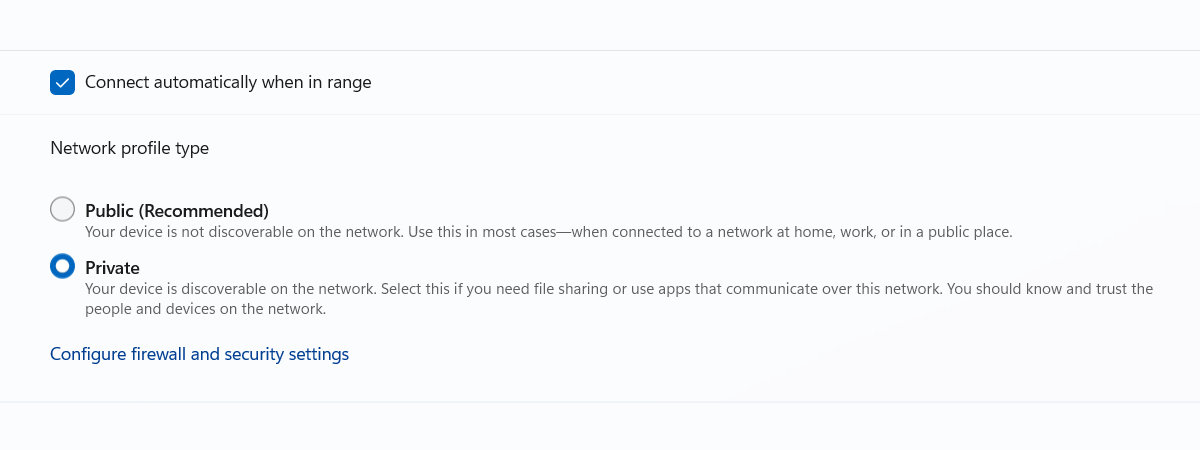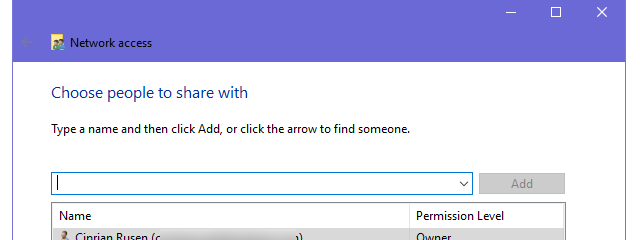
Ai avut vreodată impresia că fișierele tale partajate sunt vulnerabile și ți-ai dorit să poți vedea cine le accesează, dar nu ai știut cum? Ei bine, avem două soluții pentru asta: una care folosește un instrument standard din Windows, precum și o alta de la un dezvoltator independent, numită NetShareMonitor. Ambele sunt aplicații utile ce îți pot spune aproape totul despre ce se întâmplă cu fișierele și folderele pe care le-ai partajat cu alți utilizatori din rețeaua ta locală. Hai să începem:
1. Cum monitorizezi cine îți accesează fișierele și folderele partajate în Windows utilizând Gestionare computer
Una dintre cele mai ușoare metode de a urmări cine îți accesează fișierele și folderele partajate este oferită de Gestionar computer, o unealtă inclusă în Windows. Primul lucru pe care trebuie să îl faci este să deschizi Gestionare computer, iar o cale rapidă de a o face este să o cauți.
În fereastra Gestionare computer, extinde lista de Instrumente de sistem din panoul de navigare din stânga, iar apoi selectează Shared Folders (Foldere partajate).
Shared Folders (Foldere partajate) îți oferă trei opțiuni: Shares (Partajări), Sessions (Sesiuni) și Open Files (Fișiere deschise).
Selectează Shares (Partajări) în panoul de navigare sau dă dublu-clic pe intrarea Shares din panoul central. Apoi, Gestionare computer încarcă imediat toate folderele care sunt partajate pe calculatorul sau dispozitivul tău cu restul rețelei. Pentru fiecare dintre ele, poți vedea detalii precum Share Name (Nume partajare) și Folder Path (Cale folder), precum și numărul de Client Connections (Conexiuni clienți) active. Ultima informație îți spune câți utilizatori (calculatoare) din rețea accesează acel folder.
Secțiunea Sessions (Sesiuni) este oarecum similară, dar în loc să îți arate fiecare folder individual, îți spune utilizatorii din rețea care îți accesează fișierele și câte fișiere a deschis fiecare. Suplimentar, primești și niște detalii utile despre lucruri precum Connected Time (Perioadă conexiune), Idle Time (Timp inactivitate) și numele calculatorului de unde îți accesează acel utilizator fișierele.
Cea de-a treia opțiune este cea mai interesantă și cea care nouă ni se pare și cea mai utilă. Open Files (Fișiere deschise) îți oferă o listă cu toate fișierele deschise de utilizatorii din rețeaua locală și modul în care au fost ele deschise. Unii utilizatori s-ar putea să aibă acces doar la citire, în timp ce alții pot să deschidă dar și să modifice acele fișiere.
Deși această metodă de urmărire a celor care îți accesează fișierele și folderele partajate poate fi utilă uneori, are un mare dezavantaj. Gestionare computer nu te poate alerta atunci când cineva îți accesează partajările. Vezi secțiunea următoare a acestui articol pentru a descoperi o aplicație care poate face și asta.
2. Cum urmărești cine îți accesează fișierele și folderele partajate în Windows, utilizând NetShareMonitor
NetShareMonitor este un software de monitorizare pentru Windows ce îți monitorizează fișierele și folderele partajate în rețeaua ta locală. NetShareMonitor te avertizează de fiecare dată când un utilizator accesează datele partajate de tine. Poți descărca această aplicație de pe site-ul său oficial. După ce o descarci, extrage conținutul arhivei ZIP undeva pe calculatorul tău.
Apoi, deschide folderul NetShareMonitor și rulează fișierul Setup_NetShareMonitor.exe.
Urmează pașii expertului de instalare pentru NetShareMonitor. Nu este nimic complicat: apasă pe Next (Următorul) de câteva ori. Trebuie să menționăm că aplicația nu include niciun fel de software nedorit și nu conține nici malware (am testat-o și cu ESET, și cu Bitdefender).
În timpul expertului, poți schimba folderul de instalare dacă vrei, deși nu îți recomandăm să o faci.
După ce este finalizată instalarea, găsești o scurtătură pentru NetShareMonitor pe desktop, precum și în Meniul Start. Folosește-o pe cea pe care o preferi pentru a deschide aplicația. Ar trebui să vezi ceva similar cu imaginea de mai jos:
După cum vezi, aplicația este relativ simplă. Primul lucru ce îți captează atenția sunt cele trei file: Active Session (Sesiunea Activă), Accessed Files (Fișiere Accesate) și Shared Files (Fișiere Partajate).
Fila Active Session (Sesiunea Activă) ne arată informații despre toate dispozitivele la distanță ce sunt conectate la calculatorul tău, precum: Remote Host (Gazdă de la Distanță), User (Utilizator), Opened Files (Fișiere Deschise), Start Time (Timpul de Începere), Active Time (Timpul Activ) și Idle Time (Timpul de Așteptare).
NOTĂ: Dacă nu vezi nimic afișat în filele lui NetShareMonitor, s-ar putea să fie nevoie să îl deschizi cu drepturi administrative. În cazul în care ai nevoie de ajutor pentru acest lucru, citește acest ghid: 13 metode de a folosi "Executare ca administrator" în Windows 10.
A doua filă se numește Accessed Files (Fișiere Accesate) și aici poți găsi toate fișierele ce sunt accesate de utilizatorii din rețea. Această filă afișează fișierele partajate cu informații despre: Username (Numele Utilizatorului), File Path (Calea Fișierului), Date (Data) și Access Type (Tipul de Accesare).
Nu în ultimul rând, ultima filă se numește Shared Files (Fișiere Partajate) și îți arată fișierele partajate de tine, precum și informații despre ele, cum ar fi: Share Name (Numele de Partajare), Description (Descriere), Connections (Conexiuni) și Shared File Path (Calea Fișierului Partajat).
În partea dreaptă a ferestrei, găsești butonul Settings (Setări). Acesta deschide o fereastră din care poți modifica, după preferințe, setări cu privire la aplicație precum: General, Session (Sesiune) și Log Settings (Setări Jurnal).
Butonul View Log (Vizualizare Jurnal) este situat în colțul jos din dreapta al ferestrei și îți pune la dispoziție înregistrările fiecărei sesiuni, precum și a fișierelor accesate de utilizatorii din rețea.
Această aplicație îți atrage atenția atunci când cineva îți vizualizează fișierele partajate și îți pune la dispoziție aproape fiecare detaliu despre utilizatorul conectat la dispozitivul tău și ce fișiere accesează acesta. Pentru că te notifică, nu doar îți spune detalii despre cine îți accesează fișierele și folderele partajate, noi preferăm această aplicație față de instrumentul Gestionare computer din Windows.
Care este metoda ta preferată de a urmări cine îți accesează fișierele și folderele din Windows?
Gestionare computer din Windows este cea mai simplă metodă de a urmări cine îți folosește fișierele și folderele în rețeaua locală. Totuși, nu te poate alerta atunci când un utilizator din rețea face acest lucru. Pe de altă parte, NetShareMonitor este o aplicație utilă și ușor de folosit care poate face toate aceste lucruri, dar poate și să te anunțe când cineva încearcă să-ți vadă fișierele partajate. Pe care dintre aceste instrumente îl preferi și de ce? Spune-ne ce părere ai în secțiunea de comentarii de mai jos.


 07.08.2020
07.08.2020