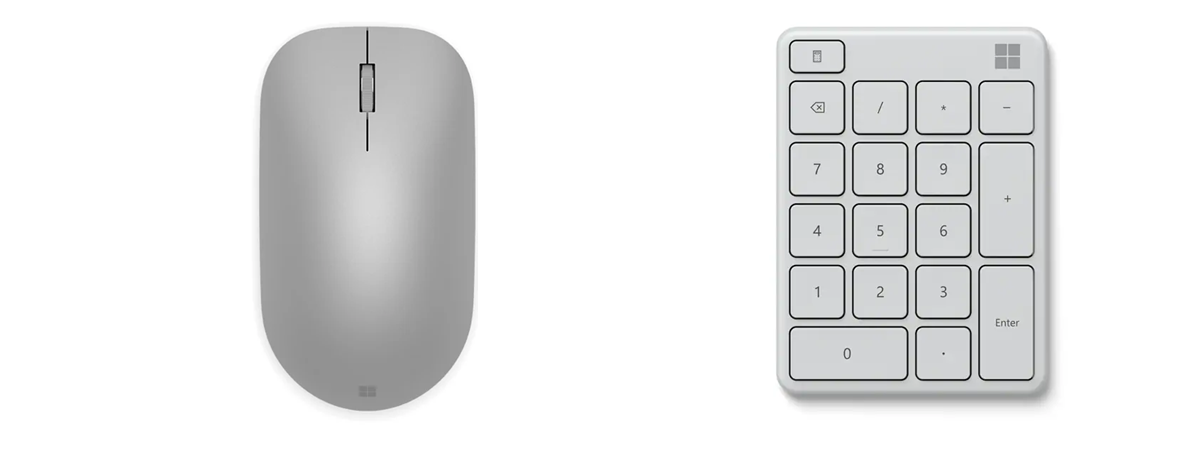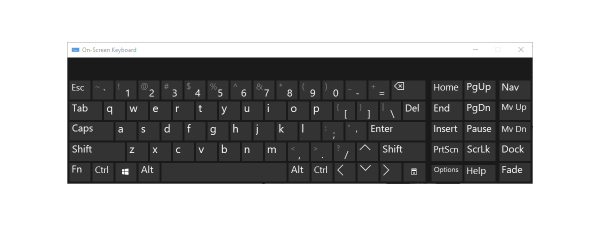Naratorul este o aplicație de citire a ecranului, încorporată în Windows 10 și Windows 11, concepută pentru a citi cu voce tare textul de pe calculator, facilitând interacțiunea cu PC-ul pentru persoanele cu deficiențe de vedere. Cu Naratorul, utilizatorii pot auzi textul de pe ecran și își pot controla calculatorul cu ajutorul comenzilor vocale și al combinațiilor de taste. Acest ghid te va îndruma prin configurarea, navigarea și personalizarea Naratorului, făcându-l mai ușor de folosit în sarcinile tale zilnice. Să începem:
Cum activezi Naratorul, aplicația de citire a ecranului încorporată în Windows
Există mai multe modalități de a activa Naratorul, dar cea mai simplă metodă este folosirea unei combinații de taste. Pentru a activa instantaneu Naratorul, apasă:

Cum activezi sau dezactivezi Naratorul folosind tastatura
Poți, de asemenea, să activezi Naratorul prin intermediul setărilor sau chiar pe ecranul de conectare. Pentru detalii despre asta, citește acest ghid despre cum activezi sau dezactivezi Naratorul în Windows.
Odată deschis, Naratorul începe să citească cu voce tare textul de pe ecran și poți vedea pagina de pornire a Naratorului, care oferă informații despre caracteristicile sale, linkuri către ghidul complet de utilizare a Naratorului, precum și acces rapid la Setările sale. Dacă nu vrei să vezi această fereastră de fiecare dată, poți debifa caseta Afișați pagina de pornire a Naratorului atunci când pornește Naratorul. Apoi, apasă pe Minimizare pentru a continua să folosești Naratorul.

Pagina de pornire a Naratorului
În Windows 11, dar nu și în Windows 10, după lansarea Naratorului, este posibil să apară o casetă de dialog, care oferă opțiunea de a descărca și instala mai multe voci naturale. Voi reveni la vocile naturale mai târziu în capitolul despre setările Naratorului, din acest ghid. Deocamdată, merită menționat că poți opri afișarea acestei casete de dialog de fiecare dată când pornești Naratorul, bifând opțiunea Nu se va afișa din nou și apăsând pe Omiteți pentru moment.

Noile voci naturale sunt disponibile în Windows 11
Acum, să vedem...
Cum folosești Naratorul pentru a citi ce este pe ecran
Odată ce Naratorul este activat, poți începe imediat să faci Windows 10 sau Windows 11 să citească textul cu voce tare. De exemplu, poți deschide orice pagină web, e-mail sau document, iar Naratorul începe să citească conținutul imediat ce acesta apare pe ecran. Pe măsură ce Naratorul citește, vei vedea un dreptunghi albastru, care evidențiază fiecare cuvânt pe care-l citește cu voce tare.

Atunci când Naratorul citește, evidențiază ceea ce citește
Naratorul are cu o funcție numită Modul de scanare, care este activată implicit atunci când Naratorul este pornit. Modul de scanare te ajută să navighezi mai ușor prin text, prin pagini web și prin aplicații. Când este activat, poți folosi tastele săgeată sus sau jos pentru a te deplasa printre elementele de pe ecran, precum text, linkuri sau butoane.

Deplasarea prin elementele de pe ecran cu ajutorul săgeților de pe tastatură
Ca să interacționezi cu un element, de exemplu, să dai clic pe un link sau să apeși pe un buton, trebuie doar să apeși Enter.

Apasă pe Enter pentru a accesa un link în timp ce Naratorul citește
Pentru a activa sau dezactiva Modul de scanare, apasă:
Atunci când Modul de scanare este dezactivat, tastatura se comportă normal, ceea ce-ți permite să tastezi ca de obicei.
Dacă vrei să citești o anumită secțiune de text, poți evidenția un paragraf sau o linie cu mouse-ul, iar Naratorul începe să citească selecția respectivă. Asta funcționează pentru tot ceea ce este afișat pe ecran, deci poți citi cu voce tare orice, inclusiv pagini web sau documente.

Folosește mouse-ul pentru a-i cere Naratorului să citească un paragraf
Probabil vei descoperi, pe măsură ce te joci cu asta, că va trebui să faci unele ajustări la setările Naratorului pentru a-l face să funcționeze mai eficient pentru tine. Merită să-ți acorzi timp pentru a face asta dacă intenționezi să folosești Naratorul.
Cum configurezi setările Naratorului
Atât Windows 10, cât și Windows 11 oferă diverse opțiuni de personalizare pentru Narator, ceea ce îți permite să ajustezi comportamentul acestuia la nevoile și la preferințele tale. Iată ce poți configura cu privire la cum funcționează Naratorul:
Cum accesezi setările Naratorului
Mai întâi de toate, dacă vrei să personalizezi cum funcționează, trebuie să deschizi setările Naratorului. Pentru a face asta rapid, folosește această combinație de taste:
Se deschide panoul de Setări Narator, de unde poți controla comportamentul Naratorului, setările vocale, verbozitatea, opțiunile cursorului și multe altele. Așa arată în Windows 10:

Setările pentru Narator în Windows 10
Și iată cum arată Naratorul în Windows 11:

Setările pentru Narator în Windows 11
În continuare, îți voi prezenta pe rând toate setările disponibile pentru Narator în Windows 10 și în Windows 11.
IMPORTANT: Deoarece unele dintre aceste setări pot avea denumiri ușor diferite, imaginile pe care le vei vedea de acum înainte includ imagini din Windows 10 în stânga și imagini din Windows 11 în dreapta.
Cum modifici opțiunile de bază ale Naratorului
Prima opțiune disponibilă este comutatorul principal (Activați) Narator(ul), pe care poți apăsa pentru a-l activa sau dezactiva.

Activează sau dezactivează Naratorul
Sub comutatorul Narator, există și două setări de pornire pe care le poți bifa pentru a le activa:
- Porniți Naratorul înainte de conectare (pentru toată lumea): Această opțiune setează Naratorul să ruleze înainte să te conectezi la Windows. Dacă ai nevoie de ajutor la citirea ecranului cât mai devreme, ar trebui să bifezi această setare. Atunci când alegi această opțiune, Naratorul pornește pentru toate conturile de utilizator de pe calculatorulul tău imediat după încărcarea ecranului de conectare.
- Naratorul pornește după ce mă conectez/Porniți Naratorul după conectare: Asta pornește automat Naratorul după ce te conectezi. Această setare pornește Naratorul numai pentru contul tău de utilizator.

Setează Naratorul să pornească înainte sau după conectare
Apoi, există caseta de selectare Permiteți tastei de comandă rapidă să pornească Naratorul și comutatorul Comandă rapidă de la tastatură pentru Narator. Activarea sau dezactivarea acestor opțiuni activează sau dezactivează combinația de taste Windows + Ctrl + Enter, folosită implicit pentru pornirea sau oprirea rapidă a Naratorului.

Combinația de taste pentru Narator
Pagina de pornire a Naratorului are rolul de hub pentru accesarea funcțiilor Naratorului folosite de obicei. O poți deschide apăsând pe linkul său de aici și poți, de asemenea, să alegi dacă să afișezi sau să ascunzi pagina de pornire a Naratorului de fiecare dată când pornești Naratorul. În Windows 10, ai și opțiunea Minimizați pagina de pornire a Naratorului în bara de sistem.

Opțiunile pentru pagina de pornire a Naratorului
Nu în ultimul rând, printre opțiunile de bază disponibile pentru Narator, se află un link numit (Vizualizați) Ghid(ul) complet al Naratorului (online). Dacă apeși pe acesta, se deschide browserul web implicit și ajungi la o pagină web Microsoft, unde găsești o cantitate uriașă de informații referitoare la Narator și la cum funcționează acesta atât în Windows 11, cât și în Windows 10.

Accesează Ghidul complet al Naratorului
Dacă vrei să afli tot ce este de știut despre Narator, această pagină web are totul, mult mai mult decât aș putea eu scrie în acest tutorial: Ghidul complet pentru Narator.
Cum personalizezi vocea naratorului
Naratorul oferă diferite voci din care poți alege. Cea implicită pentru limba română este Microsoft Andrei. Dacă vrei, o poți personaliza:
- Viteză: Reglează cât de repede vorbește vocea.
- Tonalitate sau Pitch: Modifică tonul sau frecvența vocii.
- Volum: Controlează cât de zgomotos este Naratorul.

Schimbă vocea folosită de Narator
Dacă niciuna dintre vocile instalate pe dispozitivul tău cu Windows nu este pe placul tău, poți descărca voci noi.
- Adăugați voci naturale: Această opțiune este disponibilă numai în Windows 11, dar, deși Naratorul oferă șapte voci naturale pentru limba engleză, nu sunt disponibile voci naturale pentru limba română la momentul publicării acestui articol. În caz că Microsoft decide să le adauge în viitor, ar trebui să știi că aceste voci sună mai uman. Pentru a adăuga una, apasă pe butonul Adăugați, ascultă vocea, iar apoi apasă pe Descărcare și instalare.
- Adăugați mai multe voci în Windows 10 sau Adăugați voci moștenite în Windows 11: Poți instala voci suplimentare. După ce sunt instalate, aceste voci apar în opțiunile vocale ale Naratorului.
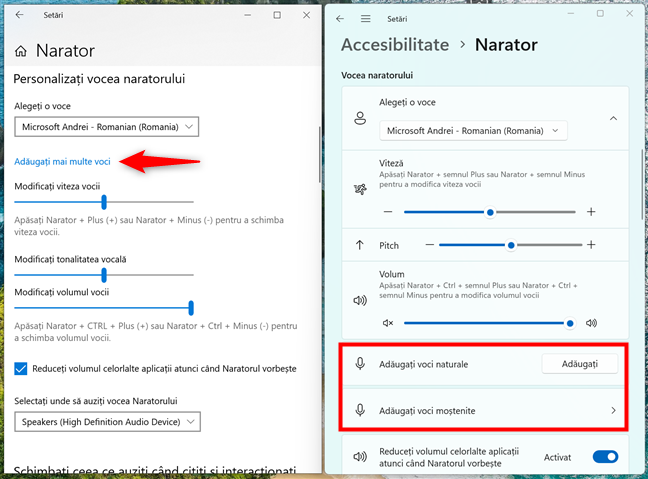
Adaugă voci noi în Narrator
În continuare, poți alege dacă vrei să auzi mai bine Naratorul reducând volumul celorlalte aplicații atunci când acesta vorbește. Setează acest comutator în funcție de ceea ce preferi.

Reduceți volumul celorlalte aplicații atunci când Naratorul vorbește
Și nu în ultimul rând, în ceea ce privește controalele vocale, Windows îți permite, de asemenea, să selectezi un anumit dispozitiv de ieșire audio pentru vocea Naratorului.
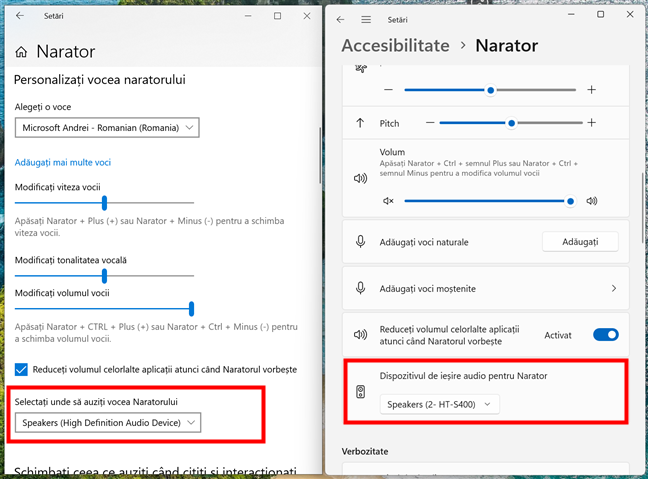
Alege dispozitivul de ieșire audio pentru Narator
Acestea pot fi difuzoarele tale externe, căștile, bara de sunet etc., în funcție de dispozitivele audio care sunt conectate și disponibile pe calculatorul tău.
Cum controlezi nivelul de detaliere al naratorului (verbozitatea)
Setările de verbozitate sunt comenzile care instruiesc Naratorul cu privire la cantitatea de informații pe care o dorești despre ceea ce este pe ecran. Apasă pe lista derulantă Nivel de detaliere și poți selecta din cinci niveluri, de la text minim la descrieri detaliate ale comenzilor și ale butoanelor: Doar textul, Unele detalii despre controale, Toate detaliile despre controale, Câteva detalii despre text sau Toate detaliile despre text.
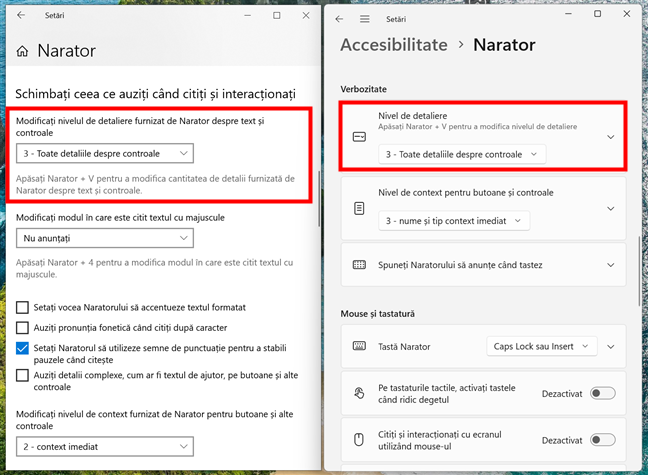
Modifică nivelul de detaliere oferit de narator (verbozitate)
În plus, poți activa sau dezactiva și alte opțiuni de verbozitate:
- Modificați modul în care este citit textul cu majuscule: Alege între Nu anunțați, Creșteți înălțimea sau Spuneți maj.
- Setați vocea naratorului să accentueze textul formatat în Windows 10 sau Subliniază textul formatat în Windows 11: Pune mai mult accentul pe formatarea textului (nu este disponibil pentru vocile naturale).
- Auziți pronunția fonetică când citiți după caracter în Windows 10 sau Citire fonetică la citirea pe litere în Windows 11: Naratorul va pronunța literele fonetic.
- Setați Naratorul să utilizeze semne de punctuație pentru a stabili pauzele când citește în Windows 10 sau Se face o mică pauză la citirea punctuației în Windows 11: Adaugă mici pauze la citirea punctuației.
- Auziți detalii complexe, cum ar fi textul de ajutor, pe butoane și alte controale în Windows 10 sau Citiți detalii complexe, cum ar fi textul de ajutor, pe butoane și alte controale în Windows 11: Primești descrieri mai detaliate ale controalelor și ale textului de ajutor.

Alte setări de verbozitate pentru Narator
În continuare, poți selecta nivelul de context pentru butoane și controale, care determină cât de mult context oferă Naratorul atunci când navighează între butoane și controale. Opțiunile pe care le ai la dispoziție sunt explicite și includ: fără context, context imediat, nume și tip context imediat, context complet control nou și context complet controale vechi și noi.

Setările Naratorului pentru nivelul de context pentru butoane și controale
Există și setările din categoriile Schimbați ceea ce auziți când tastați în Windows 10 sau Spuneți Naratorului să anunțe când tastez în Windows 11. În mod implicit, Naratorul este setat să anunțe atunci când începi să tastezi Litere, numere și (semne de) punctuație, precum și Cuvinte și Taste de comutare, cum ar fi Caps Lock și Num Lock. În plus, poți activa și anunțurile pentru Tastele funcționale, pentru Săgeată, Tab și alte taste de navigare, precum și Shift, Alt și alte taste modificatoare.

Modifică ceea ce auzi atunci când tastezi
Cum personalizezi setările mouse-ului și tastaturii pentru Narator
În mod implicit, atât tasta Caps Lock, cât și tasta Insert servesc drept Tastă Narator, pe care o poți folosi pentru a trimite comenzi către Narator. Dacă vrei, poți bloca Tasta Narator prin bifarea opțiunii Blocați tasta Naratorului pentru a nu trebui să o apăs pentru fiecare comandă. Asta face ca tasta Naratorului să rămână apăsată până când o apeși din nou.

Selectează tasta Naratorului și dacă aceasta se blochează automat
Dacă folosești un dispozitiv cu ecran tactil, apare o tastatură tactilă în partea de jos a ecranului de fiecare dată când vrei să editezi o zonă, precum o casetă de text în care scrii un mesaj. Pentru a introduce text, apasă de două ori pe tastatura tactilă pe caracterele pe care vrei să le scrii. Dacă vrei ca introducerea textului să fie mai intuitivă în această situație, poți configura Naratorul să activeze tastele atunci când ridici degetul de pe tastatura tactilă, în loc să facă asta atunci când apeși pe taste. Nu trebuie decât să bifezi caseta corespunzătoare (dacă folosești Windows 10) sau să activezi comutatorul pentru această setare (dacă folosești Windows 11).

Pe tastaturile tactile, activează tastele atunci când ridici degetul
Dacă activezi comutatorul Citiți și interacționați cu ecranul utilizând mouse-ul sau bifezi caseta cu același nume, Naratorul citește orice indici folosind cursorul mouse-ului.

Citiți și interacționați cu ecranul utilizând mouse-ul
În ultimul rând, în ceea ce privește setările pentru Mouse și tastatură, Naratorul oferă două aspecte de tastatură:
- Standard: Mai asemănător cu alte aplicații de citire a ecranului.
- Moștenită: Aspectul original de tastatură Narator pentru utilizatorii experimentați.

Aspecte de tastatură disponibile pentru Narator
Accesează această pagină web Microsoft pentru a afla ce îți oferă fiecare dintre aceste aspecte și ce comenzi poți folosi cu ele: Anexa B: Comenzi de la tastatură și gesturi tactile pentru Narator.
Cum configurezi cursorul Naratorului
Comutatorul sau caseta Afișați cursorul Naratorului îți permite să activezi sau să dezactivezi evidențierea folosită de cursorul Naratorului. Aceasta este caseta albastră de focalizare, despre care am discutat mai devreme (în al doilea capitol al acestui ghid).

Afișați cursorul Naratorului
Deși nu este activată implicit, poți alege, de asemenea, să activezi opțiunea Mișcați cursorul / Cursorul meu se mișcă odată cu cursorul Naratorului pe măsură ce Naratorul citește textul.

Mișcați cursorul / Cursorul meu se mișcă odată cu cursorul Naratorului pe măsură ce Naratorul citește textul
În plus, poți alege ca Windows să folosească opțiunea Sincronizați cursorul Naratorului și focalizarea sistemului. Asta înseamnă că atât cursorul Naratorului, cât și cursorul sistemului se mișcă împreună, ceea ce facilitează urmărirea lecturii.

Sincronizează cursorul Naratorului și focalizarea sistemului
Mai mult, Naratorul oferă două moduri de navigare din care poți alege:
- Normal: Se deplasează între elementele standard ale ecranului, precum linkuri și butoane.
- Complex: Îți permite să navighezi cu ajutorul tastelor săgeată prin reprezentarea programatică a unei aplicații.

Selectați modul de navigare cu cursorul în Narator
Cum setezi Naratorul pentru utilizarea cu un afișaj braille
Dacă folosești un afișaj braille, poți configura Naratorul pentru a lucra cu acesta. Nu știu să citesc braille și nici nu am un astfel de monitor, așa că, din păcate, nu am prea multe de spus despre această funcție.

Utilizați un afișaj braille cu Naratorul
Pentru a obține informații complete despre cum folosești Narator cu un afișaj braille, accesează ghidul Microsoft: Utilizarea Naratorului cu braille.
Cum activezi extensiile Naratorului
În Windows 11, Naratorul acceptă și extensii pentru îmbunătățirea funcționalității sale în aplicații. Pentru moment, sunt acceptate doar Microsoft Outlook și Excel. Poți să activezi sau să dezactivezi aceste extensii în setări și, de asemenea, să activezi caseta Găsiți și descărcați extensii noi la pornirea Naratorului.

Naratorul acceptă extensii în Windows 11
Accesează aceste pagini web pentru informații complete despre cum poți folosi Naratorul în Outlook și în Excel: Anexa E: Naratorul cu Outlook și Anexa F: Naratorul cu Excel.
Cum gestionezi datele și serviciile
La final, pagina Narator a aplicației Setări din Windows include, de asemenea, câteva setări de gestionare a datelor:
- Sincronizare setări în Windows 10 sau Sincronizați setările naratorului pe acest dispozitiv: alți utilizatori de pe calculator vor accesa și folosi aceleași setări pentru Narator ca și tine.
- Obțineți descrieri de imagini, titluri de pagini și linkuri populare: dacă apeși pe Tasta Narator (în mod implicit, Caps Lock sau Insert) + Ctrl + D, poți auzi o descriere de imagine sau un titlu de pagină. Apăsarea de două ori pe combinația Tasta Narator + S oferă rapid o listă de linkuri populare.
- Contribuiți la îmbunătățirea Naratorului în Windows 10 sau Trimiteți automat date de diagnosticare și performanță în Windows 11 este un comutator dezactivat în mod implicit. Însă, dacă vrei să trimiți astfel de date către Microsoft, poți activa comutatorul. În plus, dacă dorești să trimiți feedback, poți apăsa Tasta Narator + Alt + F.
- Angajament de respectare a confidențialității: Află cum folosește Microsoft datele tale din Narator accesând declarația sa de confidențialitate.

Opțiuni privind datele și serviciile pentru Narator
Cum dezactivezi Naratorul
Când nu mai ai nevoie de Narator, îl poți dezactiva rapid apăsând aceeași combinație de taste folosită pentru a-l deschide:
Alternativ, dacă ești deja în Setări, poți dezactiva pur și simplu comutatorul Narator.
Ți se pare utilă aplicația de citire a ecranului Narator?
Naratorul din Windows 10 și Windows 11 este un instrument puternic, care poate facilita navigarea și utilizarea calculatorului, în special pentru utilizatorii cu deficiențe de vedere. Datorită unor caracteristici precum voci personalizabile, combinații de taste și un mod de scanare, acesta oferă o modalitate flexibilă și relativ eficientă de a-ți controla calculatorul. Urmând acest ghid, ar trebui să poți configura, naviga și personaliza Naratorul pentru a se potrivi nevoilor tale. Cum ți se pare totuși? Îți este util Naratorul? Ce îmbunătățiri crezi că ar trebui să primească? Spune-mi în secțiunea de comentarii, de mai jos.


 04.10.2024
04.10.2024