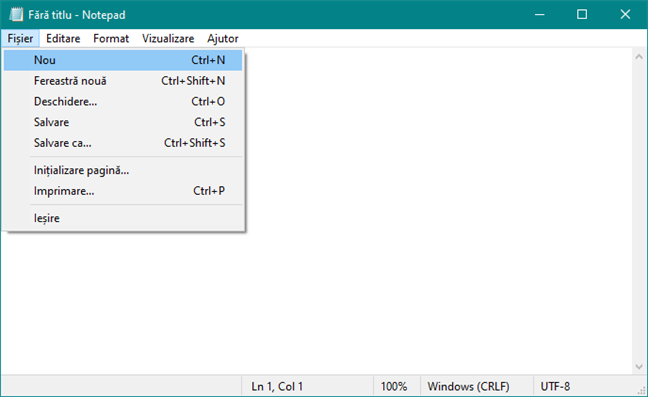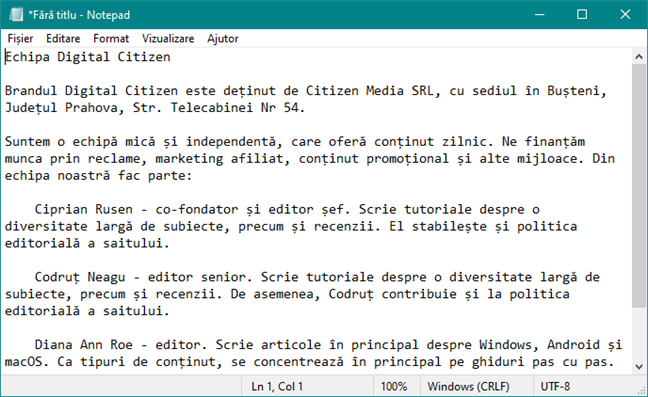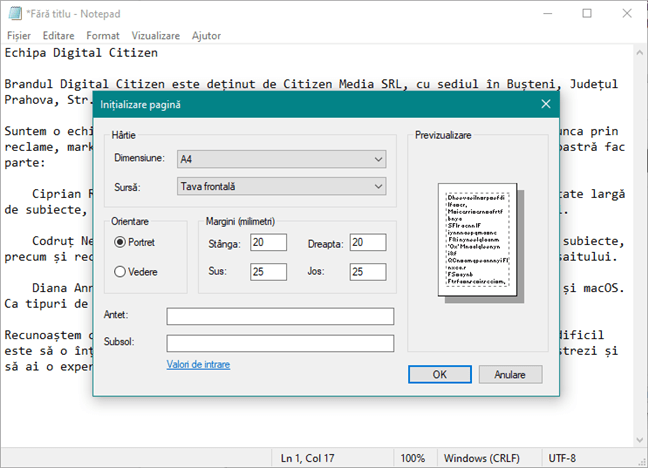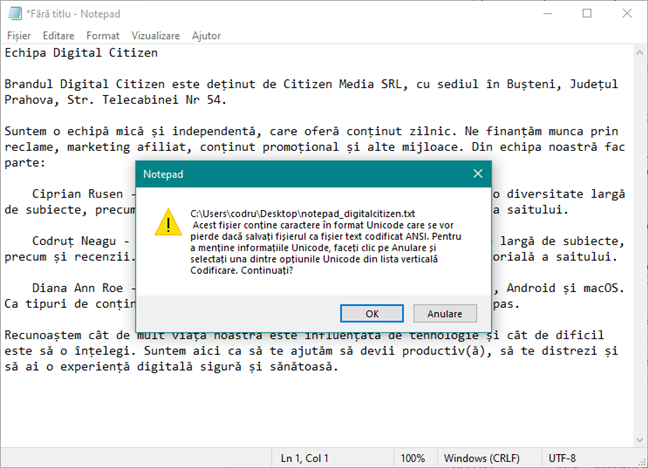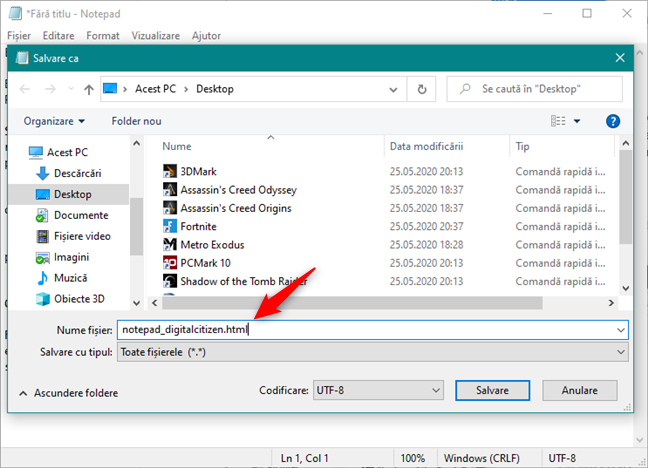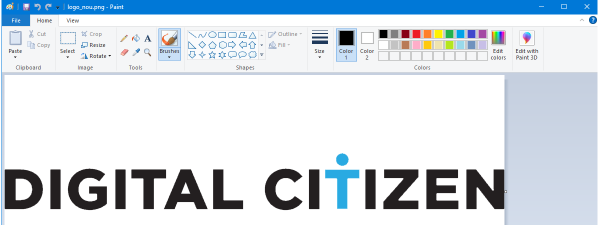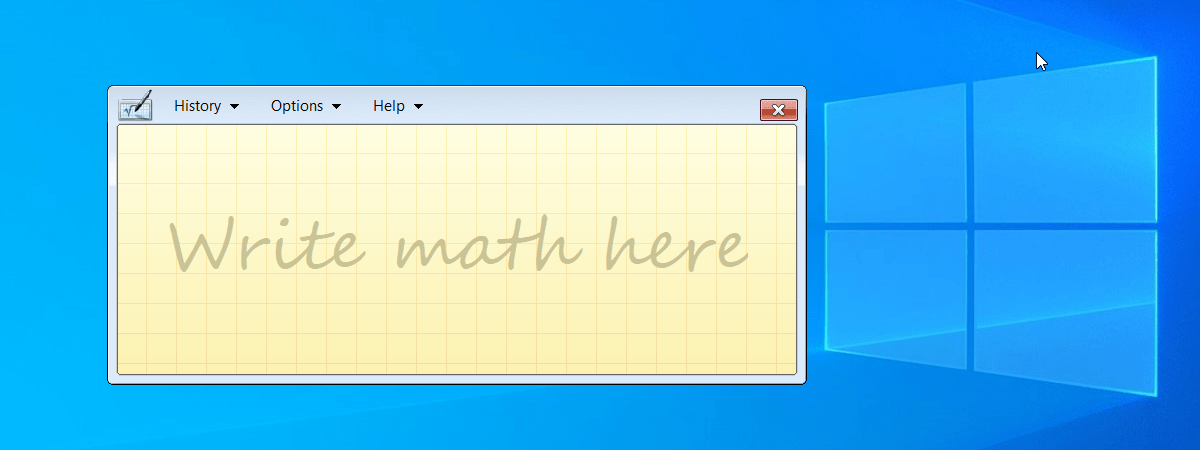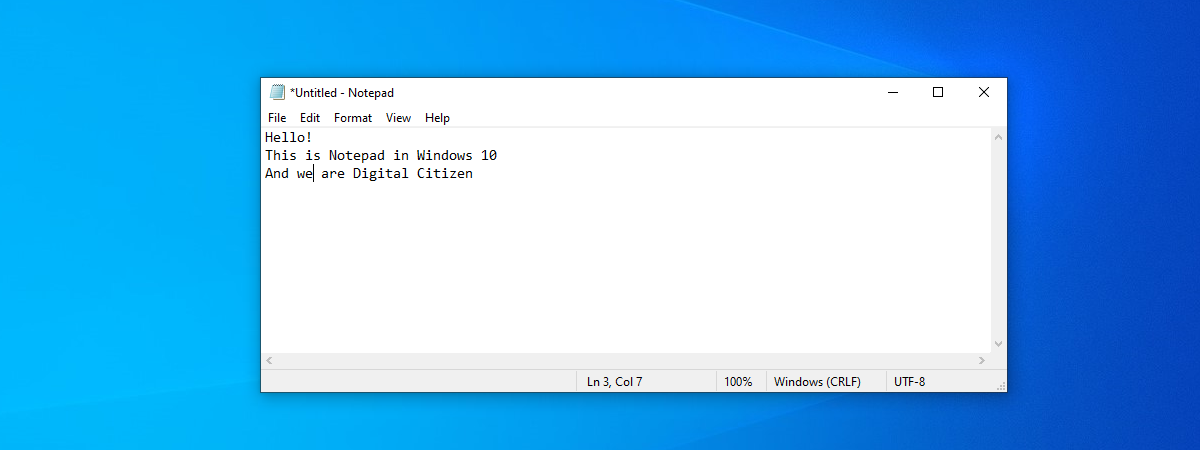
Probabil că ai văzut Notepad pe calculatorul sau dispozitivul tău cu Windows. Te-ai întrebat ce este și ce face? Aceasta este o aplicație foarte veche, prezentă de multe decenii în sistemele de operare Windows. Deși păstrează aproape aceeași interfață în toate versiunile de Windows, în ultimul timp, în Windows 10, a primit mai multă atenție de la Microsoft. În acest articol, îți vom arăta ce este Notepad și cum îl folosești. Dacă vrei să afli mai multe despre el, citește în continuare:
Ce este Notepad? Pentru ce este folosit Notepad?
Notepad este un editor de text simplu ce este inclus în mod implicit în Windows. Este excelent pentru scrierea de documente text relativ scurte, pe care intenționezi să le salvezi în format text simplu. Totuși, poate face și alte lucruri. Dacă nu ai folosit mult Notepad sau dacă nu l-ai deschis niciodată, s-ar putea să fii surprins de cât de ușor este să lucrezi în el.
Notepad arată și funcționează aproape identic în Windows 10 și în versiuni mai vechi de sisteme de operare de la Microsoft, cum ar fi Windows 7. Principalele diferențe sunt legate de modul în care deschizi aplicația în diferite sisteme de operare, lucru despre care poți să afli detalii în acest tutorial: 11 metode pentru a deschide Notepad în Windows (toate versiunile). Când se deschide Notepad, vezi această fereastră simplă:
Nu este nevoie de nimic în plus, având în vedere că Notepad are un set limitat de opțiuni. În partea de sus a ferestrei, ar trebui să vezi meniuri pentru Fișier, Editare, Format, Vizualizare și Ajutor. Totul ar trebui să fie familiar, dar nu uita că Notepad nu este nimic mai mult decât un simplu editor de text. Dacă încerci să adaugi imagini în el, nu poți.
1. Creează, deschide și salvează fișiere text cu Notepad
Alegerile pe care le ai în meniul Fișier sunt Nou, Fereastră nouă, Salvare, Salvare ca, Inițializare pagină și Imprimare. După cum poți să vezi, multe din aceste comenzi au și ele combinații de taste asociate. Ar trebui să fii familiar cu aceste comenzi, deoarece sunt aceleași în aproape orice aplicație de Windows.
Crearea și salvarea documentelor text cu Notepad este simplă: deschide Notepad, începe să tastezi, editează textul și formatează-l după cum dorești. După ce ai terminat, folosește comanda "Salvare ca" pentru a-ți salva munca. Folderul implicit este folderul OneDrive în Windows 10 și folderul Documentele mele în Windows 7. Poți să modifici acest lucru ușor: folosește comanda "Salvare ca", navighează la folderul tău preferat și apasă pe Deschidere. Notepad își va aminti de opțiunea ta. Ține minte că fișierele tale sunt salvate cu extensia .txt și conțin doar text simplu.
2. Folosește Notepad pentru a face editări simple pe text
Meniul Editare oferă destul de multe opțiuni și tot ce este în meniu ar trebui să fie familiar oricui a folosit Windows. Toate opțiunile din Editare au asociate combinații de taste. Reține că majoritatea comenzilor sunt inactive până când nu este selectat text în fereastra Notepad.
Primul element din meniul Editare este Anulare/Refacere, care poate să fie util atunci când editezi documentul. Ce apare în acest loc depinde de ce ai făcut. Dacă ai folosit doar comanda Anulare sau ai apăsat Ctrl + Z, ar trebui să vezi comanda Refacere în capul listei (și scurtătura de la tastatură, Ctrl + Y).
Restul meniului - Decupare, Copiere, Lipire, Ștergere, Căutare, Următorul găsit, Înlocuire, Salt la, Selectare totală și Dată/Oră, sunt standard în aproape toate programele care se ocupă cu documente.
3. Caută și înlocuiește text în documente cu Notepad
Căutare, Următorul găsit și Înlocuire sunt utilizate la căutarea și înlocuirea textului în documente, în timp ce Salt la poate fi folosit la navigare. Pentru a căuta sau înlocui o bucată de text, selectează opțiunea Căutare (combinația de taste Ctrl + F) sau Înlocuire (Ctrl + H), în funcție de ceea ce vrei. Această acțiune face ca Notepad să deschidă o casetă unde poți să tastezi textul pe care îl cauți, în câmpul "De găsit". Dacă vrei să înlocuiești text, fereastra Înlocuire include și un câmp numit "Înlocuire cu". Atât Căutare, cât și Înlocuire includ aceleași câteva opțiuni pentru a găsi text.
Poți decide dacă să cauți textul cu "Potrivire litere mari și mici" și poți alege dacă vrei ca Orientarea de căutare să fie În jos sau În sus. În jos înseamnă că se caută textul începând de la locul cursorului din document și până la finalul documentului. În sus caută de la poziția indicatorului în sus, până la începutul documentului. Din păcate, niciuna dintre aceste opțiuni nu face o căutare în întregul document, cu excepția cazului în care ai pus cursorul fie la începutul, fie la finalul documentului.
Din fericire însă, te poți asigura că faci o căutare în întregul document, de la început la sfârșit, dacă selectezi opțiunea "Cu încadrare". Când "Cu încadrare" este activată, Notepad îți folosește și celelalte opțiuni de căutare. Însă, dacă Orientarea este În jos, când ajunge la finalul documentului, Notepad continuă automat căutarea de la început și nu se oprește niciodată. Similar, dacă Orientarea este În sus, când căutarea ajunge la începutul documentului, "Cu încadrare" continuă căutarea de la finalul documentului.
Salt la este o comandă mai puțin familiară. O poți folosi pentru a sări la o anumită linie numerotată din document. "Salt la" funcționează doar dacă Încadrare cuvânt este dezactivat. Dacă Încadrare cuvânt este activat, "Salt la" devine inactiv.
4. Activează sau dezactivează încadrarea cuvintelor
Meniul Formatare îți oferă doar două opțiuni: Încadrare cuvânt și Font. Dintr-un motiv necunoscut, Notepad a venit întotdeauna cu opțiunea "Încadrare cuvânt" dezactivată. Asta înseamnă că tot ce tastezi se termină pe o singură linie lungă, doar atunci când apeși pe Enter, după care va începe o altă linie lungă.
Poți să apeși Enter atunci când te apropii de marginea din dreapta a ferestrei Notepad, dar asta face ca liniile să aibă o lungime variabilă care depinde doar de lățimea ferestrei. Dacă vrei să vezi ce tastezi fără să fie nevoie să derulezi până la capătul din dreapta al liniilor, activează "Încadrare cuvânt". Apoi Notepad ar trebui să se comporte la fel ca oricare alt program de procesare text.
În Windows 7, Bara de stare (pe care poți să o activezi sau dezactivezi din meniul Vizualizare) are legătură cu Încadrare cuvânt. Dacă Încadrare cuvânt este dezactivată, poți să vezi o notificare în bordura de jos a ferestrei, care îți arată unde se află cursorul în document. Dacă Încadrare cuvânt este activă, bordura de jos este goală. În Windows 10, Bara de stare este activată implicit și îți arată numerele liniei și coloanei indiferent dacă folosești sau nu Încadrare cuvânt.
5. Fă zoom cu Notepad (doar în Windows 10)
Dacă folosești Windows 10 cu May 2020 Update sau mai nou, Notepad include încă o facilitate foarte utilă: zoom pe text. Poți folosi această caracteristică pentru a mări sau micșora dimensiunea textului, astfel încât să îl vezi mai bine pe ecranul tău.
Pentru a face zoom pe text, deschide meniul Vizualizare din partea de sus a ferestrei Notepad, selectează Zoom și apasă pe Mărire sau Micșorare. Repetă aceiași pași pentru a mări sau micșora și mai mult nivelul de zoom. Pentru a reveni la nivelul normal de zoom, apasă pe Restaurare zoom implicit din același meniu.
De asemenea, pentru rapiditate, s-ar putea să vrei să reții și combinațiile de taste pentru ajustarea nivelului de zoom în Notepad:
- Mărire- Ctrl + Plus
- Micșorare - Ctrl + Minus
- Restaurare zoom implicit - Ctrl + 0
6. Modifică fontul textului din document
Opțiunea Font ar trebui să fie clară: ea oferă o listă cu toate fonturile instalate și opțiunea de a folosi stiluri cursive, aldine (îngroșate) ș.a.m.d. Spre deosebire de programe precum Microsoft Word, o modificare a fontului are efect imediat asupra întregului document. Nu poți să folosești un anumit font doar pentru o secțiune a documentului și altul pentru o altă secțiune. Este totul sau nimic.
În meniul Font apare și o opțiune mai puțin familiară, în submeniul derulant numit Script. Acesta îți permite alegerea caracterelor ce nu sunt disponibile în fonturile standard pentru "Vest". Opțiunile sunt Europa Centrală, Vest, Grec, Turc, Baltic (nu este disponibilă în Windows 7), Chirilic și Vietnameză (aceasta nu este disponibilă și în Windows 7). Alege un set și vei vedea câteva caractere reprezentative deasupra, în Eșantion. Setul Vest este cel selectat implicit și va trebui să îl schimbi cu un altul dacă este necesar.
7. Imprimă fișiere text
Dacă nu mai ai nimic de personalizat la documentul pe care intenționezi să-l tipărești, deschide meniul Fișier și apasă pe Imprimare. Dacă vrei să personalizezi imprimarea, apasă mai întâi pe Inițializare pagină, în meniul Fișier.
În programe mai sofisticate, Inițializare pagină oferă o listă lungă de opțiuni. În Notepad însă, alegerile tale sunt simple. Poți să alegi dimensiunea hârtiei și de unde să își ia hârtia, orientarea paginii și dacă vrei să ai un antet și un subsol (și textul care să fie inclus în fiecare).
În mod implicit, în Windows 10, nu este tipărit niciun fel de antet sau subsol. În Windows 7 însă, textul din antet este numele documentului și data la care a fost imprimat, iar textul din subsol este numărul paginii. Dacă vrei să personalizezi antetul și subsolul, scrie textul pe care îl vrei pentru fiecare. Reține că poți să folosești și niște coduri pentru imprimarea datei curente, a orei, numelui documentului sau numărul fiecărei pagini. Dacă vrei să vezi care sunt codurile disponibile pentru antet și subsol, vizitează acest site web: Modificarea comenzilor de antet și subsol din Notepad.
8. Salvează fișiere text cu codificări diferite
De asemenea, poți să folosești "Salvare ca" pentru a schimba codificarea fișierului tău astfel încât să se potrivească unui anumit set de caractere. Mai jos, am copiat și lipit în Notepad niște text de pe site-ul nostru.
Dacă ai încerca să salvezi acest document în codificarea ANSI, care este opțiunea standard din Notepad în Windows 7 și versiunile mai vechi de Windows 10, ai primi un mesaj în care ți se spune că dacă îl salvezi ca text simplu, toată formatarea ar fi pierdută.
Trebuie să alegi codificarea potrivită din listă. S-ar putea să fie nevoie să experimentezi puțin ca să nimerești ce trebuie, în funcție de tipurile de caractere din fișier. Codificarea Unicode este un start bun. Dacă nu ești familiar(ă) cu ce înseamnă codificarea textului, prima secțiune din acest tutorial ar trebui să îți explice conceptul: Cum schimbi limba de afișare pentru programele non-Unicode în Windows.
9. Salvează documente ca fișiere HTML
De asemenea, poți să folosești Notepad pentru a crea fișiere HTML. Ai grijă să activezi opțiunea Încadrare cuvânt (vom vorbi despre ea imediat) și tastează codul HTML ca și cum ai scrie text normal. Când vine timpul să îți salvezi munca, alege "Salvare ca" și selectează Toate fișierele din lista de opțiuni. Apoi salvează-ți fișierul cu extensia .htm sau .html.
Tu folosești Notepad pentru editare (simplă) de text?
Notepad este disponibil de foarte mult timp și continuă să fie o aplicație foarte utilă pentru scrierea de text simplu și chiar și de cod HTML. Uneori, asta este tot ce îți trebuie. Dacă ai nevoie de mai mult, WordPad poate fi o alegere mai bună. Și este inclus în toate versiunile de Windows! Tu folosești des Notepad? Dacă da, spune-ne dacă ți se pare util, în secțiunea de comentarii de mai jos.


 12.06.2020
12.06.2020