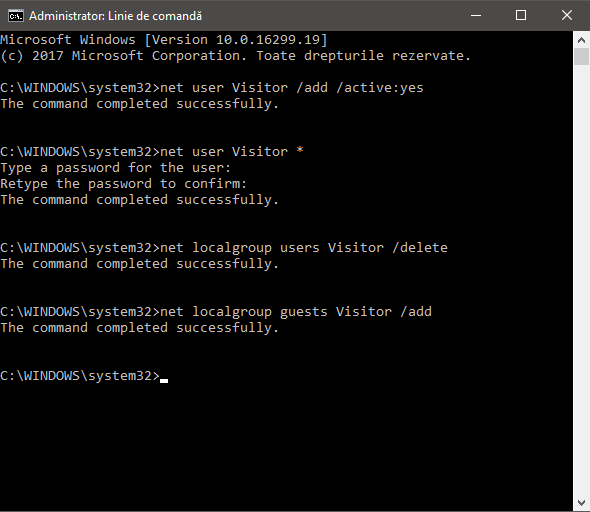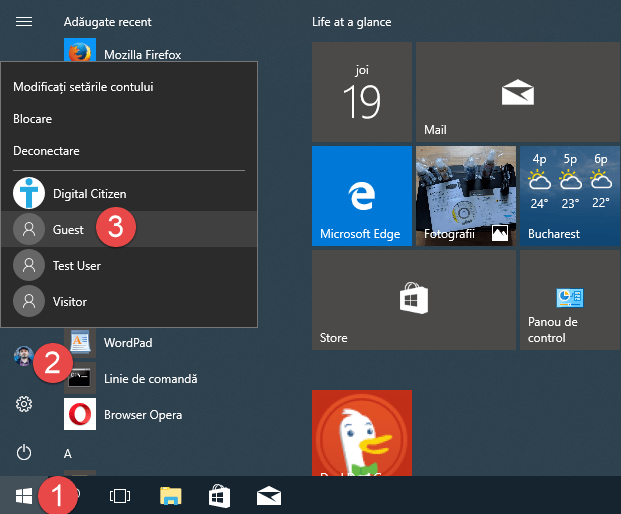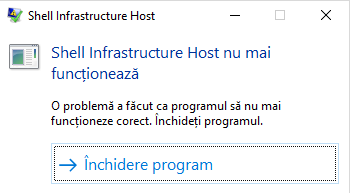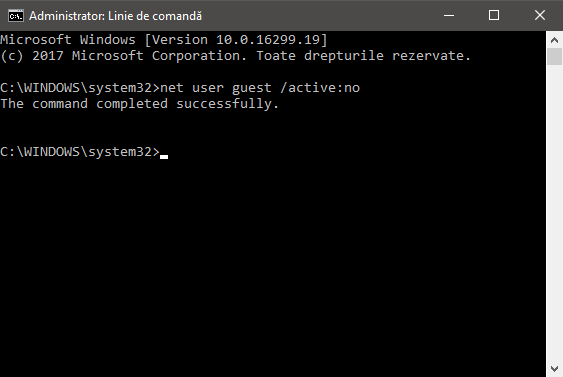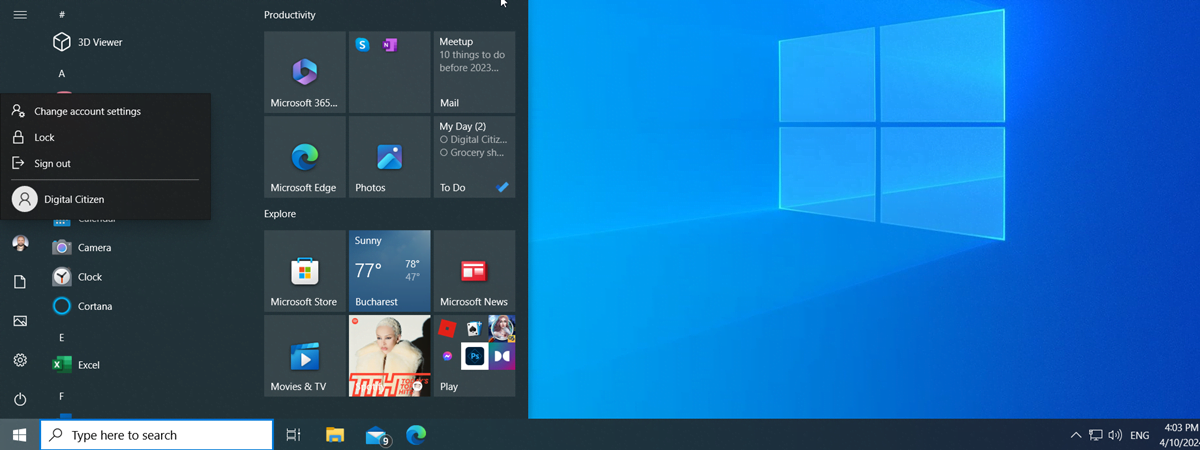Din motive cunoscute doar de Microsoft, compania a decis să elimine contul de utilizator Guest din Windows 10. Începând cu Iulie 2015 și build-ul 10159, această caracteristică nu mai există în Windows 10, fără să avem vreo explicație oficială din partea Microsoft, pentru această decizie. Deși contul Guest nu mai există în Windows 10, vei găsi multe saituri pe net care-ți promit că există soluții multiple pentru a activa acest tip de cont în Windows 10. Din păcate, niciuna nu funcționează ori, dacă "funcționează" fără erori, ele creează de fapt un cont standard de utilizator local, nu un cont real Guest. Iată de ce soluțiile miraculoase de pe internet nu merg, ce se întâmplă atunci când încerci să activezi contul Guest în Windows 10 și cum să-ți rezolvi problemele generate de această încercare:
Ce este contul Guest în Windows?
Mai întâi, hai să ne asigurăm că înțelegi ce este contul Guest și cum este diferit de conturile de utilizator locale din Windows. Contul Guest este un tip special de cont local cu permisiuni foarte limitate. Acest tip de cont are următoarele restricții:
- Nu are o parolă și nu se poate seta o parolă pentru el
- Nu poate instala aplicații și dispozitive hardware
- Poate folosi doar aplicațiile care sunt instalate pe calculator atunci când contul Guest a fost activat
- Nu-și poate schimba tipul contului de utilizator, numele și poza
- Nu poate schimba setările altor conturi de utilizator
- Nu poate accesa bibliotecile, folderele și fișierele altor conturi de utilizator
- Poate crea fișiere doar pe Desktop și în folderele sale de utilizator. Nu poate crea foldere și fișiere în alte locații de pe calculator
- Contul Guest poate fi activat și dezactivat doar de administratorul calculatorului
Din păcate, această caracteristică este disponibilă în Windows 7, Windows 8.1 dar nu și în Windows 10. Contul Guest este diferit de un cont de utilizator local deoarece are și mai puține permisiuni. De exemplu, contul local standard își poate schimba numele și poate avea o parolă, spre deosebire de contul Guest.
Cum să "activezi" contul Guest în Windows 10? Cea mai populară soluție de pe net și de ce nu merge!
În cazul în care cauți pe Google, găsești multe metode prin care ți se promite că poți activa contul Guest în Windows 10. Una dintre ele implică utilizarea Panoului de Control. Aceasta a funcționat până la build-ul 10159, care a fost lansat în Iulie 2015. În toate build-urile de după el, această metodă nu mai funcționează.
Dar, cea mai populară soluție de pe internet spune că trebuie să deschizi Linia de comandă cu permisiuni de administrator și să execuți următoarele comenzi:
- Tastează net user Visitor /add /active:yes și apasă Enter.
- Tastează net user Visitor * și apasă Enter de două ori.
- Tastează net localgroup users Visitor /delete și apasă Enter.
- Tastează net localgroup guests Visitor /add și apasă Enter.
Poți vedea mai jos pașii respectivi executați în ordinea corectă și fără erori.
Mulți utilizatori spun că această metodă este bună deoarece nu returnează erori. Dar, ACEASTĂ METODĂ NU CREEAZĂ UN CONT GUEST precum cel din Windows 7 sau Windows 8.1. Această metodă creează un cont local de utilizator, standard, care are numele Visitor. ATÂT!
Persoanele care au creat acest ghid ignoră o informație foarte importantă care este afișată de Windows 10 în Gestionare computer. Când deschizi Gestionare computer și mergi la "Local Users and Groups" și apoi la Groups, vezi toate grupurile de utilizatori care există pe sistemul tău cu Windows 10. Alege grupul Guests. În procedura de mai devreme, contul Visitor este adăugat în grupul Guests și șters din grupul Users.
Citește descrierea grupului Guests și aceasta spune: "Guests have the same access as members of the Users group by default, except for the Guest account which is further restricted.". În traducere, asta înseamnă: "Membrii Guests au același acces ca și membrii Users, în mod implicit, exceptând contul Guest care are restricții și mai mari".
Asta înseamnă că utilizatorul Visitor creat prin această metodă are aceleași drepturi ca un membru al grupului Users. Asta nu este același lucru ca și contul Guest care are accesul și mai restricționat.
Cum să "activezi" contul Guest în Windows 10? A doua cea mai populara soluție de pe net și cum îți strică calculatorul!
O altă metodă despre care se spune că merge până și în Windows 10 Home, implică folosirea Liniei de Comandă cu drepturi de administrator. În această aplicație, introdu comanda: net user guest /active:yes.
Iată ce se întâmplă după ce faci asta:
Dacă te duci la ecranul pentru autentificare din Windows 10, nu vei vedea contul Guest în lista de conturi pe care le poți selecta pentru autentificare. Nu va apărea niciodată acolo. Dacă te autentifici cu un alt cont, apasă pe butonul Start și apoi pe contul tău de utilizator. Vei vedea că acolo apare contul Guest ca un cont către care poți comuta.
Dacă alegi Guest, ajungi la ecranul de autentificare al Windows 10 și ești rugat(ă) să te autentifici din nou, cu contul de utilizator pe care ești deja, nu cu contul Guest. Nu te vei putea autentifica folosind contul Guest, indiferent de ce faci. Da, apare contul acesta ca un cont către care poți comuta, dar comutarea nu se va realiza niciodată.
Cum să "activezi" contul Guest în Windows 10? A treia cea mai populara soluție de pe net și cum îți strică calculatorul!
O altă "soluție" des întâlnită pe internet implică folosirea Local Security Policy Editor sau gpedit. Aici, mergi la "Security Settings -> Local Policies -> User Rights Assignment" și caută politica numită "Deny log on locally."
Dă dublu-clic pe politica "Deny log on locally" și șterge Guest din lista de conturile de utilizator blocate din a se autentifica local. Apoi, apasă pe OK.
În aceeași aplicație, mergi la "Security Settings -> Local Policies -> Security Options" și caută politica "Accounts: Guest account status". Dă dublu clic pe ea.
Schimbă starea contului Guest în Enabled (Activat) și apasă pe OK.
Totul merge bine până acum, fără mesaje de eroare. Dar iată ce se întâmplă după aceea:
Dacă te duci la ecranul de autentificare al Windows 10, vezi contul Guest listat ca o opțiune de autentificare. De asemenea, dacă ești autentificat cu un alt cont, dă clic pe Start și apoi pe contul tău. Vei vedea Guest afișat ca un cont către care poți comuta.
Dar, dacă te autentifici folosind contul Guest, Windows 10 petrece foarte mult timp încercând să-ți încarce desktop-ul și pregătind contul respectiv, iar la final afișează o eroare ca cea din imaginea de mai jos, iar contul respectiv rămâne inutilizabil.
Rezultatul este un cont Guest inutilizabil.
Cum rezolvi problemele generate și revii la normal
Acum îți este clar că nu poți folosi contul Guest în Windows 10. Este timpul să rezolvi problemele pe care ți le-ai creat în încercările tale.
Dacă ai ales să urmezi prima "soluție" din acest ghid și ai creat un cont de utilizator numit Visitor, atunci ai un cont local standard, nu un cont Guest. L-ai fi putut creat și mai simplu, folosind instrucțiunile din acest ghid: Cum creezi un cont local (non-Microsoft) în Windows 10, în 4 pași. Dacă vrei, îți poți păstra contul Visitor, fără probleme, ori îl poți șterge, folosind instrucțiunile din acest ghid: Cum ștergi un cont de utilizator în Windows.
Dacă ai ales a două "soluție" care implica să execuți doar o comandă (net user guest /active:yes), trebuie să dezactivezi contul inutilizabil Guest, pe care l-ai creat. Pentru a face asta, pornește Linia de comandă cu permisiuni de administrator. Apoi, tastează următoarea comandă și apasă Enter pe tastatură: net user guest /active:no. Dacă această comandă s-a executat cu succes, atunci contul fals Guest creat de tine este dezactivat imediat și problemele tale au luat sfârșit.
Dacă ai ales a treia "soluție" care a implicat utilizarea Local Security Policy Editor sau gpedit, urmează aceiași pași și alege setările opuse celor descrise în secțiunea de mai sus a acestui tutorial.
Concluzie
Din păcate, există multe saituri pe internet care sunt dispuse să mintă ori să ofere informații incomplete pentru bani. După cum ai văzut, sunt dispuse să-ți ofere "soluții" pentru probleme care sunt generate de faptul că o facilitate precum contul Guest a fost dezactivată complet de Microsoft din Windows 10. Chiar nu o poți aduce înapoi, indiferent de ce faci. Sperăm că acest ghid ți-a fost util și că te-a scăpat de problemele cu care te-ai confruntat.


 24.10.2017
24.10.2017