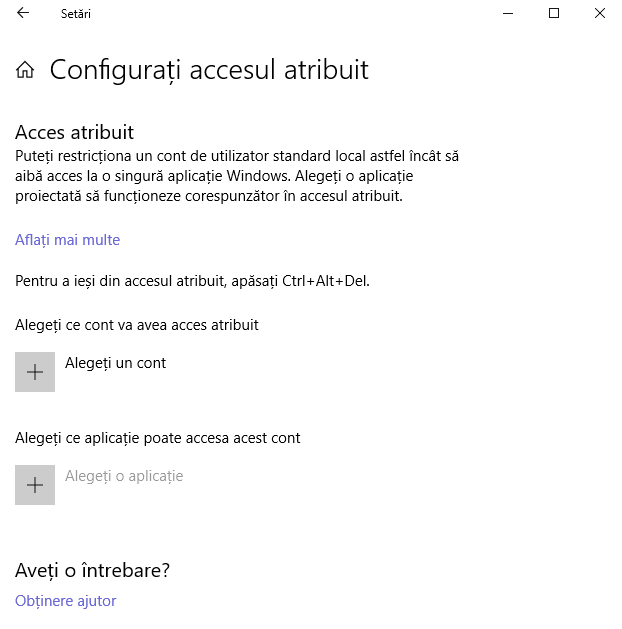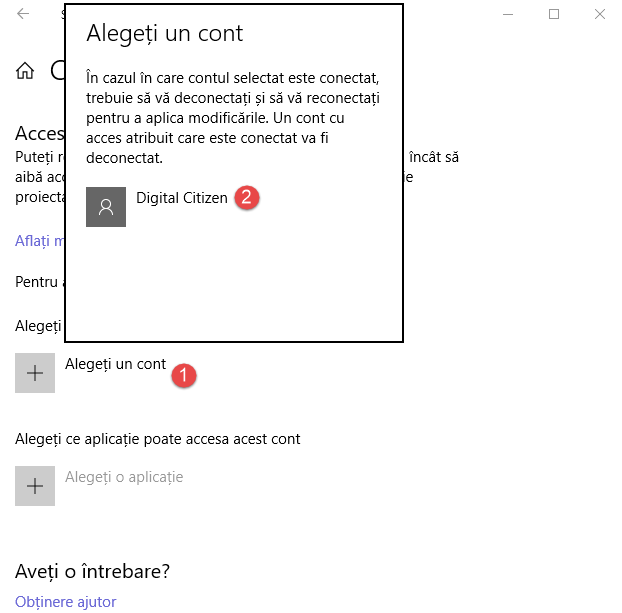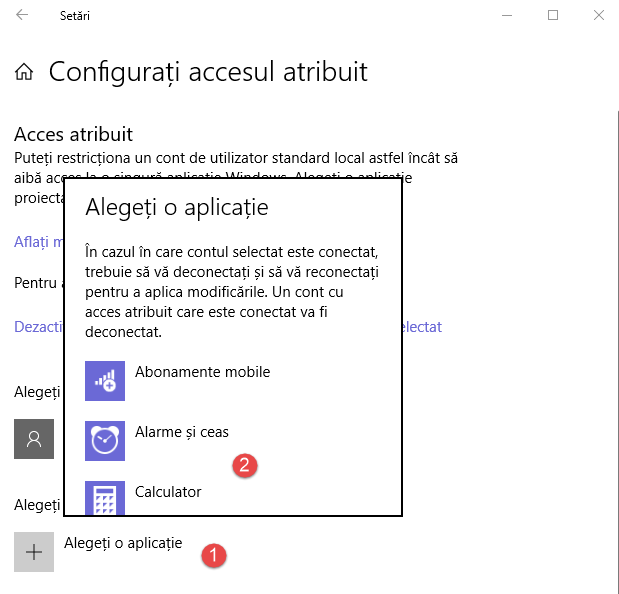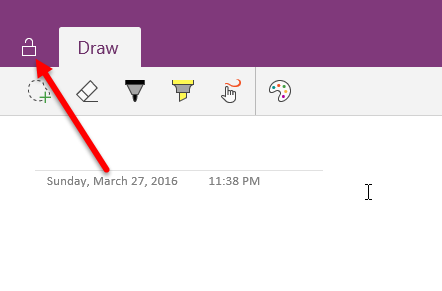Windows 10 are o caracteristică numită "acces atribuit" (assigned access) care îți permite să restricționezi un cont de utilizator la folosirea unei singure aplicații din Magazinul Microsoft. Drept urmare, când cineva se autentifică folosind contul respectiv, el sau ea pot folosi doar aplicația pe care administratorul a ales-o. Acel utilizator nu va putea folosi o altă aplicație sau să închidă aplicația asociată. Singurul lucru pe care-l poate face este să folosească aplicația atribuită și să închidă dispozitivul. În acest articol îți arătăm cum se configurează și cum se folosește accesul atribuit în Windows 10 cât și cum se dezactivează atunci când nu mai ai nevoie de el:
IMPORTANT: Înainte de a merge mai departe, asigură-te că pe contul local de utilizator pe care vrei să-l restricționezi este instalată aplicația pe care vrei să o asociezi. Apoi, trebuie să te autentifici în Windows 10 folosind un cont de administrator.
Cum activezi și configurezi accesul atribuit în Windows 10
Pentru început, deschide aplicația Setări și mergi la secțiunea Conturi.
În coloana din stânga, alege "Familie și alte persoane". În partea dreaptă vezi vedea câteva opțiuni despre conturile de utilizator care există în Windows 10. Derulează în jos până vezi o secțiune numită "Alte persoane". Acolo, apasă pe legătura "Configurați accesul atribuit".
Se deschide fereastra "Configurați accesul atribuit". Aici, ești informat(ă) că poți restricționa un cont de utilizator standard local, astfel încât să aibă acces la o singură aplicație Windows. Mai întâi, trebuie să alegi contul de utilizator pe care vrei să-l limitezi și după aceea aplicația pe care vrei să o folosească.
Apasă pe "Alegeți un cont" și alege contul de utilizator pe care vrei să-l restricționezi.
Apasă pe "Alegeți o aplicație" și apoi alege aplicația pe care vrei să o asociezi contului ales mai devreme. O lista de aplicații este afișată. Derulează în jos până găsești aplicația pe care vrei să o folosească și apasă pe numele ei.
Acum, fereastra "Configurați accesul atribuit" are trebui să arate ca în poza de mai jos. Vezi contul ales și apoi aplicația pe care o va folosi de fiecare dată.
Totul este acum gata. Tot ce trebuie să faci este să ieși din contul de administrator. Autentifică-te folosind contul standard local ales. După ce te autentifici, aplicația aleasă pornește imediat, ocupând tot ecranul și este singurul lucru pe care-l poți folosi.
Cum ieși dintr-un cont de utilizator cu accesul atribuit
Dacă vrei să ieși dintr-un cont de utilizator cu accesul atribuit, ai nevoie să apeși tastele Ctrl+Alt+Delete. În unele aplicații precum OneNote, poți să apeși și pe pictograma în formă de lacăt din colțul stânga sus. Din păcate, această pictogramă nu este inclusă în majoritatea aplicațiilor Windows 10.
Cum dezactivezi accesul atribuit, în Windows 10
Dacă vrei să dezactivezi accesul atribuit pentru un cont de utilizator, urmează aceiași pași pe care i-ai folosit pentru a-l activa: deschide Setări, mergi la Conturi și alege "Familie și alte persoane" în coloana din stânga. După aceea, dă clic pe legătura "Configurați accesul atribuit" din partea de jos. În fereastra "Configurați accesul atribuit" apasă pe legătura care spune: "Dezactivați accesul atribuit și deconectați-vă de la contul selectat".
Accesul atribuit este acum resetat și contul respectiv nu mai este restricționat la utilizarea unei singure aplicații. Îl poți folosi la fel ca pe oricare alt cont de utilizator.
Când este util accesul asociat?
Accesul atribuit este o facilitate restrictivă și majoritatea utilizatorilor nu au nevoie de ea. Dar, aceasta are unele utilizări. De exemplu, dacă ai un restaurant ori o cafenea, poți folosi o tabletă cu Windows 10 drept meniu. Pe acea tabletă, creezi un cont de utilizator limitat, care poate deschide doar aplicația cu meniul, pentru clienți.
Dacă ai un magazin retail, poți folosi tablete și laptopuri cu Windows 10 pentru a-ți comunica ofertele și gama de produse, folosind accesul asociat. Poți dezvolta o aplicație pentru Windows 10, care include toate ofertele tale. Creezi un cont de utilizator restricționat, care încarcă automat aplicația respectivă, iar clienții care intră în magazin vor interacționa doar cu oferta ta, pe dispozitivele pe care le pui la dispoziția lor.
De asemenea, poți folosi aceasta facilitate și acasă, atunci când alte persoane vor să folosească PC-ul tău cu Windows 10 pentru o sarcină anume. De exemplu, copilul tău vrea să se joace Candy Crush. Creezi un cont de utilizator separat pentru el/ea și apoi îi asociezi jocul preferat. Astfel, te asiguri că, copilul tău nu va strica nimic pe calculator și doar se va juca jocul ales de tine.
Concluzie
Accesul atribuit este o unealtă din Windows 10 care poate fi utilă unor companii și unor utilizatori. Dar, aceasta merită unele îmbunătățiri. De exemplu, ar fi grozav ca Microsoft să ofere mai multe aplicații cu suport pentru accesul atribuit, cum ar fi Microsoft Edge sau toate aplicațiile instalate din Microsoft Store. Deocamdată, lista de aplicații care oferă suport pentru această facilitate este destul de mică și include doar aplicații dezvoltate de Microsoft.


 31.05.2018
31.05.2018