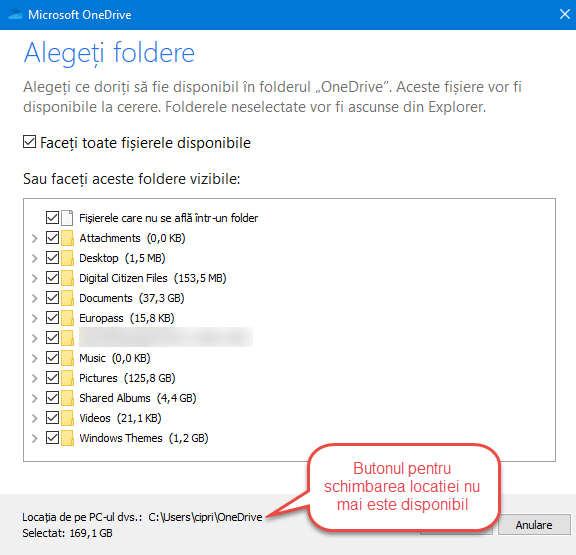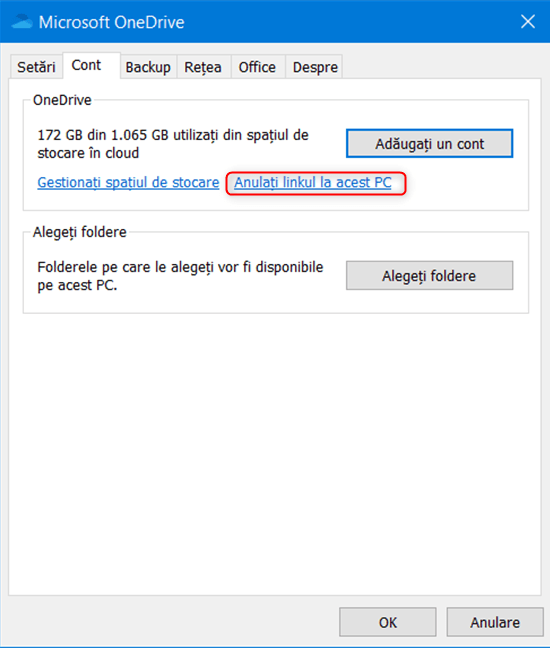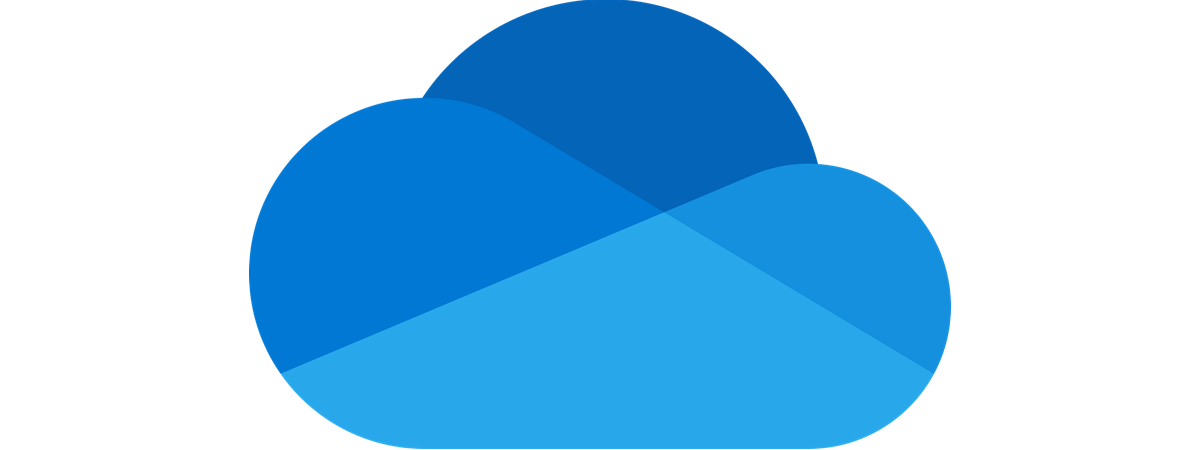
Nu este un secret faptul că Windows 10 are bug-uri și probleme. Are și multe facilități productive, care te ajută să-ți faci treaba eficient dar, din când în când, întâmpini și probleme care te frustrează. Noi am întâlnit o astfel de problemă după ce am instalat Windows 10 pe un PC nou: OneDrive a crăpat de fiecare dată când am dat clic pe butonul pentru schimbarea folderului său. Iată ce s-a întâmplat și cum am rezolvat problema:
Problema: OneDrive crapă atunci când dai clic pe butonul "Schimbați locația"
Tocmai am realizat o instalare pe curat a Windows 10 May 2019 Update și am încercat să configurez OneDrive folosind un cont Microsoft. Am ajuns la pasul în care puteam să aleg locația folderului OneDrive. Am vrut să schimb folderul implicit și, când am încercat asta, OneDrive a crăpat.
Am încercat din nou și iarăși: OneDrive a crăpat atunci când am incercat să-i schimb locația, fără niciun mesaj de eroare. Eram într-o buclă care nu se sfârșea, în care nu puteam să conving OneDrive să folosească folderul pe care-l doream eu. Singura mea opțiune a fost să merg mai departe și să accept folderul OneDrive implicit. Mă gândeam că-l voi putea schimba apoi, atunci când aleg ce fișiere și foldere doresc să sincronizez prin OneDrive. De data asta o altă surpriză: butonul pentru schimbarea locației nu mai era disponibil.
Astfel, am rămas blocat, folosind folderul implicit, recomandat de OneDrive, ceea ce nu este o alegere bună pentru mine, deoarece vreau să-mi păstrez fișierele din OneDrive pe o altă partiție, pe un alt disc.
Soluția: Anulează legătura dintre PC-ul tău cu Windows 10 și OneDrive, iar apoi reconfigurează OneDrive
Pentru a rezolva această problemă, mai întâi acceptă locația propusă de OneDrive și alege să nu faci toate fișierele disponibile.
După ce observi că OneDrive își face treaba, dă clic pe pictograma sa din zona de notificări din colțului dreapta-jos. Apoi, dă clic pe Mai multe.
În meniul care se deschide, dă clic pe Setări.
În fereastra aplicației Microsoft OneDrive, în fila Cont, dă clic pe legătura care spune: "Anulați linkul la acest PC".
Ești informat(ă) că fișierele OneDrive nu se vor mai sincroniza. Confirmă asta apăsând pe "Anulați linkul la cont".
OneDrive este acum resetat și nu mai funcționează. Pornește aplicația OneDrive din nou și treci prin expertul său de configurare, încă o dată. De data asta, ar trebui să te lase să-i schimbi locația, alegând folderul pe care-l dorești tu, fără să mai crape.
Ai reușit să-ți rezolvi problema cu OneDrive?
Această soluție a mers de minune pentru mine și câțiva utilizatori care mi-au confirmat că le-a rezolvat problema. Comentează mai jos și spune-ne despre experiența ta. De asemenea, dă un vot acestui feedback către Microsoft, pentru ca problema să devină mai vizibilă pentru Microsoft, iar compania să revină cu o soluție pentru a nu ne mai confrunta cu ea deloc.


 27.06.2019
27.06.2019