
Microsoft Word este unul dintre cele mai puternice procesoare de text din toate timpurile, permițându-ți să creezi diverse tipuri de documente. Totuși, crearea de documente nu înseamnă doar introducerea de text și introducerea de informații în acestea. Este vorba și despre a face totul să arate așa cum dorești. Și, dacă vrei să ai un document care arată bine, trebuie să-i configurezi aspectul în mod corespunzător. În plus, devine și mai important să ai setările corecte atunci când tipărești documentul, astfel încât acesta să arate la fel de bine pe hârtie. În acest tutorial, îți voi arăta cum modifici aspectul unui document în Microsoft Word, inclusiv marginile, orientarea paginii și spațierea paragrafelor. Fără alte introduceri, să începem:
Cum schimbi marginile unui document în Word
Marginile sunt spațiile goale din jurul documentului tău. Acestea pot afecta cât de mult text încape pe o pagină, precum și aspectul general al documentului tău.
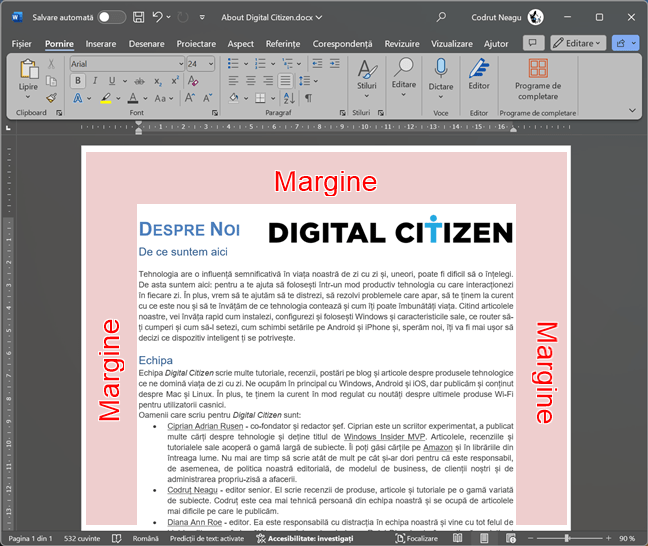
Marginile într-un document Word
Pentru a modifica marginile în Word, selectează mai întâi fila Aspect din interfața panglică, din partea de sus a ferestrei.
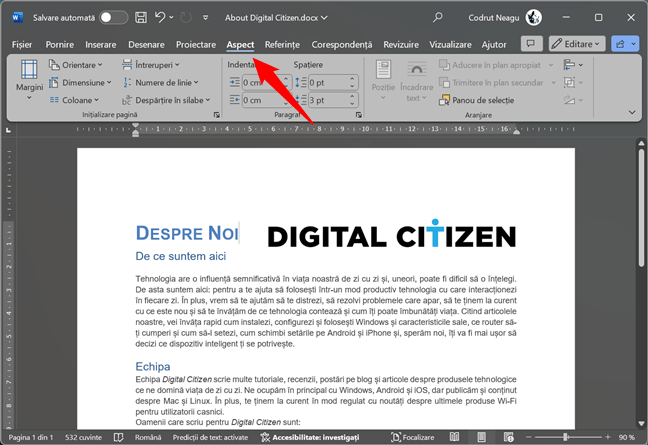
Apasă pe Aspect în interfața panglică
În continuare, apasă pe butonul Margini din grupul Inițializare pagină din stânga.
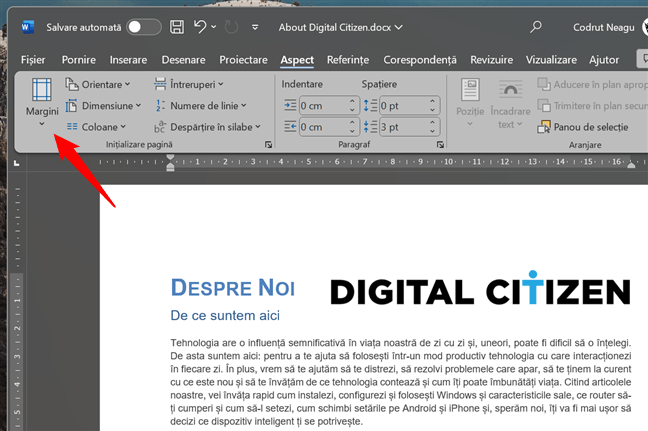
Apasă pe Margini
Selectează una dintre opțiunile standard pentru margini, precum Normal, Îngust, Moderat sau Lat.
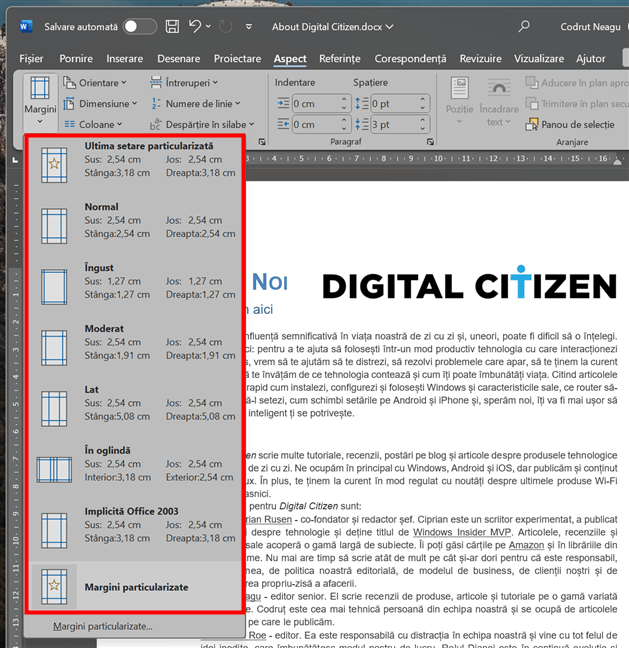
Cum adaugi sau elimini marginile în Word
Poți, de asemenea, să apeși pe Margini particularizate, dacă vrei să-ți definești propriile dimensiuni pentru margini.
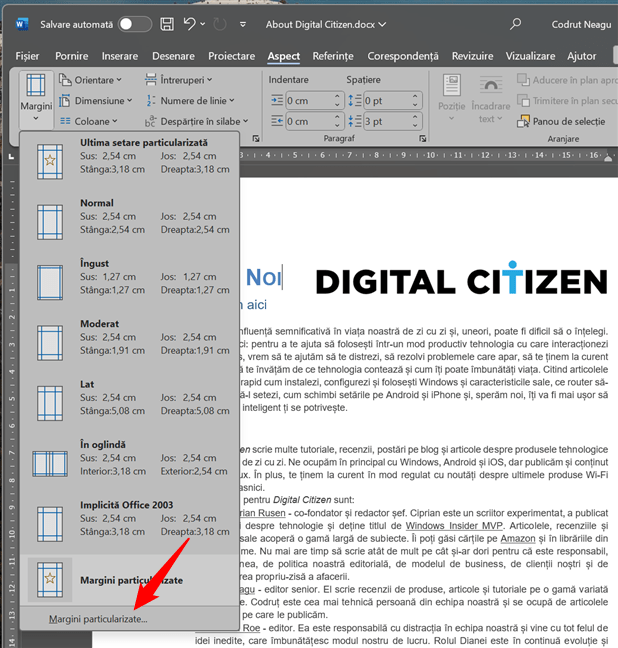
Cum setezi Margini particularizate în Word
Astfel, se deschide fereastra Inițializare pagină, unde poți preciza dimensiunile exacte pentru marginile hârtiei din documentul tău Word. După cum poți vedea în următoarea imagine, fiecare margine are propria setare (marginile de Sus, din Stânga, de Jos și din Dreapta sunt de 2 cm fiecare) și poți să adaugi și valori diferite pentru Pt. îndoire și Poziție îndoitură (spațiul suplimentar pe marginea paginii, care este necesar atunci când tipărești pe două fețe sau intenționezi să capsezi mai multe foi de hârtie).
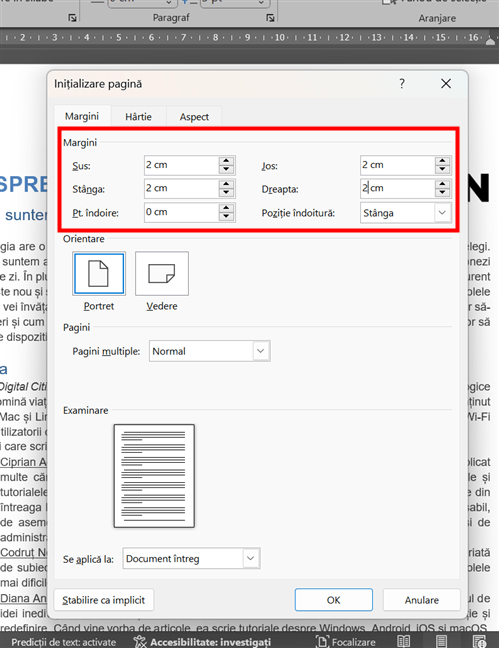
Indică manual marginile unui document
După ce ai făcut toate modificările dorite, trebuie să decizi cum aplici setările pentru margini. Dacă vrei ca acestea să fie aplicate întregului document, în partea de jos a ferestrei Inițializare pagină, asigură-te că selectezi Document întreg în meniul derulant de lângă „Se aplică la”. Dacă vrei să le aplici doar pentru secțiunea curentă sau doar de la poziția ta curentă, alege Această secțiune sau De la acest punct înainte.
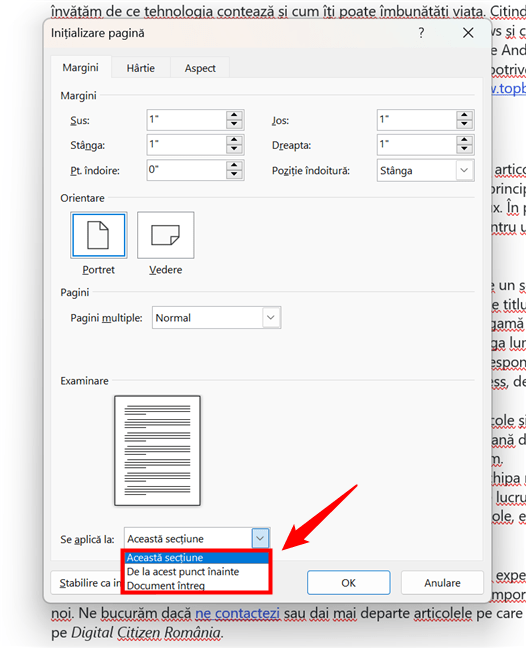
Cum aplici setările pentru margini
Când ai terminat, apasă pe butonul OK pentru a-ți salva modificările.
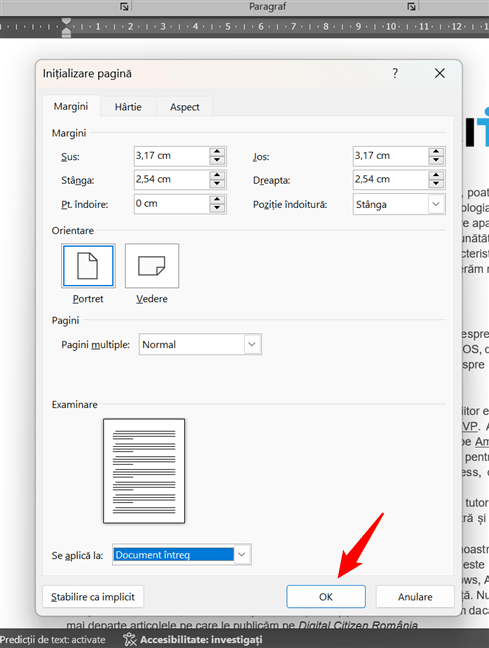
Apasă pe OK pentru a salva noile setări pentru margini
SUGESTIE: Trebuie să modifici și aspectul textului din documentul tău? Iată patru metode de a alinia text în Microsoft Word.
Cum schimbi orientarea paginii în Word
Orientarea paginii descrie dacă documentul tău este afișat în modul portret (vertical) sau în modul vedere (orizontal). Asta poate afecta cât conținut poate să încapă pe o pagină, precum și cum arată documentul tău atunci când este tipărit. Iată la ce să te aștepți de la un document în vizualizare portret față de modul vedere:
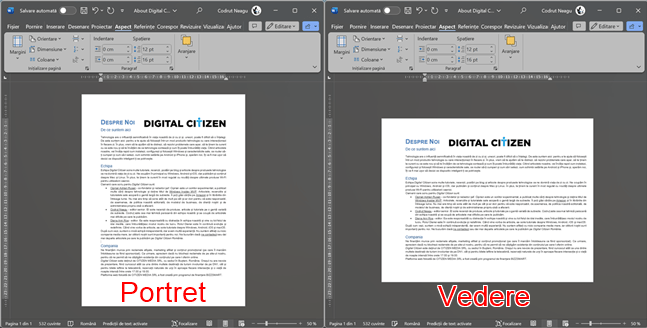
Cum arată un document în modul portret vs. vedere
Pentru a modifica orientarea paginii în Word, selectează fila Aspect din interfața panglică și apasă pe butonul Orientare din grupul Inițializare pagină.
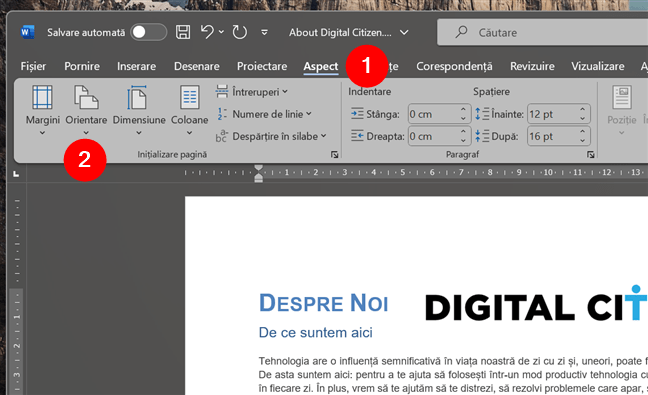
Accesează Aspect și apasă pe Orientare
Apoi, alege Portret sau Vedere, în funcție de preferințele tale.
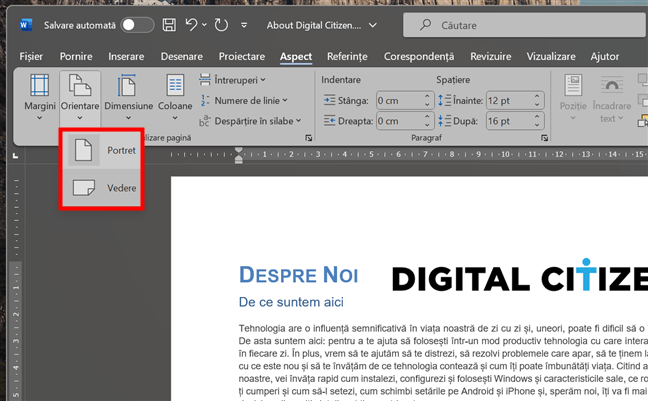
Alege Portret sau Vedere pentru document
Acțiunea anterioară va schimba orientarea pentru secțiunile selectate în documentul Word. Totuși, dacă nu-ți place, reține că poți să modifici setările de orientare și pentru o singură pagină, pentru toate paginile sau doar pentru unele dintre ele. Pentru indicații despre cum faci toate astea, citește aceste tutoriale:
- Schimbă orientarea unei pagini (sau grup de pagini) într-un document Microsoft Word
- Cum schimbi orientarea tuturor paginilor într-un document Microsoft Word
Cum schimbi dimensiunea paginii în Word
Dacă vrei să tipărești un document, este esențial să setezi dimensiunea corectă a paginii: trebuie să selectezi dimensiunea hârtiei pe care-l vei tipări, astfel încât conținutul documentului să apară exact așa cum apare în Word. Pentru a modifica dimensiunea hârtiei pentru întregul document, accesează fila Aspect și apasă pe Dimensiune.
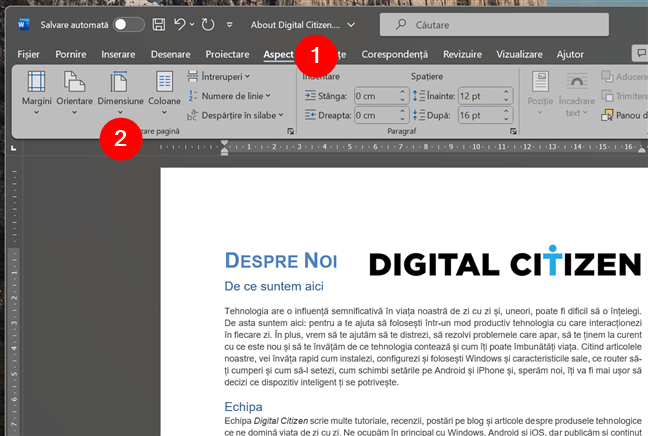
Accesează Aspect și apasă pe Dimensiune
Apoi, apare o listă cu dimensiuni standard de hârtie, precum Letter, A4 și A5. Dacă hârtia de care ai nevoie se află acolo, selecteaz-o apăsând pe ea.
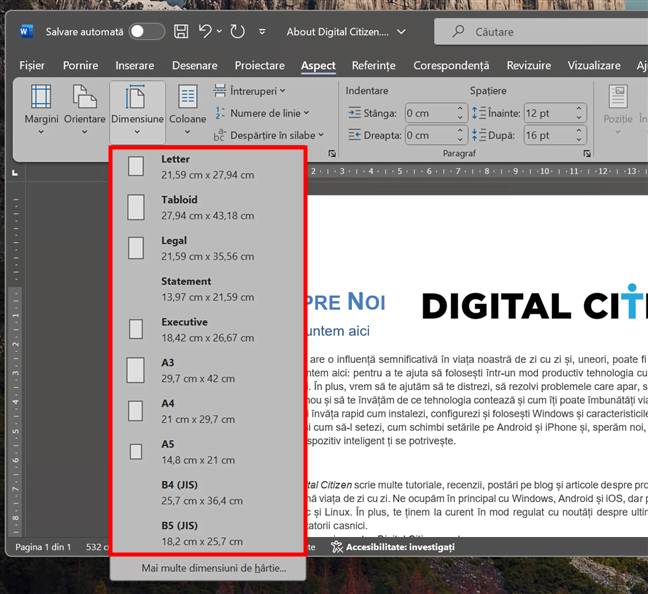
Cum schimbi dimensiunea hârtiei în Word
Dacă nu găsești dimensiunea de care ai nevoie, apasă pe opțiunea „Mai multe dimensiuni de hârtie” din partea de jos a listei.
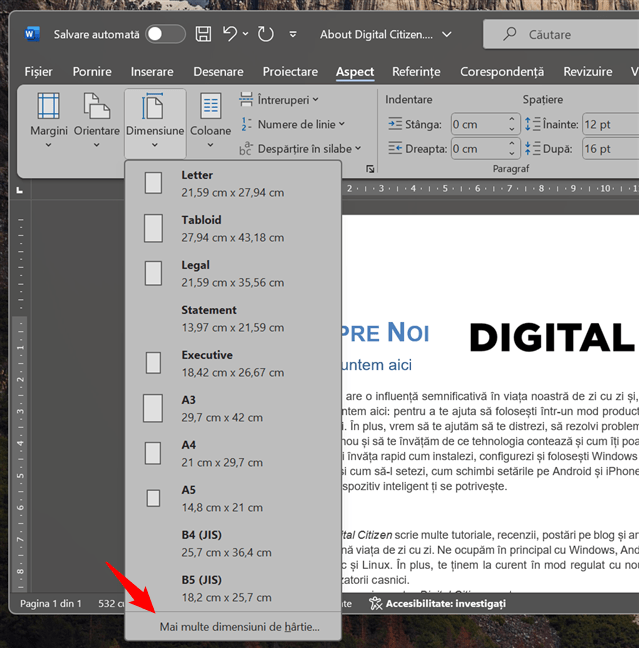
Mai multe dimensiuni de hârtie
Asta deschide aceeași fereastră Inițializare pagină, pe care ai văzut-o în secțiunea anterioară a acestui ghid. În ea, asigură-te că este selectată fila Hârtie, selectează opțiunea Dimensiune particularizată sub Dimensiune hârtie și tastează Lățimea și Înălțimea hârtiei pe care o vei folosi.
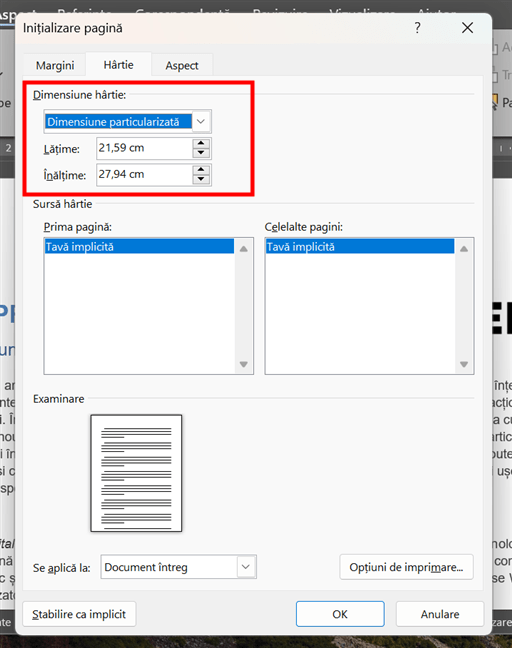
Alege o dimensiune particularizată a hârtiei în Word
În mod implicit, dimensiunea hârtiei este aplicată tuturor paginilor din documentul tău Word. Dacă trebuie să folosești dimensiuni diferite de hârtie pentru pagini diferite, ajustează setarea „Se aplică la” în funcție de cerințele tale specifice. De exemplu, poți alege să schimbi dimensiunea hârtiei pentru o singură pagină sau pentru o întreagă secțiune a documentului tău Word.
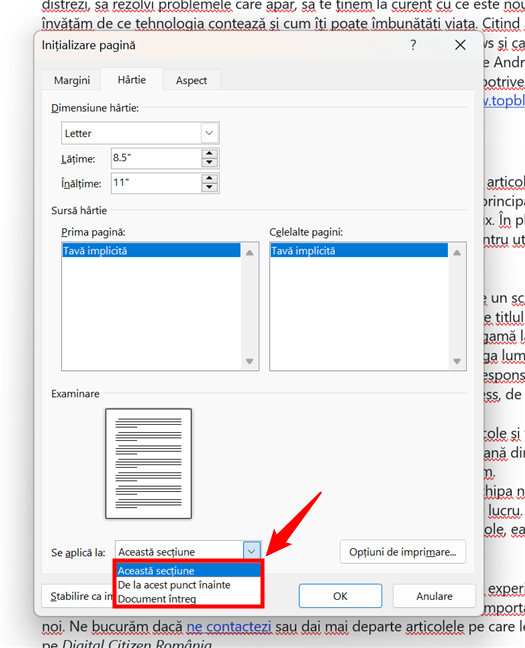
Cum se aplică dimensiunea hârtiei în Word
Când ai terminat, nu uita să apeși pe OK pentru a aplica noile setări.
Cum adaugi coloane unui document în Word
O altă metodă de a ajusta aspectul unui document Word este să folosești coloane pentru conținut. Pentru a face asta, selectează textul pentru care vrei să folosești un format de coloană. Apoi, selectează fila Aspect din interfața panglică, din partea de sus a ferestrei Word, și apasă pe butonul Coloane.
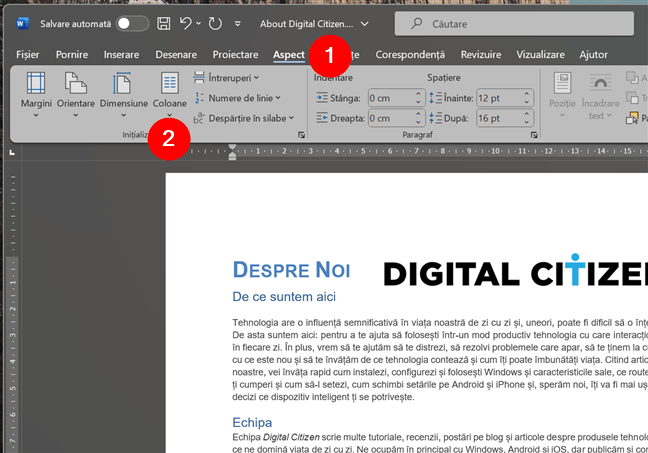
Accesează Aspect și apasă pe Coloane
SUGESTIE: Dacă vrei să folosești coloane pentru întregul document, apasă Ctrl + A pentru a selecta tot textul și orice alt conținut.
Apoi, selectează numărul de coloane pe care vrei să-l folosești pentru textul selectat.
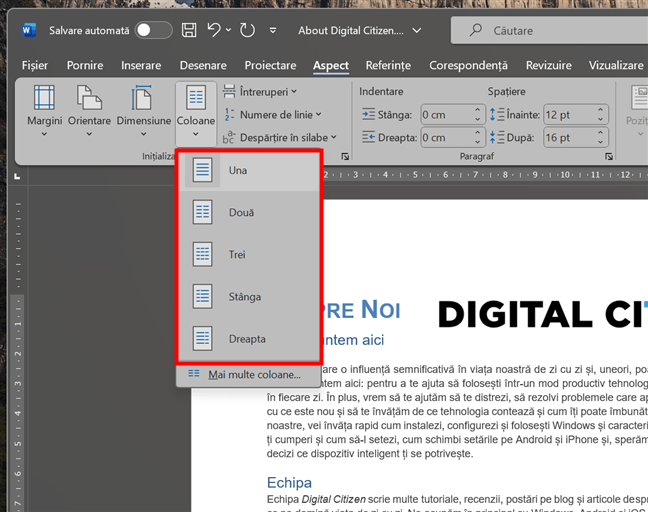
Selectează numărul și formatul coloanelor
Dacă nu vezi în listă numărul de coloane sau formatul de coloană de care ai nevoie, apasă pe Mai multe coloane, în partea de jos a meniului derulant. Apoi, vei putea personaliza lucruri precum numărul de coloane, lățimea sau spațierea acestora. Dar există mai multe despre asta în acest tutorial publicat acum ceva timp: Cum scriu în două, trei sau mai multe coloane în documentele Word?.
Cum ajustezi spațierea paragrafelor într-un document Word
Microsoft Word îți permite, de asemenea, să ajustezi aspectul unui document modificând spațierea paragrafelor. Este vorba de spațiul lăsat între paragrafele sau rândurile de text din documentul tău. Pentru a modifica această spațiere în Word, selectează textul cu care vrei să lucrezi, accesează fila Aspect din meniul panglică și introdu valorile preferate pentru Indentare și Spațiere în grupul de setări Paragraf.
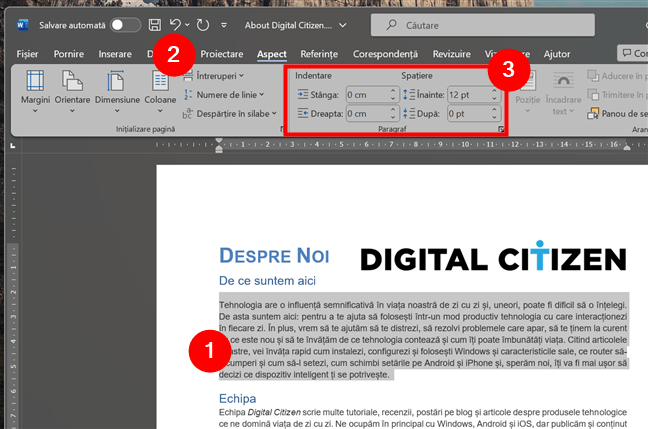
Cum modifici spațierea paragrafelor în Word
De exemplu, iată ce efect are asupra paragrafului pe care l-am selectat adăugarea unei Indentări la Stânga și la Dreapta de 0,5 inci, plus 12 puncte Înainte și După Spațiere:
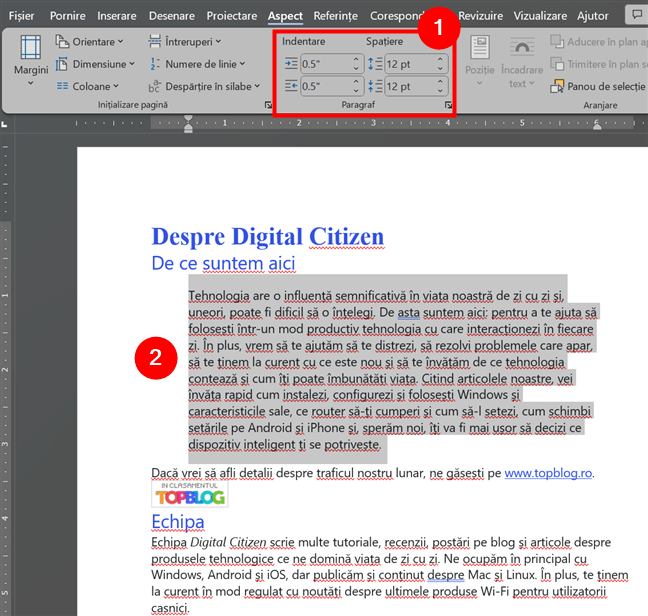
Un paragraf cu indentare și spațiere personalizate
Poți folosi opțiunile de spațiere a rândurilor pentru a face documentul Word mai ușor de citit, pentru a sublinia secțiunile importante sau pentru a-l face pur și simplu să arate mai bine. 🙂
Alte modificări de aspect pe care le poți face într-un document Word
După cum ai observat probabil, fila Aspect din Microsoft Word include și alte câteva opțiuni. Iată ce poți face cu ele:
Adaugă Numere de linie în documentul tău
Numerele de linie sunt numere care apar pe marginea stângă a fiecărui rând din documentul tău. Deși nu este probabil o caracteristică de care vei avea nevoie des, Numerele de linie pot fi utile din când în când. De exemplu, atunci când editezi sau verifici un document și vrei să-i spui unui colaborator exact unde să se uite.
Pentru a activa numerele de linie în Word, selectează fila Aspect din interfața panglică și apasă pe butonul Numere de linie din grupul Inițializare pagină.
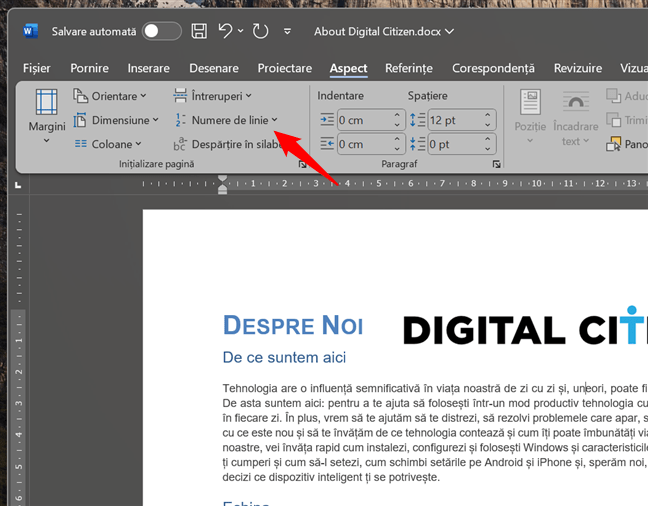
Numere de linie în Microsoft Word
Apoi, decide cum vrei să fie afișate Numerele de linie. Poți alege să fie numerotate Continuu, să selectezi „Repornire la fiecare pagină” sau „Repornire la fiecare secțiune” a documentului tău, etc.
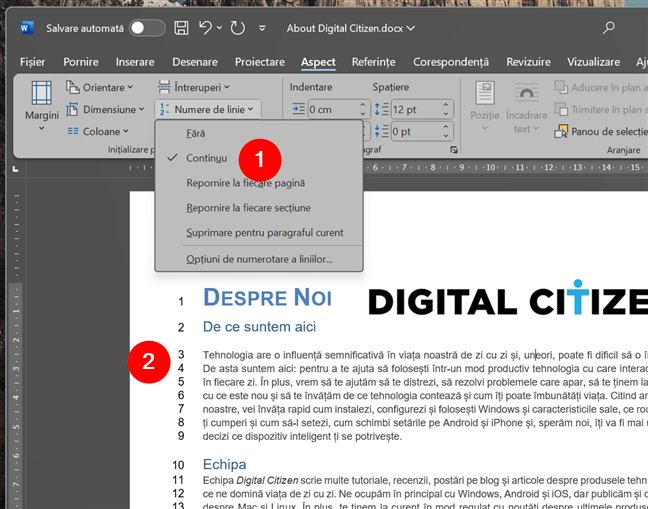
Cum arată Numerele de linie într-un document Word
SUGESTIE: Când nu mai ai nevoie de ele, poți dezactiva Numerele de linie selectând Fără în același meniu Numere de linie.
Folosește Despărțirea în silabe în documentul tău Word
După cum știi, despărțirea în silabe a unui cuvânt presupune inserarea unei cratime (-) între ele la sfârșitul unui rând de text.

Ce înseamnă despărțirea în silabe
Dacă vrei să apară în documentul tău Word, accesează fila Aspect și apasă pe butonul Despărțire în silabe din grupul Inițializare pagină.
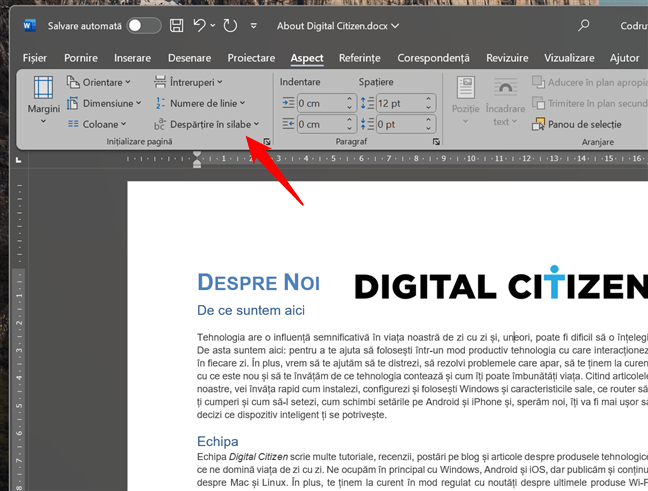
Despărțire în silabe în Microsoft Word
În meniul derulant, alege dacă vrei ca Despărțirea în silabe să fie aplicată automat sau manual. Pentru a-ți face o idee la ce să te aștepți, verifică imaginea de mai jos: când am activat Despărțirea în silabe în documentul meu, cuvântul experimentat de la sfârșitul rândului a fost despărțit în experi și mentat.
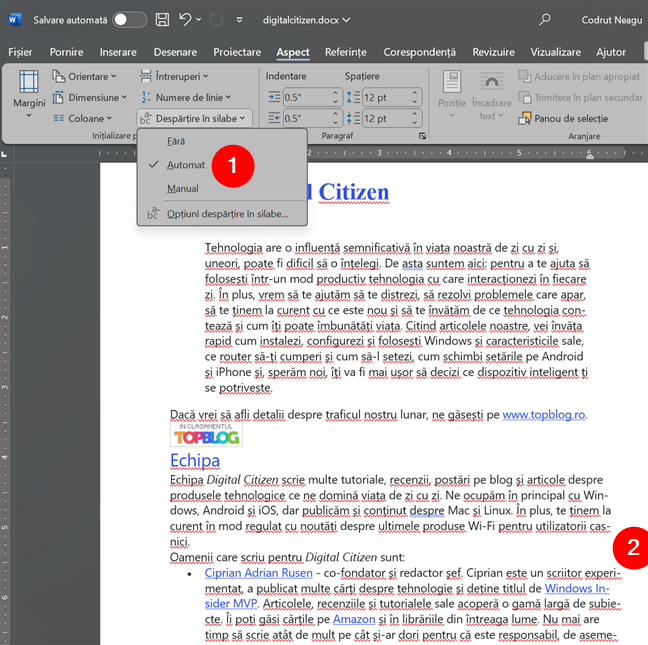
Ce se întâmplă atunci când activezi Despărțirea în silabe în Word
SUGESTIE: Dacă ai nevoie să ajustezi în continuare această caracteristică, poți apăsa pe Opțiuni despărțire în silabe, de la sfârșitul meniului derulant Despărțire în silabe. Apoi, poți schimba câteva lucruri, precum „Despărțire în silabe cuvonte cu MAJUSCULE” sau „Limitare cratime consecutive la [...]”.
Aranjarea imaginilor sau a altor obiecte în documentul tău Word
Nu în ultimul rând, poți folosi fila Aspect din Word și pentru a poziționa și aranja alte obiecte din document. Ca de exemplu, imagini. Pentru a face asta, selectează imaginea pe care vrei s-o aranjezi și accesează fila Aspect. Apoi, în funcție de preferințele tale, poți folosi butoanele din grupul de setări Aranjare pentru a-i schimba Poziția, pentru a alege diferite opțiuni de Încadrare text, Aliniere, Rotire și așa mai departe.
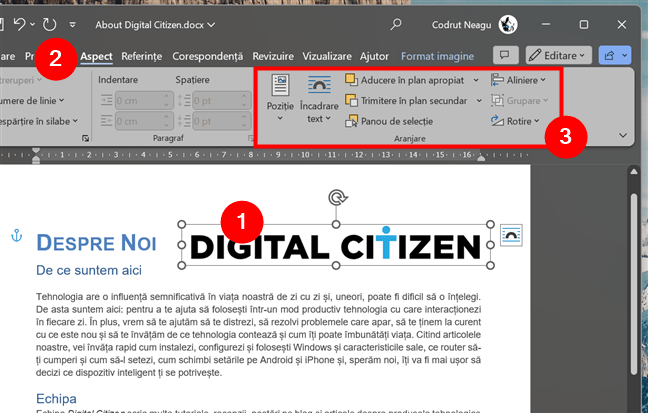
Opțiuni de aranjare disponibile în Microsoft Word
Reține că poți să ții cursorul deasupra majorității opțiunilor de Aspect din grupul Aranjare pentru a vedea o previzualizare a efectelor pe care le va avea asupra imaginii sau obiectului selectat. Îți recomand să te joci cu aceste opțiuni, deoarece va trebui să le încerci pentru a obține exact ceea ce vrei. În plus, dacă ai nevoie de instrucțiuni detaliate despre cum poți aranja obiecte în Word, citește acest ghid: Cum inserezi și editezi imagini și forme în Microsoft Word.
Mai este ceva ce vrei să știi despre opțiunile de Aspect din Word?
După cum ai văzut, modificarea aspectului unui document Microsoft Word este atât ușoară, cât și complexă. Ușoară pentru că oricine o poate face, și complexă pentru că există atât de multe opțiuni de personalizare a fiecărui mic aspect. Totuși, răbdarea și atenția la detalii sunt obligatorii dacă vrei să creezi documente bine formatate, care să arate impecabil atât pe ecran, cât și pe hârtie. Acum că știi cum să modifici elemente, precum marginile, orientarea paginii sau spațierea între rânduri, mai este ceva ce ai vrea să înveți despre aspectul documentelor Word? Spune-mi în secțiunea de comentarii de mai jos.


 20.02.2024
20.02.2024 