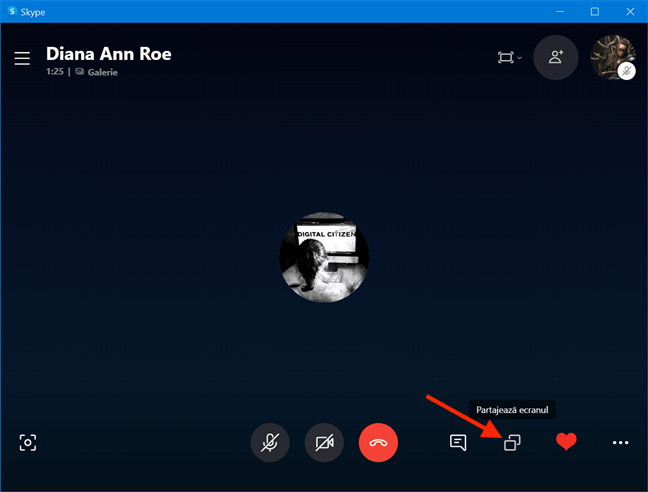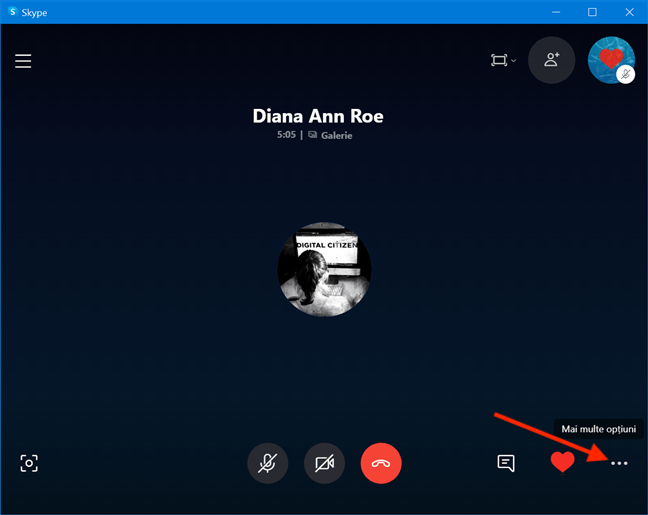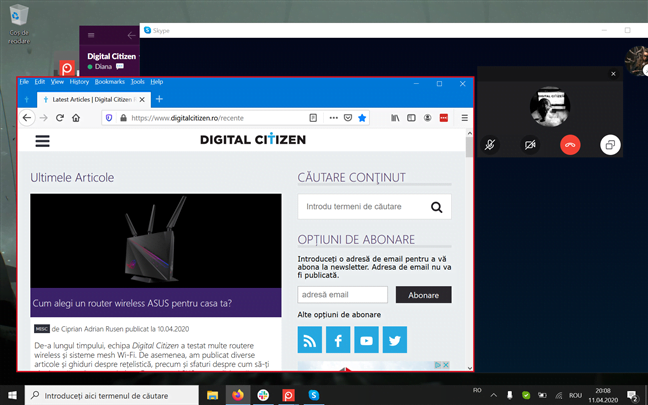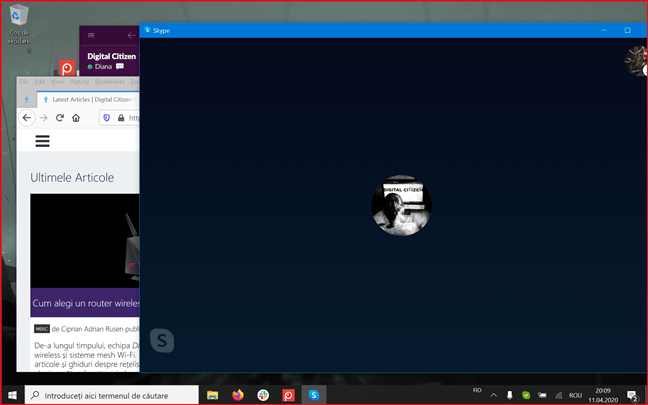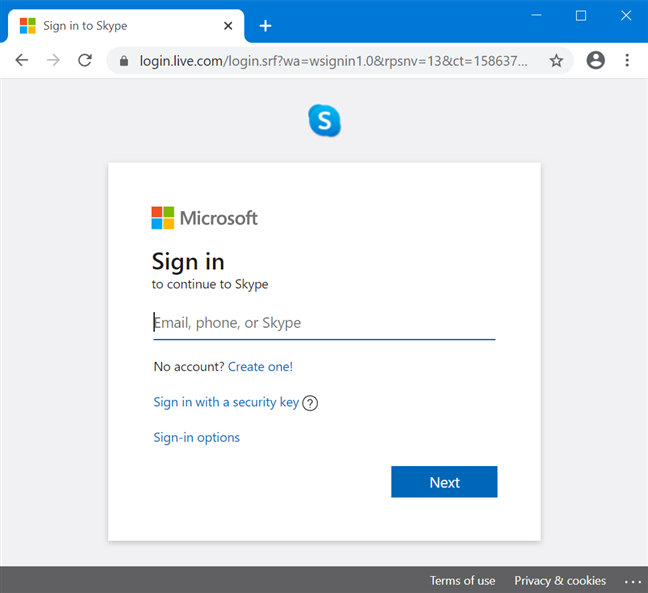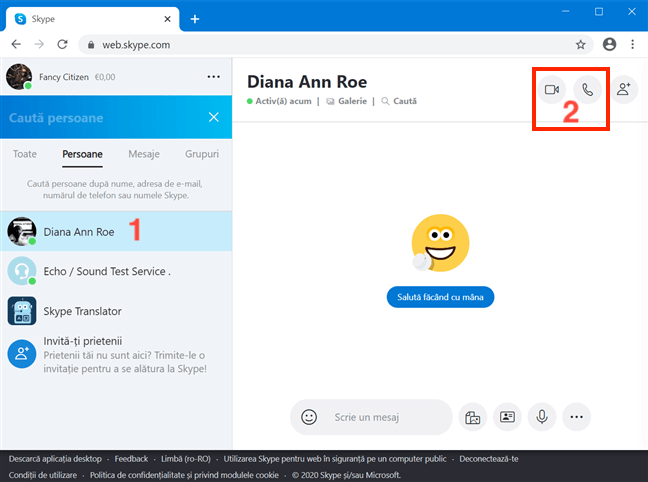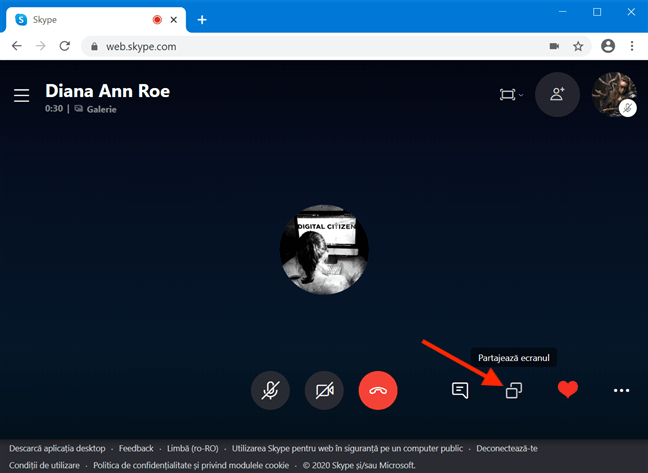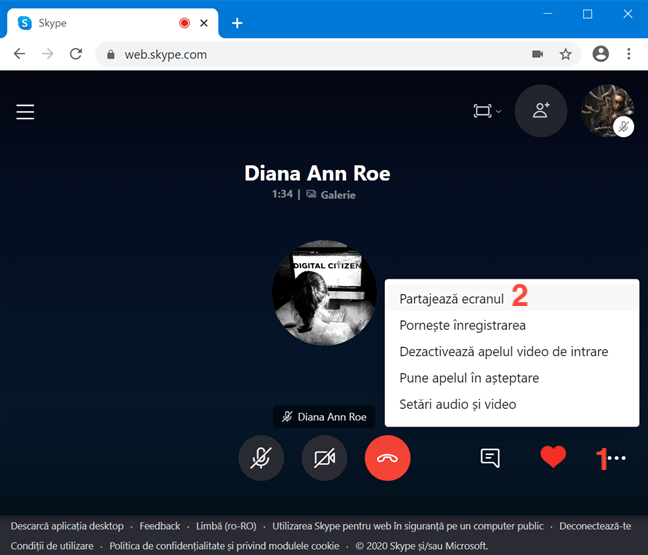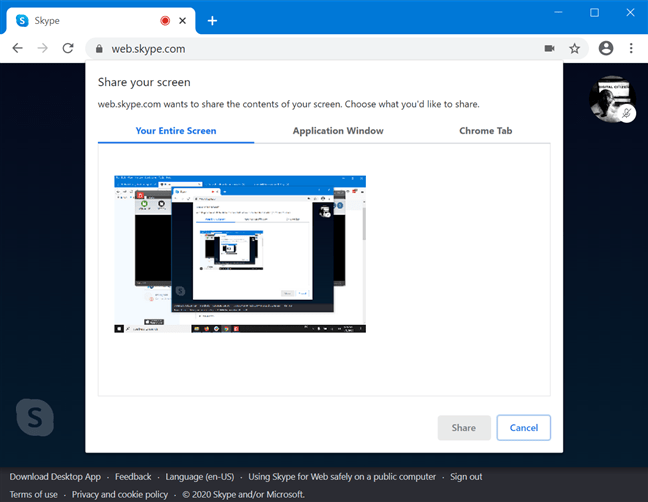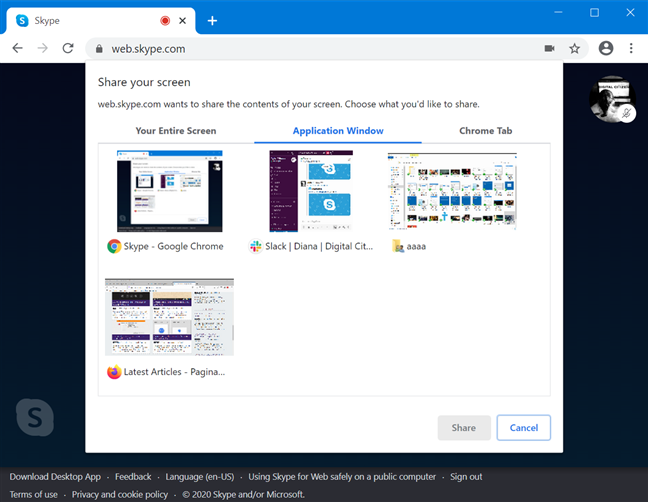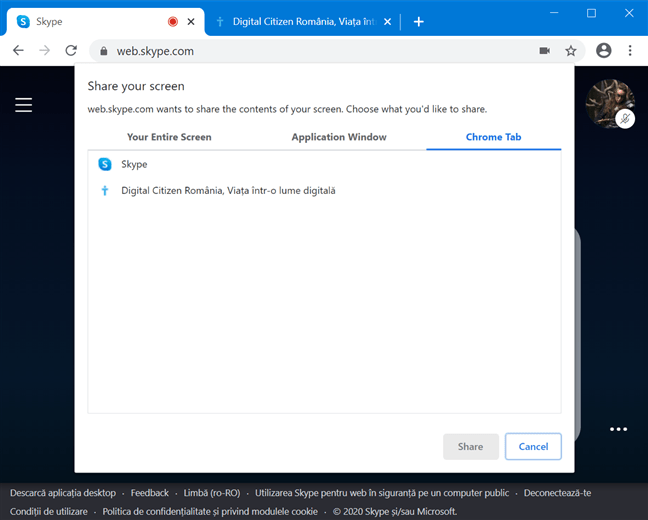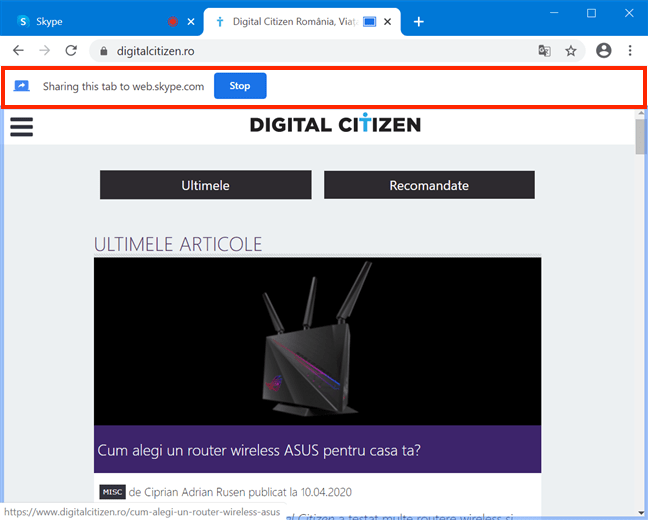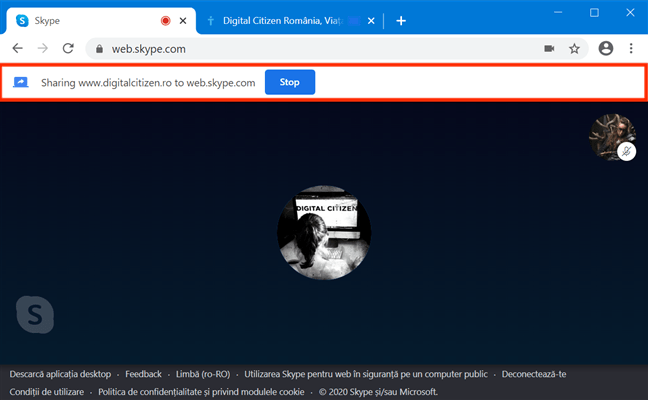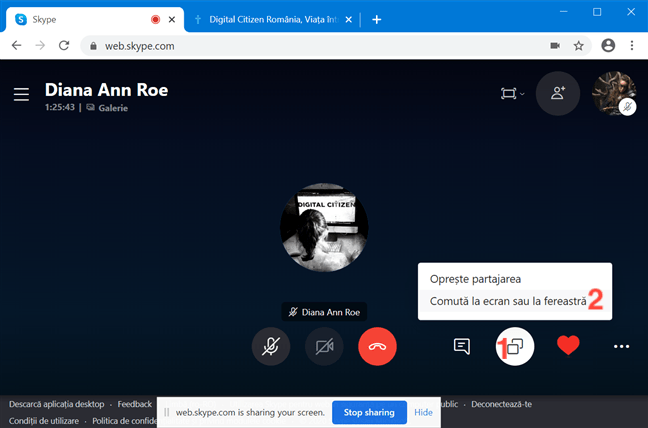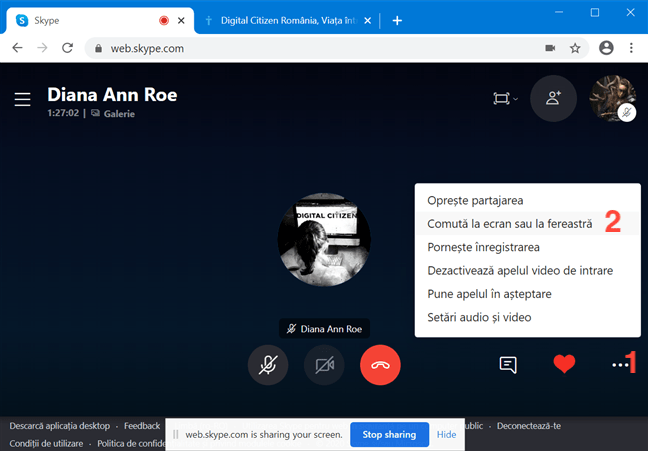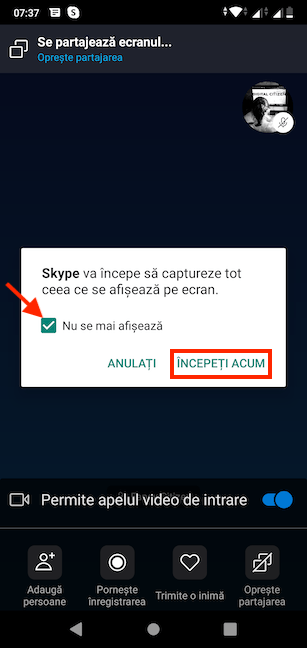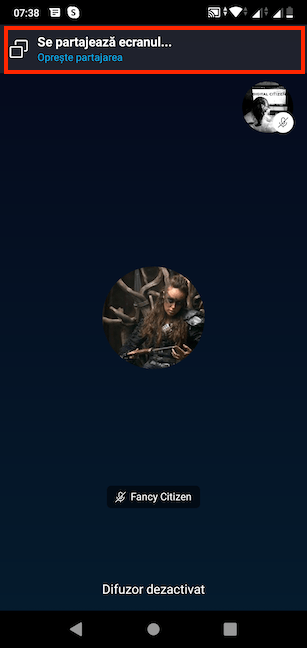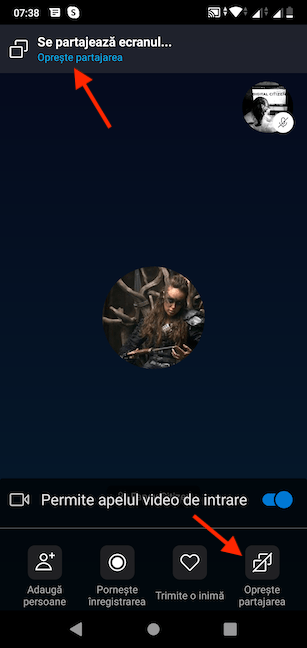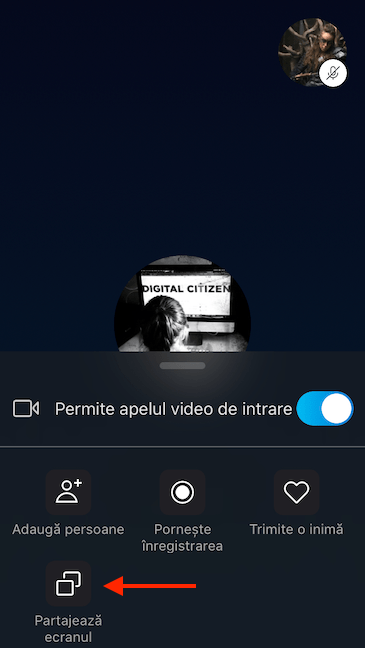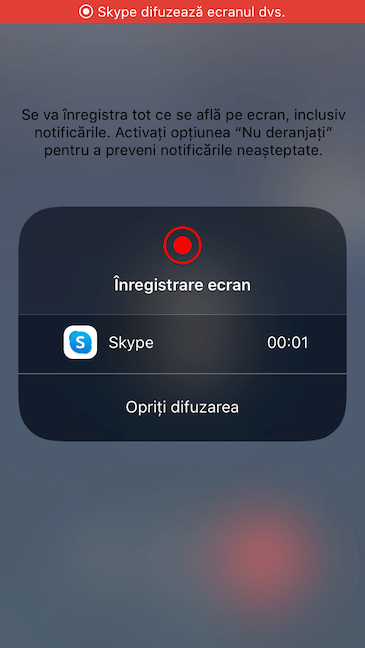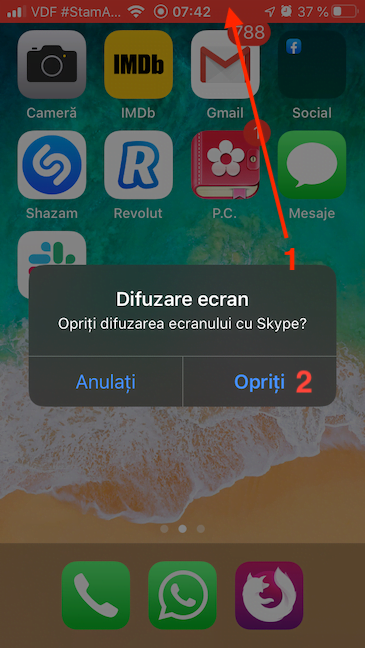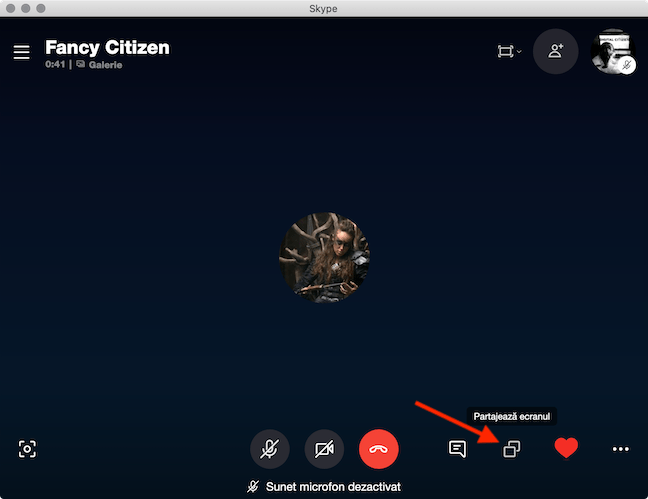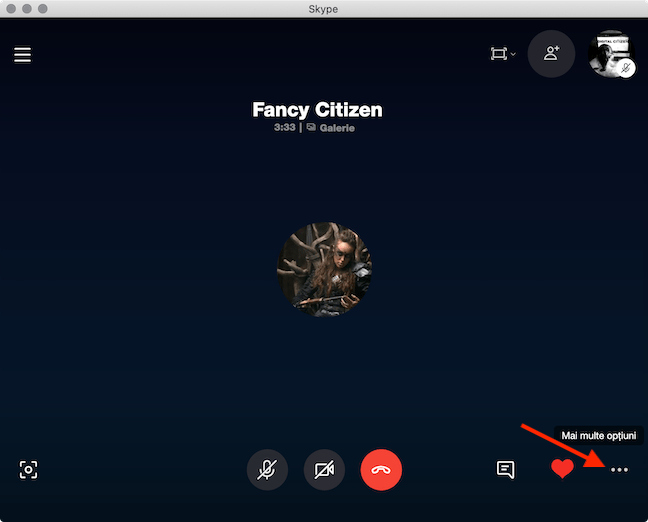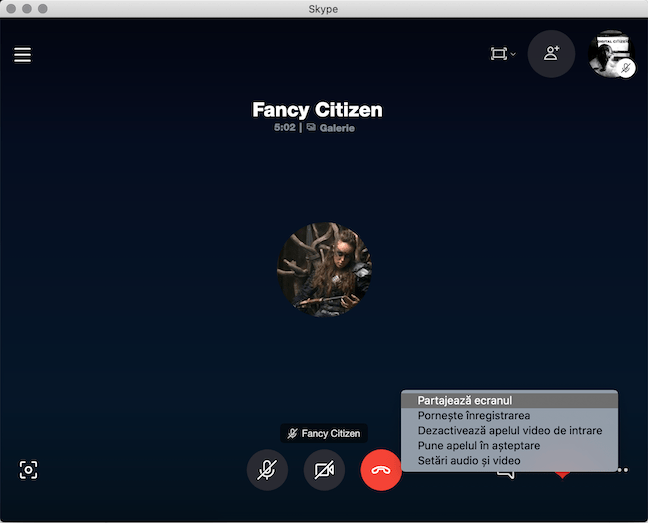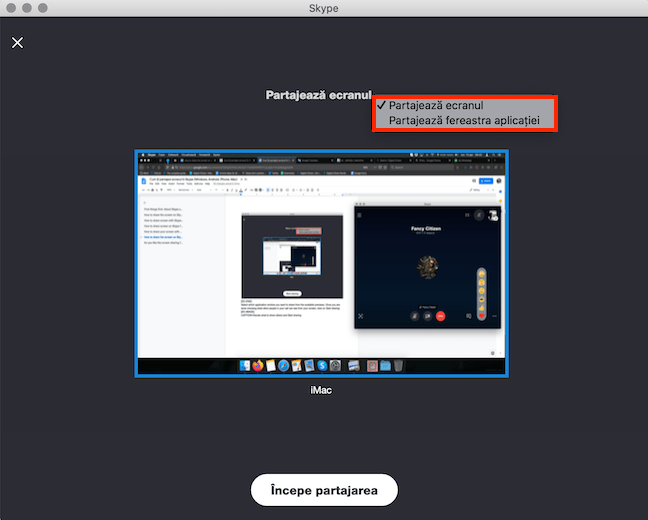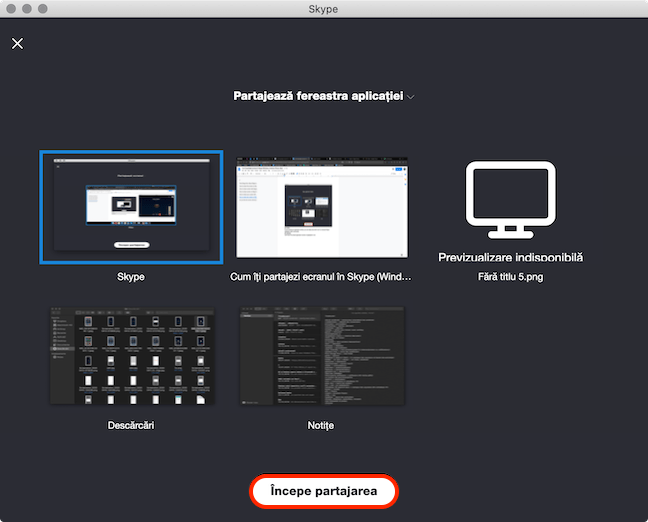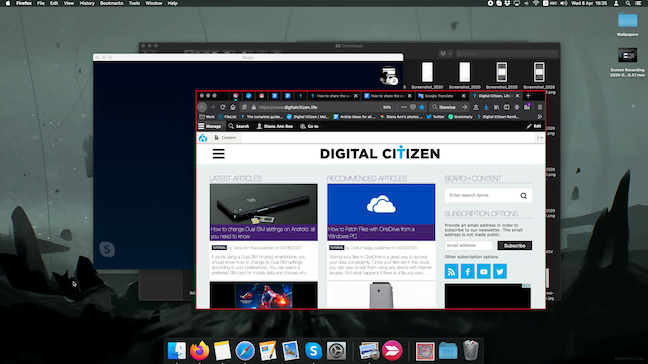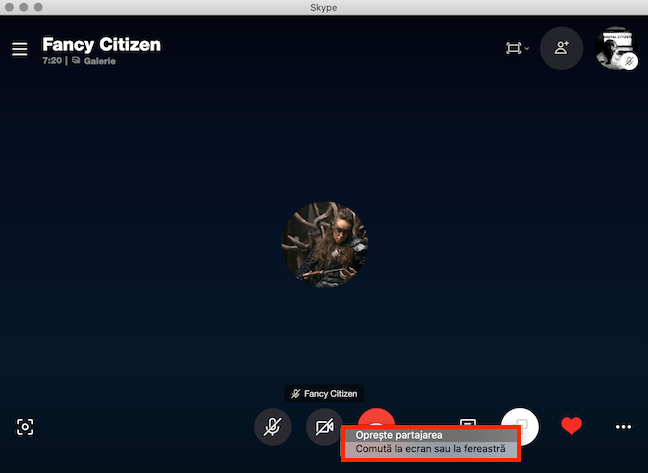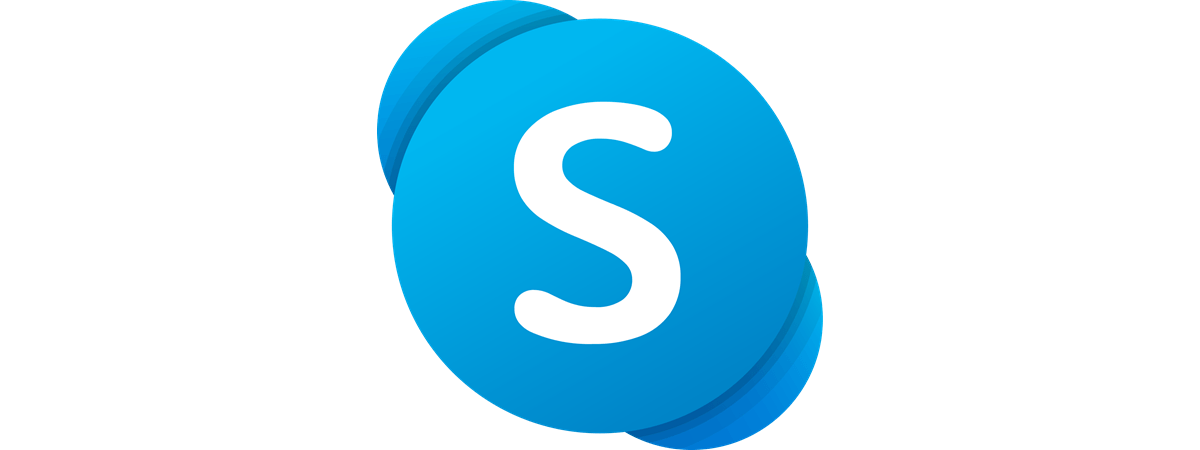
A știi să-ți partajezi ecranul în Skype poate fi folositor în diverse situații. Indiferent dacă ai nevoie de ajutor în depanarea de probleme pe PC-ul tău, vrei să le arăți o prezentare colegilor tăi ori să ceri părerea unui prieten despre profilul tău, poți folosi partajarea ecranului din Skype în timpul apelurilor pentru a transmite ce vezi pe monitorul tău. Acest tutorial îți arată cum partajezi ecranul în Skype de pe un calculator cu Windows 10 PC, un Mac, un smartphone cu Android, un iPhone sau iPad, și de pe Google Chrome sau Microsoft Edge:
Mai întâi: Despre partajarea ecranului în Skype
Skype te lasă să partajezi orice este pe ecranul tău cu ceilalți participanți din apel. Este ușor și merge pe Windows 10, macOS, Android 6.0 sau mai recent și iOS 12 sau mai recent. Pentru funcționarea caracteristicii de partajare ecran, trebuie să folosești cea mai nouă versiune de Skype pentru platforma ta. O poți obține de la pagina oficială de descărcare Skype.
Poți accesa, de asemenea, Skype for Web, dacă folosești cel puțin Google Chrome versiunea 72 sau cea mai nouă versiune de Microsoft Edge.
Trebuie să ții cont de câteva lucruri înainte de a-ți partaja ecranul. Mai întâi, nu uita cu cine vorbești și ai grijă cu orice informații personale. În aplicația de desktop din Windows 10, pe macOS și Skype for Web, poți alege între a partaja întreg ecranul sau o singură fereastră. Cu toate astea, dacă plănuiești să-i arăți bunicii tale cum se instalează o nouă aplicație partajând ecranul Androidului tău, e probabil mai bine să-ți închizi mai întâi profilul de Tinder. La fel, asigură-te că nu uiți deschise pozele cu tine de la ultima petrecere în caz că decizi să partajezi tot ecranul în timpul unei întâlniri de afaceri, în loc de o fereastră. Recomandăm organizarea ecranului cât se poate de mult înainte de a-l partaja prin Skype, deoarece te poate ajuta și cu performanța dispozitivului tău.
De asemenea, ai răbdare! În funcție de dispozitivul tău și de viteza conexiunii tale la internet, imaginea de pe ecranul colegilor și prietenilor poate rămâne în urmă câteva secunde, comparativ cu ce faci tu pe ecran. Dacă nu pot vedea nimic sau dacă îți spun că imaginea a înghețat, încearcă să repornești această funcție. Dacă asta nu merge, poți închide și reiniția apelul sau chiar să-ți repornești dispozitivul înainte de a o încerca din nou.
Pentru a putea să-ți partajezi ecranul în Skype, trebuie, mai întâi, să fii într-un apel audio sau video cu cei cărora vrei sa le arăți ecranul tău. Apoi, Skype te lasă să transmiți ce este pe ecran cu doar câteva apăsări, indiferent de platforma folosită. Deși Microsoft încearcă să facă aplicațiile consistente pe toate dispozitivele, există anumite diferențe între aplicațiile Skype, deci derulează la secțiunea care se aplică dispozitivului tău.
Cum partajezi ecranul în Skype din Windows 10
După cum am menționat într-un tutorial anterior despre folosirea Skype, există două versiuni ale aplicației pe care le poți avea pe calculatorul tău cu Windows 10: aplicația "clasică" de desktop Skype, pe care o poți instala de la linkul din secțiunea anterioară, și aplicația UWP care vine preinstalată cu Windows 10. Deși ambele funcționează similar, aplicației implicite care vine cu Windows 10 îi lipsește o opțiune importantă când vine vorba de partajarea ecranului: nu te lasă să limitezi ce partajezi și poți transmite doar tot ecranul. Pașii și imaginile de mai jos se aplică pentru versiunea desktop a aplicației, care este cea pe care o recomandăm pentru intimitate sporită.
Descarcă, instalează și lansează aplicația Skype pe calculatorul tău cu Windows 10. Apoi, inițiază un apel audio sau video cu persoana căreia vrei să-i arăți ecranul tău. Când răspund și apelul tău se conectează, Skype afișează video de pe camera lor web sau un ecran negru pentru apeluri audio. Butonul Partajează ecranul arată ca două pătrate suprapuse și se află în zona din dreapta jos a ferestrei de apel. Apasă pe el.
Dacă nu poți vedea butonul pe ecran, poți încerca să mărești fereastra pentru a-l face vizibil sau poți să apeși pe butonul "Mai multe opțiuni" din colțul din dreapta jos.
În meniul care apare, apasă pe opțiunea Partajează ecranul.
Pe următorul ecran, ai mai multe opțiuni pentru a seta ce transmiți. Deși ușor de trecut cu vederea, opțiunea Partajează ecranul de sus poate limita ce văd alții. Apasă pe ea.
PONT: Dacă folosești două sau mai multe monitoare pe dispozitivul tău cu Windows 10, poți vedea o previzualizare a fiecărui ecran și poți apăsa pe ecranul pe care vrei să-l partajezi.
Asta deschide un meniu în care opțiunea Partajează ecranul este bifată în mod implicit. Poți alege în loc "Partajează fereastra aplicației".
Dacă vrei să partajezi doar o fereastră, poți alege acum pe care dintre aplicațiile deschise vrei să le arăți celorlalți interlocutori. Apoi, folosește comutatorul "Partajează sunetul computerului" din partea de jos pentru a alege dacă vrei să partajezi și sunetele scoase de calculatorul tău cu Windows 10. Când ai terminat, apasă pe Începe partajarea.
Dacă partajezi fereastra unei aplicații, Skype o evidențiază cu o margine roșie subțire, pentru a te face conștient că este arătată celorlalți participanți din apelul tău.
Dacă partajezi întregul ecran, toată lumea care face parte din apelul tău audio sau video poate vedea desktop-ul tău din Windows 10. Cât timp partajezi ecranul pe Skype, desktopul tău are o margine roșie, pentru a te face conștient că alții pot vedea ce faci.
PONT: Dacă folosești versiunea de Skype care vine preinstalată în Windows 10, marginea este galbenă.
În timp ce se derulează partajarea, butonul Partajează ecranul este luminat și apăsarea lui oferă alte opțiuni. Poți apăsa Oprește partajarea și ecranul tău nu mai este arătat celorlalți din apel. Poți, de asemenea, să accesezi "Comută la ecran sau la fereastră" pentru a te întoarce la ecranul unde decizi ce partajezi. Dacă nu vezi butonul Partajează ecranul, opțiunile sunt incluse în meniul "Mai multe opțiuni".
Dacă închizi apelul pe Skype, partajarea ecranului se oprește și ea imediat.
Cum partajezi ecranul cu Skype for Web în Google Chrome și Microsoft Edge
Skype for Web (Skype pentru Web) este gândit să ofere o experiență similară aplicației descărcate în browserul tău, fără să mai stai să instalezi sau actualizezi Skype. Deși Skype for Web poate fi folosit și în alte browsere, beneficiezi de caracteristica de partajare a ecranului doar dacă folosești noul Microsoft Edge sau cu Google Chrome versiunea 72 sau mai recentă. Dacă nu ești sigur în legătură cu versiunea de Chrome de pe dispozitivul tău, citește Ce versiune de Google Chrome am? 7 feluri de a afla.
Pentru a folosi partajarea ecranului direct din browserul tău, accesează pagina oficială Skype for Web cu Google Chrome sau Microsoft Edge și introdu detaliile tale de autentificare.
Poate dura câteva momente, dar interfața familiară Skype ar trebui să se încarce în fila ta de Google Chrome sau Microsoft Edge. Selectează contact cu care vrei să partajezi ecranul și folosește butoanele Apel video și Apel audio pentru a iniția un apel.
Când apelul tău este conectat, ar trebui să vezi pictograma Partajează ecranul în partea de jos a ferestrei. Arată ca două pătrate suprapuse. Apasă pe el pentru a începe partajarea ecranului cu interlocutorii tăi.
În funcție de mărimea pe care o au Chrome sau Edge pe ecranul tău, este posibil ca pictograma să nu fie afișată. În acest caz, apasă pe "Mai multe opțiuni" și apoi pe Partajează ecranul din meniul care apare.
Mai departe, poți alege ce porțiune din ecranul tău văd ceilalți oameni din apelul tău cu ajutorul a trei file. Prima te lasă să partajezi "Your Entire Screen" (Întregul ecran).
Accesează a doua filă dacă vrei ca participanții la apel să vadă numai o Application Window (Fereastră de aplicație). Apasă pe fereastra de aplicație deschisă pe care vrei să o transmiți.
Ultima categorie te lasă să alegi fila de Chrome sau de Microsoft Edge pe care vrei s-o partajezi cu persoana(ele) din apel. Selectează una dintre filele deschise pentru a o transmite. Indiferent de ce vrei să arăți celorlalți, după ce ai ales, apasă pe Share (Partajează) în partea de jos.
Google Chrome și Microsoft Edge nu permit mai mult de o ieșire deodată, deci nu poți partaja ecranul și transmite imagini video cu tine în același timp. Dacă erai într-un apel video, primești mesajul "Videoclipul tău a fost dezactivat, pentru că ai inițiat partajarea ecranului" în partea de sus a ferestrei de apelare.
Dacă partajezi întregul ecran, primești o avertizare discretă în partea de jos a afișajului pentru a te informa că alții îți pot vedea ecranul: "web.skype.com is sharing your screen" (web.skype.com îți partajează ecranul).
Avertismentul Skype for Web este puțin diferit când partajezi fereastra unei aplicații, dar este în continuare prezentă în partea de jos, chiar și când accesezi alte aplicații ca cea partajată: "web.skype.com is sharing a window" (web.skype.com partajează o fereastră).
Când transmiți o filă Chrome sau Edge, avertismentul nu te mai urmărește și apare doar un banner discret sub bara de adrese. Dacă accesezi fila partajată, bannerul te informează: "Sharing this tab to web.skype.com" (Această filă este partajată pe web.skype.com).
Un alt banner, puțin diferit, este afișat în partea de sus a altor file Chrome și Edge pentru a nu uita că alții îți pot vedea acțiunile în ele.
Poți schimba oricând ce partajezi dacă accesezi opțiunile de partajare. Apasă pe pictograma cu pătrate suprapuse, și apoi pe "Comută la ecran sau la fereastră" pentru a te întoarce la ecranul unde alegi ce pot vedea alți participanți.
Dacă butonul nu este afișat, deschide "Mai multe opțiuni" și apasă pe*"Comută la ecran sau la fereastră"* din acel meniu.
Este greu să ratezi butoanele pe care le poți folosi pentru a întrerupe partajarea ecranului, ferestrei sau filei. Ele sunt prezente pe fiecare banner și avertizare pe care o primești în timp ce partajezi ecranul și poți accesa Oprește partajarea din opțiunile de partajare sau din "Mai multe opțiuni".
Închide apelul și partajarea ecranului pe Skype este deconectată.
Cum partajezi ecranul în Skype de pe un smartphone sau o tabletă cu Android
Pornește aplicația Skype pe smartphone-ul tău cu Android și inițiază un apel audio sau video. În timpul apelului, apasă pe ecran pentru a accesa mai multe opțiuni și apasă pe butonul … (Mai multe opțiuni) din colțul din dreapta jos al ecranului.
Skype pentru Android ar trebui să afișeze mai multe opțiuni în partea de jos a ecranului. Apasă pe butonul Partajează ecranul din colțul din dreapta jos.
Dacă asta este prima dată când partajezi ecranul Androidului tău pe Skype, ar trebui să primești un mesaj pentru a confirma că vrei ca aplicația să înceapă "să captureze tot ceea ce se afișează pe ecran". Bifează caseta "Nu se mai afișează" pentru a evita ca Skype să te întrebe asta de fiecare dată când îți partajezi ecranul și, apoi, apasă pe Începeți acum.
Oamenii cu care vorbești pe Skype ar trebui să vadă ecranul smartphone-ului tău cu Android în timp real. Un banner în partea de sus a ecranului te informează că ecranul este partajat.
Când nu mai vrei să partajezi ecranul pe Skype, poți apăsa pe Oprește partajarea din bannerul din partea de sus sau din meniul Mai multe opțiuni de jos.
Ca alternativă, partajarea ecranul în Skype se oprește automat când apelul este deconectat.
Cum partajezi ecranul în Skype de pe un iPhone or iPad
Mai întâi, inițiază un apel audio sau video folosind aplicația Skype de pe iPhone sau iPad. Apoi, în timpul apelului, apasă pe butonul … (Mai multe opțiuni) din colțul din dreapta jos al ecranului.
Skype pentru iOS afișează câteva butoane în partea de jos a ecranului. Apasă pe cel numit Partajează ecranul.
Skype te avertizează că tot ce se află pe ecran se înregistrează și te sfătuiește să activezi opțiunea "Nu deranjați" pentru a împiedica ceilalți participanți să vadă notificări neașteptate. Dedesubt, este o listă de aplicații care pot primi accesul la Înregistrarea ecran. Derulează dacă e nevoie și apasă pentru a selecta Skype. Apoi, apasă pe Porniți difuzarea.
După o numărătoare inversă de trei secunde, iPhone-ul sau iPad-ul începe să transmită tot ce faci pe ecran și oamenii cu care vorbești o pot vedea live. Skype afișează scurt un mesaj pe bannerul roșu din partea de sus a ecranului. Marginea roșie rămâne acolo pentru durata partajării ecranului, pentru a-ți aminti că alții îți pot urmării acțiunile.
Când nu mai vrei să partajezi ecranul pe Skype, apasă pe dunga roșie din partea de sus a ecranului și apasă pe Opriți.
Poți opri transmiterea ecranului tău și dacă te întorci la apelul Skype și apeși pe Oprește partajarea din partea de sus sau din meniul Mai multe opțiuni.
Poți și să închizi apelul și partajarea ecranului este dezactivată automat pe iPhone-ul sau iPad-ul tău.
Cum partajezi ecranul în Skype de pe un Mac
După ce descarci și instalezi aplicația pe macOS, lansează Skype, autentifică-te cu datele tale și pornește un apel audio sau video cu oamenii cărora vrei să le arăți ecranul. Pe scurt, selectează persoana pe care vrei s-o suni și apasă pe Apel video sau Apel audio pentru a iniția apelul.
Când persoana răspunde și apelul tău este conectat, Skype poate arăta video de pe camera lor sau ecranul devine negru pentru apelurile audio. Indiferent, ar trebui să vezi butonul Partajează ecranul în partea din dreapta jos a ferestrei de apel. Apasă pe pictograma care arată ca două pătrate suprapuse.
Este posibil ca butonul să nu fie afișat dacă fereastra de Skype este prea mică pe Mac-ul tău. Fă-o mai mare sau accesează opțiunea apăsând pe butonul "Mai multe opțiuni" din colțul din dreapta jos al ferestrei, care arată ca trei puncte orizontale.
Apare un meniu și poți alege Partajează ecranul.
Dacă rulezi Skype pe macOS Catalina și dacă asta este prima oară când încerci să-ți partajezi ecranul folosind aplicația, în acest punct, apare o fereastra, care te informează că Skype are nevoie de acces suplimentar. Urmărește instrucțiunile pentru a permite aplicației să îți înregistreze ecranul, restartează Skype și urmărește din nou instrucțiunile de mai sus, apăsând din nou "Partajează ecranul".
Ar trebui să accesezi o fereastră nouă, unde poți decide ce vrei să partajezi cu ceilalți oameni din apelul tău. Apasă pe opțiunea Partajează ecranul din partea de sus.
Dacă folosești mai multe monitoare pe Mac, este afișată o previzualizare a fiecărui ecran și poți alege pe care să o partajezi dacă decizi să transmiți întregul ecran. Noi recomandăm să partajezi doar conținutul relevant în timpul apelurilor tale. Apasă pe Partajează ecranul în partea de sus pentru a limita ce pot vedea alții pe ecranul tău.
Din meniul care se deschide, poți alege "Partajează fereastra aplicației". Asta te asigură că persoana cu care partajezi ecranul poate accesa doar aplicația aleasă de tine, eliminând astfel riscul ca cineva să vadă informații private.
Selectează dintre previzualizările disponibile care fereastră vrei să fie partajată. După ce ai terminat să elgi ce pot vedea interlocutorii tăi pe ecran, apasă pe Începe partajarea.
Dacă partajezi fereastra unei aplicații, poți vedea clar care este, pentru că Skype o evidențiază cu o bordură roșie.
Dacă partajezi întregul ecran, poți vedea aceeași bordură roșie în jurul său, ca să nu uiți că oamenii din apelul tău pot vedea ce se întâmplă pe monitor.
În timp ce partajezi ecranul, butonul Partajează ecranul din fereastra de chat oferă opțiuni diferite. Apasă pe Oprește partajarea pentru a opri transmiterea ecranului. Accesarea opțiunii "Comută la ecran sau la fereastră" te întoarce la ecranul unde decizi ce partajezi. Dacă butonul Partajează ecranul nu este vizibil pentru tine, ambele opțiuni sunt incluse în meniul "Mai multe opțiuni".
Deconectarea apelului tău Skype oprește imediat și partajarea ecranului.
Îți place funcția de partajare a ecranului din Skype?
Noi credem că partajarea ecranului este una dintre cele mai bune caracteristici ale Skype. Este o experiență multiplatformă care funcționează pe Windows 10, Mac, Android, iOS, Google Chrome și Microsoft Edge, astfel încât o poți folosi pentru o multitudine de lucruri, de la cumpărături împreună cu prietenii până la oferirea de asistență tehnică familiei tale. Înainte de a închide acest tutorial, spune-ne dacă îți place opțiunea de partajare a ecranului oferită de Skype. Pentru ce o folosești? Ai schimba ceva la ea? Hai să discutăm în secțiunea de comentarii.


 16.04.2020
16.04.2020