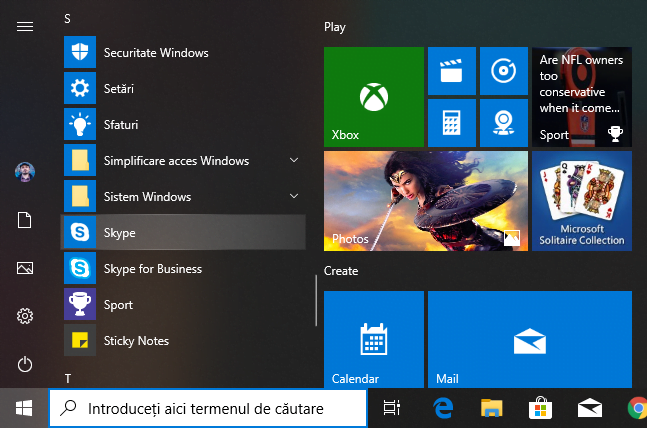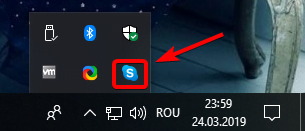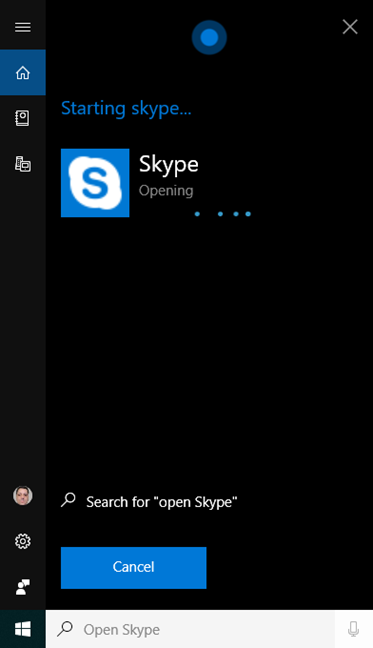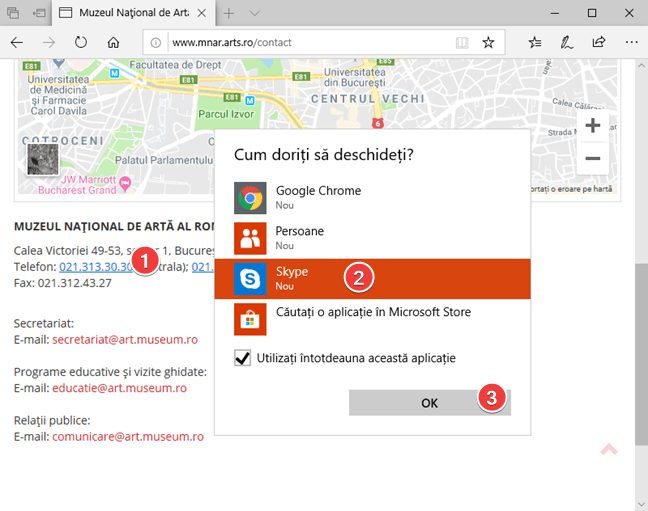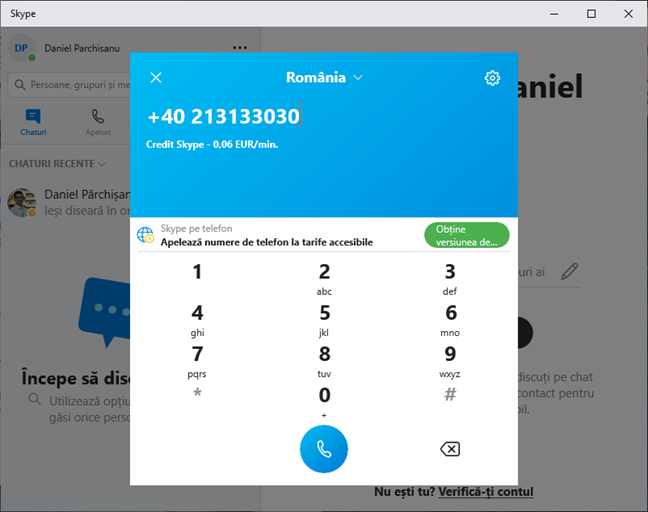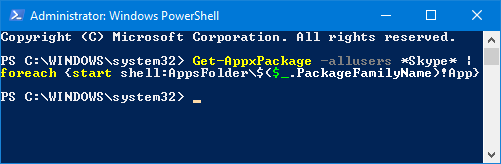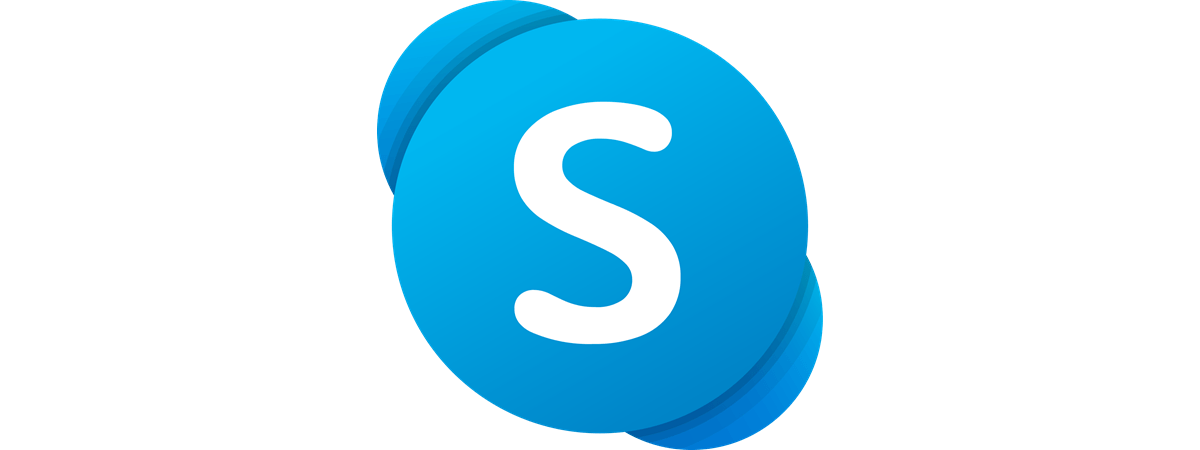
Skype este unul din pionierii soluțiilor de apelare video și audio pe internet. A devenit popular de-a lungul anilor având și momentele sale mai controversate. Atunci când folosești un calculator sau un dispozitiv cu Windows 10, Skype este preinstalat și gata pentru apeluri sau conversații chat. Există, de asemenea, mai multe feluri de a deschide această aplicație, inclusiv unele la care nu te-ai fi gândit. Aici găsești toate metodele de a deschide Skype în Windows 10 astfel încât să îți poți porni apelurile rapid și ușor:
1. Deschide aplicația Skype folosind Meniul Start
Poți să găsești și să deschizi aplicația Skype în Meniul Start din Windows 10. Apasă Start și derulează prin lista de aplicații până la litera S. Acolo găsești comanda rapidă pentru aplicația Skype. Dă clic sau apasă pe ea.
2. Deschide Skype din sertarul de sistem (system tray)
Skype pornește de asemenea automat o dată cu sistemul de operare Windows 10. Deschide sertarul de sistem (system tray) din colțul dreapta jos la desktop-ului tău și dă dublu clic pe pictograma Skype.
Aplicația Skype se deschide și o poți folosi.
3. Deschide aplicația Skype folosind căutarea din Windows
Căutarea în Windows este o metodă ușoară de a deschide aplicații. Apasă pe câmpul de căutare de pe bara de activități, tastează "Skype" și apoi dă clic pe rezultatul căutării cu același nume.
4. Deschide aplicația Skype cerându-i Cortanei să facă asta
Dacă folosești Windows 10 într-o limbă acceptată de Cortana și Cortana este activată pe dispozitivul tău, poți să îi ceri să deschidă aplicația Skype pentru tine. În continuare vom folosi engleza pentru exemplul nostru.
Activează Cortana spunând "Hey Cortana" sau apăsând pe butonul de microfon de pe bara de activități și spune "Open Skype". Cortana confirmă comanda și afișează mesajul "Skype Opening":
5. Fixează o comandă rapidă pentru aplicația Skype pe desktop-ul tău
În cazul în care comenzile rapide sunt metoda ta preferată de a porni aplicații, poți să creezi una pentru aplicația Skype. Deschide Meniul Start și trage comanda rapidă Skype pe desktop într-un loc în care vrei să o ai în permanență.
Poți să faci dublu clic sau să apeși rapid de două ori pe noua comandă rapidă de pe desktop pentru a deschide Skype.
6. Fixează aplicația Skype pe bara de activități sau în Meniul Start
Dacă folosești Skype în mod frecvent, poți să fixezi comanda rapidă pentru acces facil pe bara de activități sau în Meniul Start. Apasă Start și derulează în lista de aplicații până la litera S. Fă clic dreapta (sau apasă și ține apăsat) pe comanda rapidă Skype. În meniul care se deschide, ai opțiunea de "Fixare la Start". Dacă faci clic pe Mai multe, meniul se extinde și cu opțiunea "Fixare în bara de activități".
De acum înainte, folosește comanda rapidă pe care ai fixat-o pentru a deschide aplicația Skype.
7. Deschide Skype folosind link-ul de telefon dintr-un browser web
Skype poate fi folosit și pentru a face apeluri telefonice. Aceasta înseamnă că, atunci când dai clic pe un număr de telefon într-un browser web, ai opțiunea de a folosi Skype pentru a face acel apel. Dă clic pe un număr de telefon într-un browser web. Dacă nu ai făcut o alegere mai înainte, Windows 10 afișează o listă de aplicații care pot face apeluri telefonice. Apasă pe Skype pentru a-l selecta și apoi pe butonul OK. Windows îți propune ca alegerea ta să fie una permanentă marcând caseta de selecție "Utilizați întotdeauna această aplicație". Dacă vrei să poți alege aplicația la fiecare apel pe care îl faci, șterge selectarea acestei casete.
Aplicația Skype se deschide și numărul de telefon apare deja pe fereastra de tastare. Tot ce ai de făcut este să apeși butonul cu receptor pentru a porni apelul telefonic.
Dacă ai lăsat marcată opțiunea "Utilizați întotdeauna această aplicație", Skype se deschide automat de fiecare dată când dai clic pe un număr de telefon. Altfel, trebuie să repeți pașii de mai sus de selectare a Skype ca aplicație care apelează un număr de telefon, de fiecare dată când faci asta.
8. Deschide aplicația Skype folosind PowerShell
Dacă vrei să folosești linia de comandă, poți să utilizezi PowerShell pentru a deschide Skype. Deschide PowerShell ca administrator și tastează următoarea comandă:
Get-AppxPackage -allusers *Skype* | foreach {start shell:AppsFolder$($_.PackageFamilyName)!App}
După ce apeși Enter, aplicația Skype se deschide.
Cum preferi să deschizi aplicația Skype?
Am parcurs împreună multe opțiuni de pornire a aplicației Skype. Dacă folosești Windows 10, Skype este disponibil imediat și este gratuit pentru apeluri pe internet. Înainte de a închide acest tutorial, spune-ne care este metoda ta preferată de a deschide aplicația Skype. Te-a mirat și pe tine că o poți deschide din PowerShell? Pe noi da. 🙂


 28.03.2019
28.03.2019