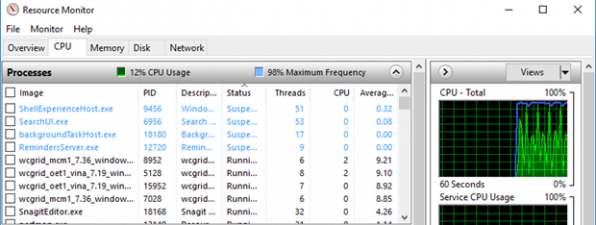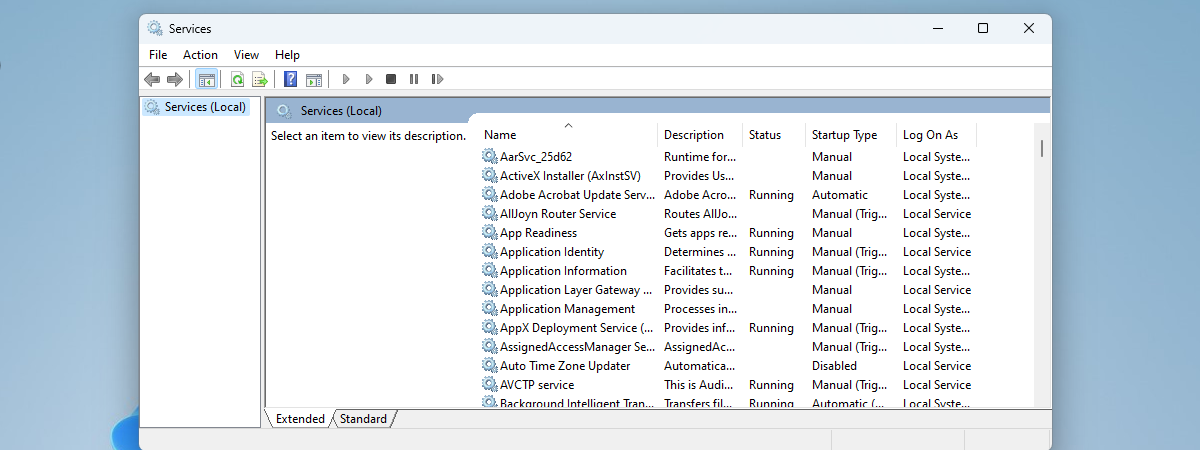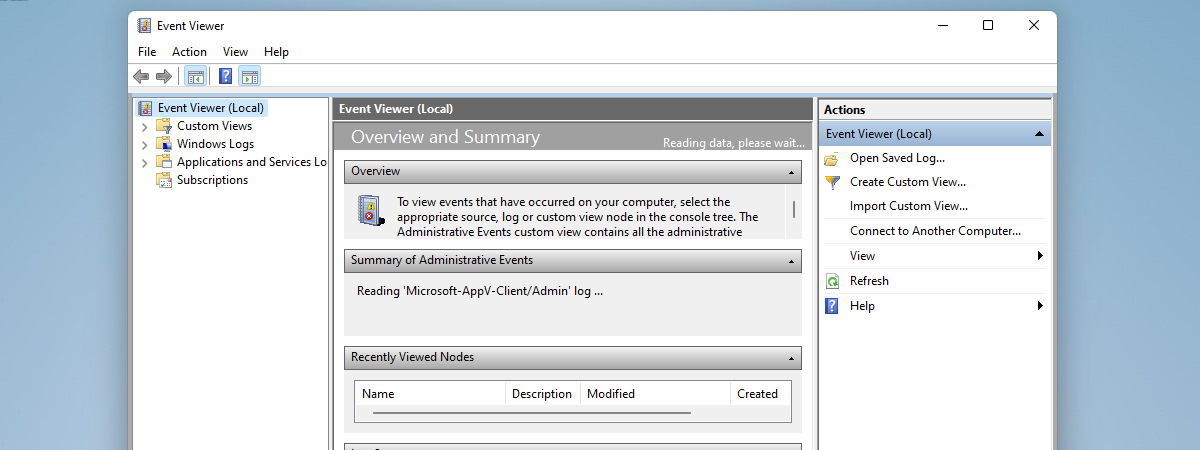
Vizualizatorul evenimente ori Event Viewer din Windows este o unealtă puternică, ce înregistrează tot ce se întâmplă pe PC-ul tău din momentul în care pornește până la închidere. Îl poți folosi pentru a vedea detalii despre erorile aplicațiilor, avertismentele date de diferite servicii de sistem, informații despre starea driverelor și serviciilor. De aceea, Vizualizatorul evenimente din Windows 11 și Windows 10 este locul potrivit pentru a identifica sau repara o problemă de pe calculatorul sau dispozitivul tău. Citește acest ghid pentru a afla cum deschizi Event Viewer în Windows 10 și Windows 11 folosind unsprezece metode diferite:
1. Cum pornești Event Viewer folosind Căutarea din Windows 10 sau Windows 11
Una dintre cele mai rapide metode de a porni aplicația Event Viewer în Windows este s-o cauți. Indiferent dacă folosești Căutarea din Windows 10 sau Windows 11, tastează „event” în câmpul de căutare. Apoi, apasă pe rezultatul Event Viewer sau pe Deschideți din panoul din dreapta.
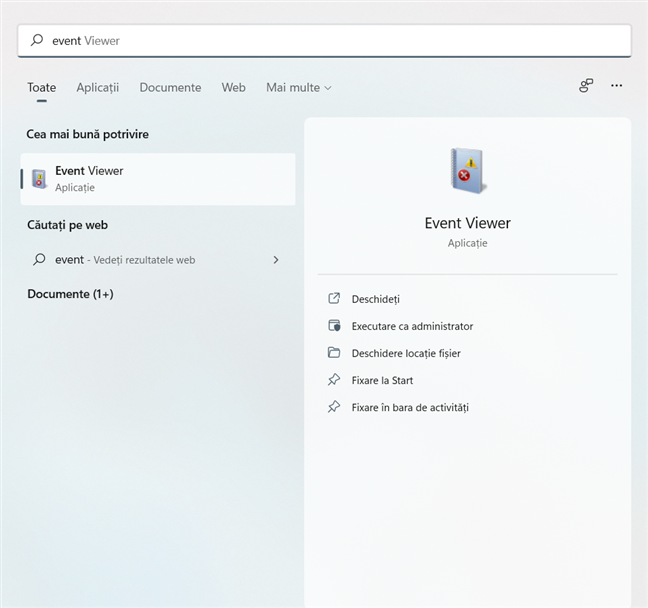
Cum deschizi Event Viewer folosind Căutarea
PONT: Dacă vrei să înveți mai multe despre cum folosești această unealtă puternică pe calculatorul sau dispozitivul tău, citește ghidul nostru despre lucrul cu Event Viewer in Windows.
2. Folosește Panoul de Control pentru a porni Event Viewer în Windows
Panoul de control este un alt mod cunoscut de a deschide Event Viewer în Windows 11 ori Windows 10. Mai întâi, lansează Panou de control și accesează Sistem și securitate.

Accesează Sistem și securitate din Panoul de control din Windows 10 și Windows 11
În Windows 10, apasă pe linkul „Vizualizare jurnale de evenimente” de sub Instrumente de administrare.

Apasă pe link pentru a accesa Event Viewer în Windows 10
Dacă folosești Windows 11, opțiunea „Vizualizare jurnale de evenimente” este afișată tot în partea de jos, dar secțiunea în care o găsești a fost redenumită Instrumente Windows. Apasă pe link pentru a deschide Event Viewer în Windows 11.

Apasă pe link pentru a accesa Event Viewer în Windows 11
Alternativ, poți să introduci cuvântul „evenimente” în câmpul de căutare al Panoului de control și să apeși pe „Vizualizare jurnale de evenimente” pentru a lansa utilitatea Event Viewer din Windows.

Folosește căutarea din Panoul de control pentru a deschide Event Viewer
3. Cum lansezi Vizualizator evenimente din meniul WinX în Windows 11 ori Windows 10
Poți folosi și meniul WinX pentru a porni Vizualizator evenimente pe calculatorul sau dispozitivul tău cu Windows. Mai întâi, apasă simultan pe tastele Windows + X pentru a deschide meniul. Apoi, apasă pe linkul Vizualizator evenimente sau apasă V pe tastatură pentru a deschide aplicația.

Folosește scurtătura Vizualizator evenimente din meniul WinX
PONT: Pentru a filtra cantitatea impresionantă de date oferite de acest program, citește ghidul nostru despre cum lucrezi cu Vizualizări personalizate în Event Viewer.
4. Folosește fereastra Executare pentru a accesa Event Viewer în Windows 11 și Windows 10
O altă metodă rapidă este să deschizi fereastra Executare (Windows + R) și să tastezi comanda eventvwr în câmpul Deschidere. Apoi, apasă Enter pe tastatură sau pe butonul OK pentru a deschide Event Viewer în Windows 10 ori Windows 11 .

Deschide Event Viewer din fereastra Executare
5. Cum deschizi Event Viewer în Windows folosind Windows Terminal, Command Prompt sau Powershell
Unii utilizatori pornesc unelte administrative, precum Event Viewer, folosind Windows Terminal, Command Prompt ori PowerShell. Deschide Windows Terminal, CMD sau PowerShell și tastează comanda:
eventvwr
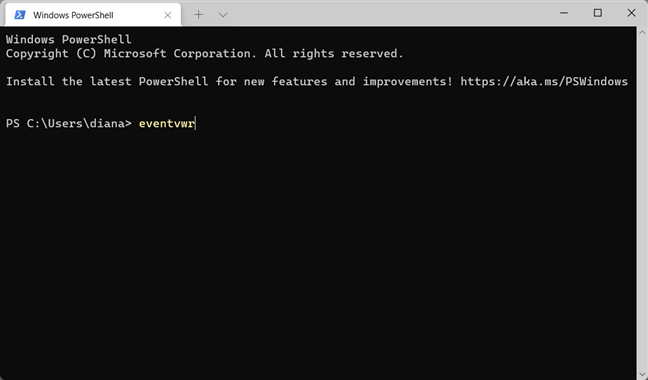
Deschide Event Viewer din CMD, Windows Terminal ori PowerShell
Nu uita să apeși tasta Enter, iar Event Viewer este lansat imediat.
6. Pornește Event Viewer în Windows 10 ori Windows 11 folosind Gestionare computer
Aplicația Event Viewer poate fi găsită în cadrul unei alte unelte administrative din Windows: Gestionare computer (Computer Management). Deschide Gestionare computer, iar în panoul din stânga, poți găsi Event Viewer în Instrumente de sistem.
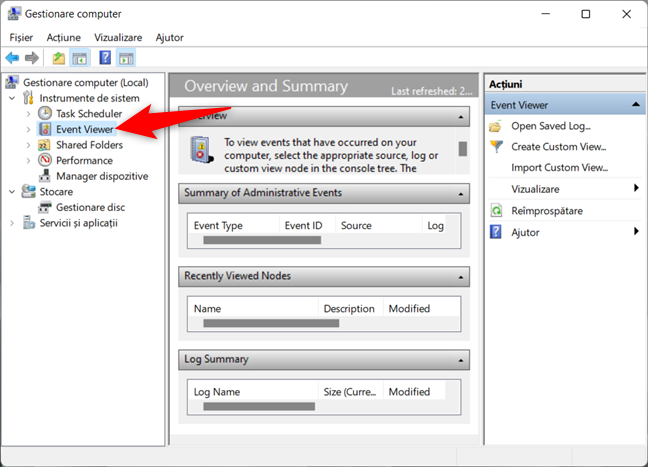
Deschide Event Viewer folosind Gestionare computer
7. Cum lansezi Event Viewer în Windows din Managerul de activități
Mai întâi, deschide Managerul de activități folosind combinația de taste Ctrl + Shift + Esc. Dacă pornește în vizualizarea sa compactă, apasă pe Mai multe detalii din partea de jos a ferestrei Manager de activități pentru a o extinde.
Apasă pe meniul Fișier din colțul din stânga sus și apoi selectează „Rulare activitate nouă”.
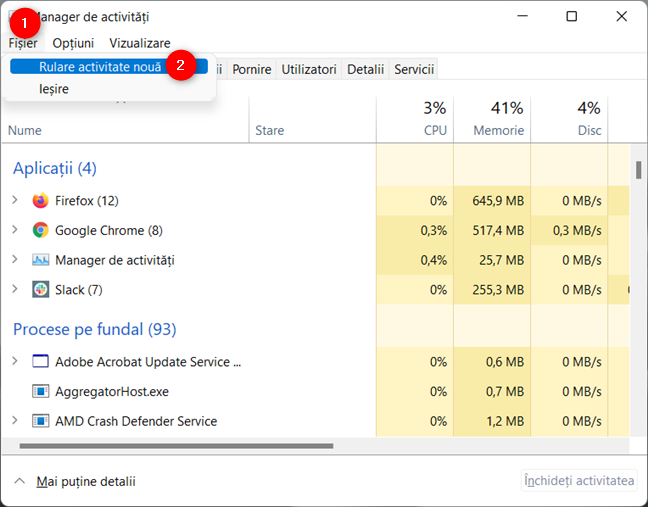
Apasă pe Rulare activitate nouă din meniul Fișier al Managerului de activități
Asta deschide fereastra „Creare activitate nouă”. Tastează eventvwr în câmpul Deschidere și apasă pe OK sau pe tasta Enter.
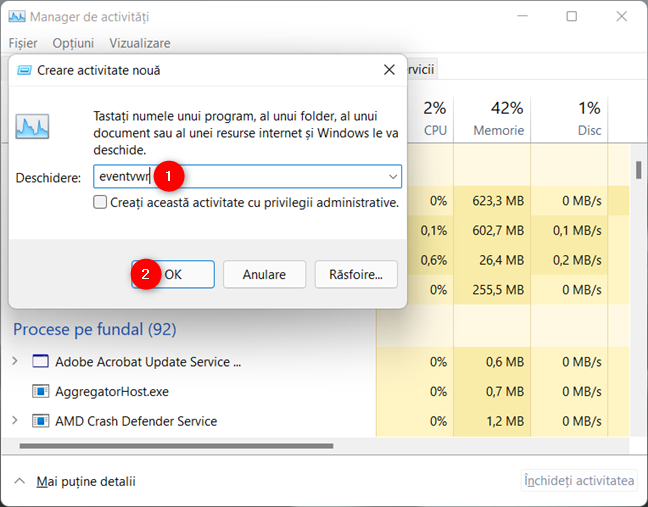
Pornește Event Viewer din Managerul de activități în Windows 10 și Windows 11
8. Lansează Event Viewer din Explorer
Poți folosi și Explorer pentru a porni Event Viewer în Windows 10 și Windows 11. Deschide Explorer și navighează la C:\Windows\System32 sau copiază și lipește calea în bara de adrese. Derulează pentru a găsi fișierul eventvwr.exe, care lansează aplicația Event Viewer.

Folosește fișierul eventvwr.exe pentru a porni Event Viewer în Windows 10 și Windows 11
9. Spune-i Cortanei să deschidă Event Viewer în Windows 10 și Windows 11
Dacă folosești Windows 10 sau Windows 11 în engleză și ai activat Cortana, îi poți cere să deschidă Vizualizator evenimente pentru tine în ambele sisteme de operare. Asigură-te că asistentul virtual te ascultă și tastează ori spune în engleză: „Event Viewer”. Cortana îți confirmă comanda și deschide aplicația.
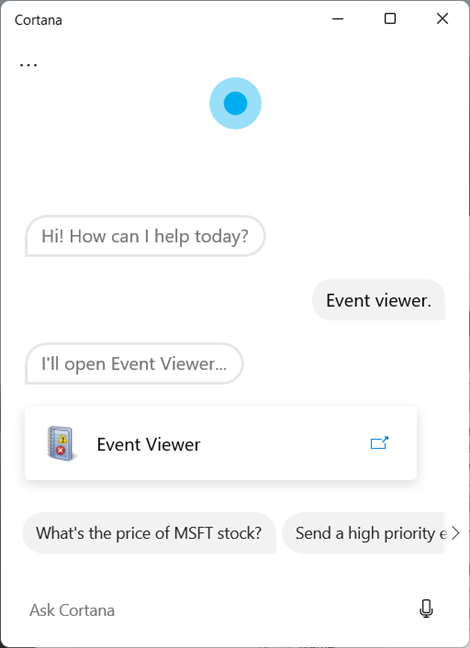
Folosește Cortana pentru a deschide Event Viewer în Windows 11
10. Folosește Meniul Start pentru a deschide Event Viewer în Windows 10
Windows 10 are o scurtătură pentru Event Viewer în Meniul Start. Deschide Meniul Start, iar apoi derulează până la aplicațiile care încep cu litera i. Acolo, deschide folderul Instrumente de administrare Windows și apasă pe scurtătura Event Viewer.
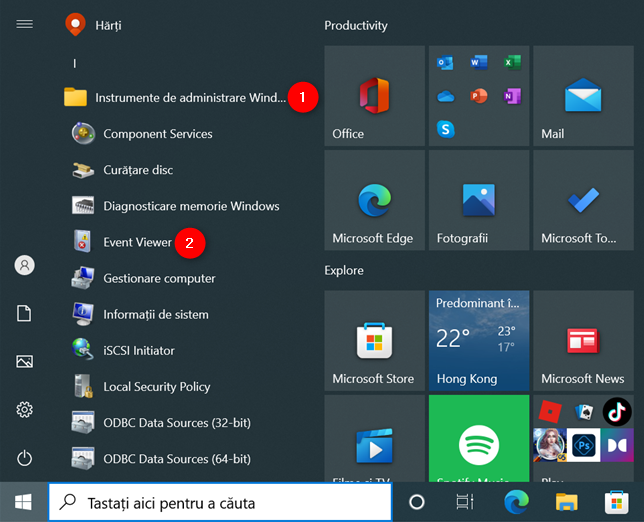
Folosește scurtătura din Meniul Start pentru a deschide Event Viewer
11. Folosește scurtătura Event Viewer din colecția noastră
Noi am creat cea mai mare colecție de scurtături pentru Windows. Descarc-o și extrage-i conținutul, pentru a găsi scurtătura Event Viewer în folderul Instrumente de administrare.

Scurtătura Event Viewer
NOTĂ: Poți, de asemenea, să creezi o scurtătură către acest fișier folosind următoarea cale:
Ce metodă preferi pentru a deschide Event Viewer?
Acum știi mai multe metode de a porni aplicația Event Viewer atât în Windows 10 și Windows 11. Încearcă-le și spune-ne ce metodă îți place mai mult. De asemenea, dacă știi și alte moduri de a porni Vizualizatorul evenimente, nu ezita să le împărtășești într-un comentariu și le vom include în actualizări viitoare ale acestui articol.


 10.02.2022
10.02.2022