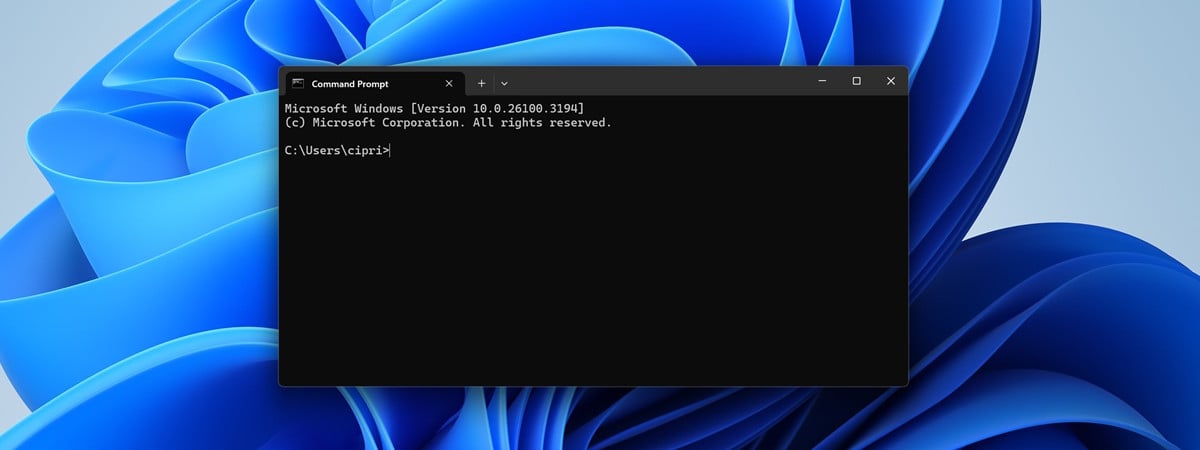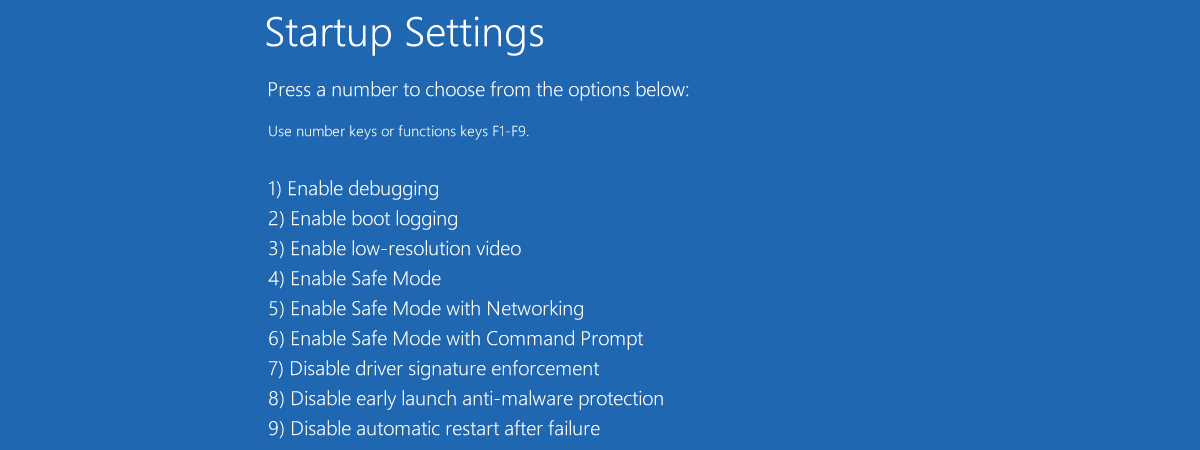
Dacă sistemul tău cu Windows se comportă ciudat sau nu pornește deloc, este posibil să vrei să încerci Safe Mode (Modul de siguranță) pentru a-l repara. Safe Mode este un mod special de a porni Windows, care încarcă doar lucrurile esențiale, astfel încât să poți depana și repara problemele. Dar, uneori, ai nevoie de mai mult decât de elementele de bază, cum ar fi acces la internet. Acesta este momentul când este util Safe Mode with Networking (Modul de siguranță cu rețea). Este o variantă de Safe Mode care-ți permite, de asemenea, să te conectezi la internet și la alte rețele. În acest ghid, îți voi arăta cum pornești Windows 10 în Safe Mode with Networking folosind diverse metode, inclusiv din linia de comandă și din interfața grafică a acestui sistem de operare:
NOTĂ: Acest ghid prezintă metodele prin care poți să pornești Windows 10 în Safe Mode with Networking (Modul de siguranță cu rețea). Dacă vrei să afli mai multe despre Safe Mode, ce este și de ce este util, ar trebui să citești mai întâi acest articol: Ce este Safe Mode (Mod de siguranță)? De asemenea, dacă ești interesat să-ți pornești calculatorul în Safe Mode standard, fără rețea sau acces la internet, citește acest tutorial: Cum pornești Windows 10 în Safe Mode.
Ce este Safe Mode with Networking în Windows 10? Care este diferența dintre Safe Mode și Safe Mode with Networking?
Safe Mode (Modul de siguranță) implicit pornește Windows folosind doar câteva servicii și drivere de bază pentru a evita cât mai multe probleme. Din păcate, dezavantajul este că Safe Mode (Modul de siguranță) de bază nu-ți permite să te conectezi la rețea sau la internet, așa că ești oarecum izolat.
Aici este folositor Safe Mode with Networking (Modul de siguranță cu rețea). Dacă trebuie să folosești internetul în Safe Mode pentru a facilita depanarea calculatorului tău cu Windows 10, ar trebui să încerci Safe Mode with Networking. Această opțiune îți permite să pornești Windows doar cu serviciile și driverele esențiale, dar include și componentele de rețea. Totuși, rețineți că aceasta funcționează numai cu conexiuni Ethernet prin cablu. Safe Mode with Networking nu merge cu Wi-Fi. Asta pentru că plăcile de rețea wireless au nevoie de drivere mai complexe, care nu sunt încărcate de Windows 10 atunci când rulează în Safe Mode.
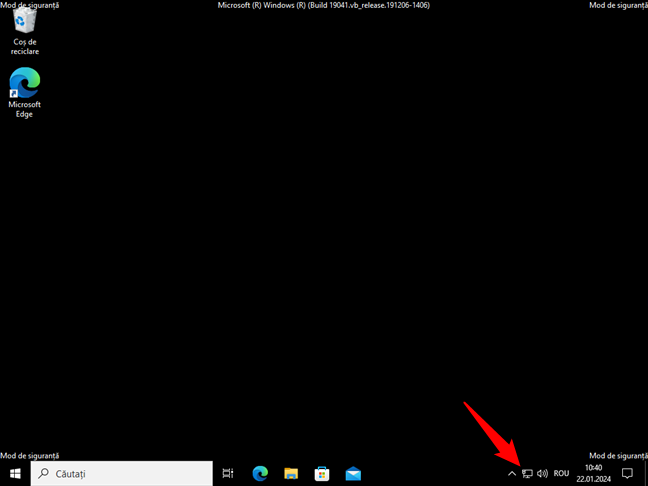
Safe Mode with Networking
Safe Mode with Networking poate fi extrem de util atunci când ai nevoie să descarci instrumente de depanare de pe internet sau când calculatorul tău este infectat cu malware și trebuie să descarci instrumente antivirus actualizate. Acum, hai să vedem cum poți porni Windows 10 în Safe Mode with Networking (Mod de siguranță cu rețea). Voi prezenta mai întâi metodele de a porni Safe Mode with Networking atunci când nu te poți conecta la Windows 10, iar apoi pe cele pe care trebuie să le folosești atunci când te poți conecta folosind contul tău de utilizator.
Cum pornești în Safe Mode with Networking când nu te poți conecta la Windows 10
Ai probleme cu pornirea sau conectarea la Windows 10? Poți încerca să-ți pornești calculatorul în Safe Mode with Networking pentru a rezolva problema (problemele). Iată cum:
1. Cum repornești Windows 10 în Safe Mode with Networking folosind combinația de taste Shift + Restart
Una dintre cele mai ușoare metode de a porni Windows 10 în Safe Mode with Networking (Mod de siguranță cu rețea) este să-l repornești în timp ce ții apăsată tasta Shift. În plus, poți face asta de pe ecranul de conectare sau blocare, fără să trebuiască să te conectezi efectiv cu un cont de utilizator pe calculatorul tău cu Windows 10:
Pornește-ți calculatorul cu Windows 10 așa cum ai face-o în mod normal. Când ajungi pe ecranul de conectare, ține apăsată tasta Shift, în timp ce dai clic pe butonul Alimentare și apoi pe Repornire.

Cum pornești Windows 10 în Safe Mode with Networking din ecranul de conectare
După un scurt timp, ar trebui să vezi un ecran albastru cu patru opțiuni: „Continuare (Închideți și continuați Windows 10)”, „Utilizați un dispozitiv (Utilizați o unitate USB, o conexiune de rețea sau un DVD de recuperare Windows)”, „Depanare (Resetați PC-ul sau consultați opțiunile avansate)” și „Închideți PC-ul”. Apasă pe a treia opțiune: Depanare (Troubleshoot).
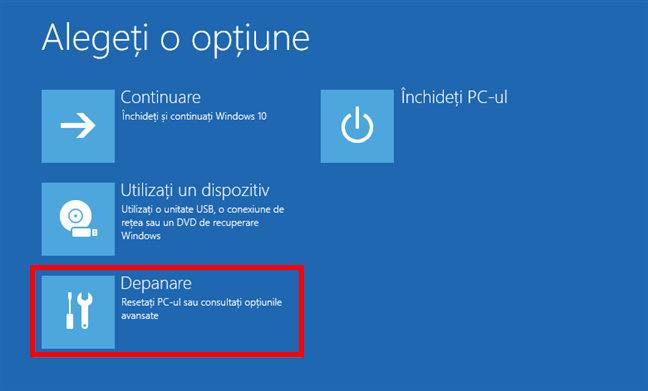
Apasă pe Depanare (Resetați PC-ul sau consultați opțiunile avansate)
Pe ecranul Depanare, alege Opțiuni complexe (Advanced options).

Selectează Opțiuni complexe
Pe ecranul Opțiuni complexe, apasă pe „Setări pornire (Schimbați comportamentul de pornire Windows)”.

Intră în Setări pornire în mediul de recuperare din Windows 10
Apoi, în ecranul Setări pornire (Startup Settings), apasă pe butonul Repornire (Restart).

Alege să repornești Windows 10
După o scurtă perioadă de timp, Windows 10 repornește și-ți oferă câteva opțiuni pentru cum să pornească. Pentru a-l face să intre în Safe Mode with Networking, alege opțiunea numărul cinci: „5) Enable Safe Mode with Networking” (Activează Modul de siguranță cu rețea). Pentru a o selecta, poți să apeși pe tasta 5 sau pe F5 de pe tastatura ta.

Apasă 5 sau F5 pentru a reporni Windows 10 în Safe Mode with Networking
Calculatorul tău cu Windows 10 va reporni acum și va intra în Safe Mode with Networking.
2. Cum pornești în Safe Mode with Networking atunci când Windows 10 afișează un ecran negru
Dacă Windows 10 nu reușește să pornească normal de trei ori la rând, va intra automat în modul Reparare automată (Automatic Repair) data viitoare când încerci să-l pornești. De acolo poți să accesezi Safe Mode with Networking. Declanșează manual modul Reparare automată întrerupând pornirea normală a sistemului de trei ori la rând: folosește butonul de resetare sau butonul de pornire de pe calculatorul tău cu Windows 10 pentru a îl opri în timp ce pornește.
Dacă folosești butonul de pornire, este posibil să trebuiască să-l ții apăsat cel puțin 4 secunde pentru a forța oprirea PC-ului. Atunci când calculatorul tău cu Windows 10 intră în modul Reparare automată, primul lucru pe care-l vezi este un ecran care-ți spune că „Se pregătește Reparare automată” (Preparing Automatic Repair).

Cum pornești în Safe Mode de pe un ecran negru
După o scurtă perioadă de timp, Repararea automată încearcă să diagnosticheze problemele care îți împiedică PC-ul cu Windows 10 să pornească în mod corespunzător.

Windows 10 îți diagnostichează PC-ul
Când se încarcă ecranul Automatic Repair (Reparare automată), apasă pe butonul Advanced options (Opțiuni complexe).

Advanced options pe ecranul Automatic repair
Apoi, apare ecranul „Choose an option” (Alegeți o opțiune). Apasă pe Troubleshoot (Depanare) și urmează aceiași pași prezentați în prima metodă din acest ghid. Pe scurt, urmează această cale: Troubleshoot (Depanare) > Advanced options (Opțiuni complexe) > Startup Settings (Setări pornire) > Restart (Repornire) > Enable Safe Mode with Networking (Activează Modul de siguranță cu rețea) - apasă tasta 5 sau F5 la acest ultim pas.

Accesează Troubleshoot > Advanced options > Startup Settings > Restart > Enable Safe Mode with Networking
3. Cum repornești Windows 10 în Safe Mode with Networking din linia de comandă, cu un disc sau cu un stick USB de instalare
Dacă PC-ul tău nu pornește deloc Windows 10, dar ai acces la un alt calculator, îl poți folosi pe cel funcțional pentru a crea un DVD sau un stick de memorie cu un kit de instalare Windows 10. Descarcă Windows 10 și creează o unitate de instalare. Apoi, introdu DVD-ul sau stickul de memorie USB în calculatorul nefuncțional cu Windows 10 și pornește de pe el. Așteaptă ca expertul de instalare pentru Windows 10 să se încarce și alege limba și tastatura preferate. Apoi, apasă pe Next (Următorul).

Primul ecran al instalării de Windows 10
Pe ecranul următor, nu apăsa pe Install now (Instalează acum). În schimb, uită-te în partea stânga jos a expertului și apasă pe „Repair your computer” (Depanare calculator).

Apasă pe Repair your computer
Apare ecranul „Choose an option” (Alegeți o opțiune). Pe el, apasă pe Troubleshoot (Depanare).

Alege Troubleshoot
Apare ecranul Troubleshoot. Pe acesta, apasă pe Advanced options (Opțiuni complexe).

Selectează Advanced options
Se încarcă un ecran numit Advanced options (Opțiuni complexe): apasă pe „Command Prompt (Use the Command Prompt for advanced troubleshooting)” - Linie de comandă (Utilizează Linia de comandă pentru depanare complexă), în limba română.

Deschide Command Prompt (Linia de comandă)
Pentru a reporni Windows 10 în Safe Mode with Networking din Linia de comandă, rulează această comandă:
După ce apeși Enter pe tastatură. Linia de comandă ar trebui să te anunțe că operațiunea s-a încheiat cu succes („The operation completed successfully.”).

Cum repornești Windows 10 în Safe Mode with Networking din linia de comandă
Închide Linia de comandă, iar apoi apasă pe „Continue (Exit and continue to Windows 10)” - Continuă (Ieși și continuă în Windows 10).

Alege Continue pentru a porni Windows 10 în Safe Mode with Networking
După repornirea PC-ului tău, Windows 10 va intra direct în Safe Mode with Networking.
IMPORTANT: Pentru a reveni la pornirea normală, după ce ai terminat de depanat, urmează aceiași pași, dar rulează în schimb această comandă:
4. Cum pornești Windows 10 în Safe Mode with Networking de pe o unitate de recuperare
Dacă deja ai o unitate de recuperare sau dacă poți să creezi una pe un alt calculator cu Windows 10, o poți apoi folosi pentru a-ți porni PC-ul nefuncțional în Safe Mode with Networking (Mod de siguranță cu rețea).

Crearea unei unități de recuperare în Windows 10
Conectează unitatea de recuperare la PC-ul tău cu Windows 10 și folosește-o pentru a porni de pe ea. Primul ecran care apare te întreabă ce tastatură preferi să folosești. Apasă pe cea dorită.

Ecranul Choose your keyboard layout
Apoi, pe ecranul „Choose an option” (Alegeți o opțiune), apasă pe „Troubleshoot (Reset your PC or see advanced options)” - Depanare (Resetați PC-ul sau consultați opțiunile avansate), în limba română. Următorii pași sunt cei din prima metodă a acestui ghid. În principiu, ar trebui să urmezi această cale: Troubleshoot (Depanare) > Advanced options (Opțiuni complexe) > Startup Settings (Setări pornire) > Restart (Repornire) > Enable Safe Mode with Networking (Activează Modul de siguranță cu rețea) - apasă tasta 5 sau F5 la acest ultim pas.

Accesează Troubleshoot > Advanced options > Startup Settings > Restart > Enable Safe Mode with Networking
Cum pornești în Safe Mode with Networking atunci când te poți conecta la Windows 10
Dacă vrei să-ți pornești PC-ul cu Windows 10 în Safe Mode with Networking și te poți totuși conecta în mod normal, iată ce opțiuni ai:
5. Cum pornești Windows 10 în Safe Mode with Networking folosind Shift + Restart
Dacă te-ai conectat la Windows 10, deschide Meniul Start. Apasă și ține apăsată tasta Shift, dă clic pe butonul de alimentare și selectează Repornire.

Apasă pe Shift și selectează Restart pentru a ajunge la Safe Mode with Networking în Windows 10
După o scurtă perioadă de timp, ar trebui să vezi un ecran albastru cu patru opțiuni: „Continuare (Închideți și continuați Windows 10)”, „Utilizați un dispozitiv (Utilizați o unitate USB, o conexiune de rețea sau un DVD de recuperare Windows)”, „Depanare (Resetați PC-ul sau consultați opțiunile avansate)” și „Închideți PC-ul”. Apasă pe a treia opțiune - Depanare (Troubleshoot) - și apoi urmează pașii din prima metodă a acestui ghid. Pe scurt, accesează Depanare > Opțiuni complexe > Setări pornire > Repornire > Enable Safe Mode with Networking (Activează Modul de siguranță cu rețea) - apasă tasta 5 sau F5 la acest ultim pas.

Urmează calea: Depanare > Opțiuni complexe > Setări pornire > Repornire > Enable Safe Mode with Networking
6. Cum repornești în Safe Mode with Networking folosind Setările din Windows 10
Poți porni în Safe Mode with Networking și folosind setările de Pornire complexă din Windows 10. Începe prin a deschide aplicația Setări, după care apasă pe secțiunea Actualizare și securitate.
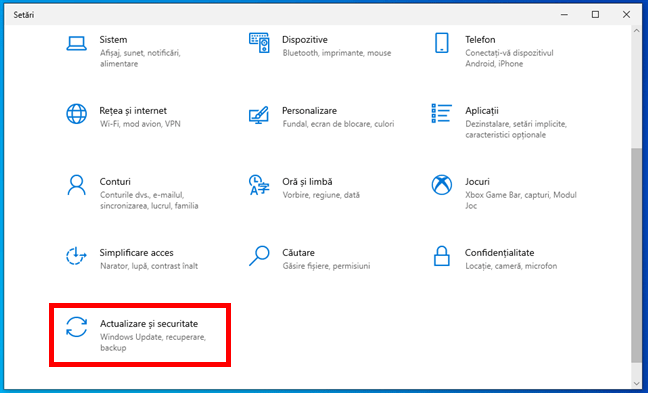
Actualizare și securitate în Setările din Windows 10
În bara laterală din stânga, apasă pe Recuperare. În dreapta, apasă pe butonul Reporniți acum din secțiunea Pornire complexă.

Reporniți acum în Pornire complexă
Apoi, Windows 10 încarcă același ecran „Alegeți o opțiune” prezentat în metodele anterioare din acest ghid. De aici mai departe, trebuie să urmezi aceiași pași ca mai devreme: Depanare > Opțiuni complexe > Setări pornire > Repornire > Enable Safe Mode with Networking (Activează Modul de siguranță cu rețea) - apasă tasta 5 sau F5 la acest ultim pas.

Accesează Depanare > Opțiuni complexe > Setări pornire > Repornire > Enable Safe Mode with Networking
7. Cum pornești Windows 10 în Safe Mode with Networking folosind msconfig (System Configuration)
O altă metodă simplă de a porni un calculator cu Windows 10 în Safe Mode with Networking este să folosești instrumentul System Configuration (Configurare sistem), cunoscut și sub numele msconfig.exe. Deschide System Configuration: un mod rapid de a face asta este să scrii system configuration sau msconfig în caseta de căutare din bara de activități, după care să apeși pe System Configuration.

Deschide msconfig (System Configuration) în Windows 10
În fereastra System Configuration, apasă pe fila Boot (Pornire). Bifează opțiunea Safe boot (Pornire sigură) din secțiunea Boot options (Opțiuni pornire), iar apoi, alege Network (Rețea).
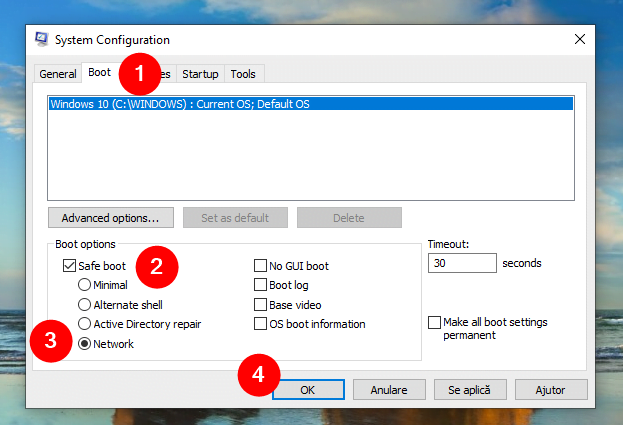
Activează Safe Boot și selectează Network în msconfig
După ce apeși pe OK, Windows 10 afișează o notificare, în care te anunță că trebuie să-ți repornești PC-ul pentru a efectua modificările. Dacă vrei să intri în Safe Mode with Networking (Mod de siguranță cu rețea) chiar acum, atunci apasă pe Restart (Repornire). Altfel, alege „Exit without restart” (Ieșire fără repornire) și, când ești gata, repornește-ți PC-ul cu Windows 10 manual în Safe Mode with Networking.

Repornește Windows 10 în Safe Mode with Networking
La repornire, Windows 10 intră automat în Safe Mode with Networking (Mod de siguranță cu rețea). Primul lucru pe care l-am descoperit când am făcut asta pe calculatoarele mele de test a fost că Microsoft Edge se deschide automat în acest mod de siguranță, afișând sfaturi și documentație despre Windows pe site-ul web Windows help & learning.

Edge oferă ajutor în Safe Mode with Networking din Windows 10
Acum poți folosi Microsoft Edge pentru a naviga pe internet și a citi ghiduri ajutătoare sau pentru a descărca orice instrumente de depanare de care ai avea nevoie. Apoi, când ai terminat cu depanarea PC-ului, dezactivează Safe Mode with Networking urmând pașii din aceast capitol pentru a dezactiva setarea Safe boot din msconfig (System Configuration).
8. Cum pornești Windows 10 în Safe Mode with Networking din Linia de comandă folosind comanda shutdown
Ultima metodă pe care o știu pentru a porni Windows 10 în Safe Mode with Networking se bazează pe Linia de comandă. Deschide CMD și rulează următoarea comandă:

Cum pornești un calculator cu Windows 10 în Safe Mode folosind comanda shutdown
Această comandă declanșează o repornire a Windows 10 în mediul său de recuperare. Imediat după ce o rulezi, Windows 10 te anunță că te va deconecta.

Sunteți pe punctul de a fi deconectat
Apoi, apare ecranul Alegeți o opțiune, la fel ca în capitolele anterioare ale acestui ghid. De aici încolo, urmează aceeași cale ca în primul capitol: accesează Depanare > Opțiuni complexe > Setări pornire > Repornire. Apoi, apasă 5 sau F5 pe tastatură pentru a porni în Safe Mode with Networking (Mod de siguranță cu rețea).

Accesează Depanare > Opțiuni complexe > Setări pornire > Repornire > Enable Safe Mode with Networking
Asta este tot!
Știi alte moduri de a porni Windows 10 în Safe Mode with Networking?
În acest articol, am prezentat toate metodele pe care le știu pentru a porni Windows 10 în Safe Mode with Networking. Și, după cum ai văzut, există mai multe moduri de a face asta, unele mai complicate decât altele. Deși am încercat să ofer o prezentare completă, este posibil să mai existe și altele pe care le-am omis, așa că, dacă ai alte idei, te rog să-mi spui în secțiunea de comentarii. Totodată, dacă ai întrebări sau probleme legate de acest subiect, nu ezita să mă întrebi.


 09.02.2024
09.02.2024