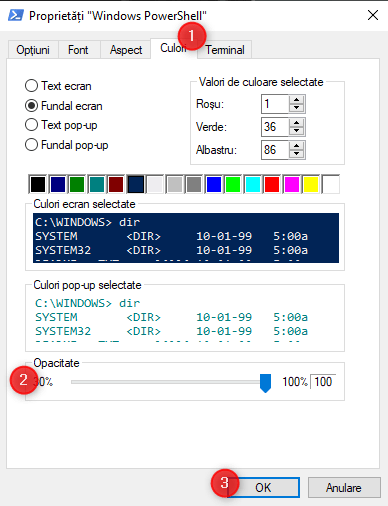Dacă folosești frecvent Linia de Comandă (CMD) sau PowerShell, s-ar putea să fii plictisit de ferestrele lor opace. Sunt funcționale, utile, dar și plictisitoare. O altă problemă este că, atunci când lucrezi într-un birou aglomerat, alte persoane pot vedea ce tastezi tu, din cauza opacității ferestrelor. Dacă folosești Windows 10, un truc util este să le faci transparente. Asta le poate face mai plăcute vizual și mai dificil de văzut de la distanță, de către persoanele care trec pe lângă calculatorul tău. Iată cum faci CMD și PowerShell transparente:
NOTĂ: Acest tutorial funcționează doar în Windows 10. Nu merge în Windows 7 sau Windows 8.
Linia de Comandă și PowerShell pot folosi efecte de transparență în Windows 10
În mod implicit, nici PowerShell și nici Linia de Comandă nu folosesc efecte de transparență. Aplicațiile ferestrelor lor sunt opace și plictisitoare.
Pentru a le face mai interesante vizual, le poți configura opacitatea între 30% și 100%, pentru a le face pe amândouă mai transparente. Vezi captura de ecran de mai jos ca să vezi cu arată atunci când opacitatea este setată la 40%. Un aspect de reținut este că setările lor de opacitate sunt independente, deci poți avea Linia de Comandă opacă și PowerShell transparent, sau invers.
PS: Recunoști filmul din care este inspirată imaginea de fundal pe care o folosim pentru desktop-ul nostru? 🙂
Cum faci PowerShell transparent, în Windows 10
Mai întâi, pornește PowerShell. Apoi, dă clic dreapta sau menține apăsat pe bara de titlu din partea de sus a ferestrei aplicației. În meniul care se deschide, mergi la Properties (Proprietăți).
În fereastra Proprietăți Windows PowerShell mergi la fila Culori. Acolo, găsește comutatorul pentru Opacitate și mută-l la valoarea dorită. Fereastra aplicației se schimbă instant, pentru a reflecta alegerea ta. Găsește nivelul de opacitate dorit și apasă OK pentru a salva setările.
De acum înainte, de câte ori deschizi PowerShell, această aplicație folosește nivelul de opacitate ales de tine. Pentru a o face opacă din nou, urmează aceiași pași încă o dată și setează comutatorul Opacitate la valoarea 100%.
Cum faci Linia de Comandă transparentă, în Windows 10
Deschide Linia de Comandă (cmd) și dă clic dreapta ori menține apăsat pe bara de titlu. În fereastra care se deschide, mergi la Properties (Proprietăți).
În fereastra Proprietăți mergi la fila Culori. Găsește comutatorul pentru Opacitate și mută-l la valoarea dorită. Apasă pe OK pentru a salva schimbarea.
Pentru a face Linia de Comandă iarăși opacă, urmează aceiași pași încă o dată și mută comutatorul pe poziția 100%.
Ce nivel de opacitate preferi pentru Linia de Comandă și PowerShell?
Acum știi cum să faci CMD și PowerShell transparente, la nivelul pe care-l dorești. Experimentează cu diversele niveluri de opacitate disponibile, găsește-l pe cel care-ți place cel mai mult și, apoi, spune-ne într-un comentariu, mai jos, ce nivel preferi și de ce.


 01.08.2019
01.08.2019