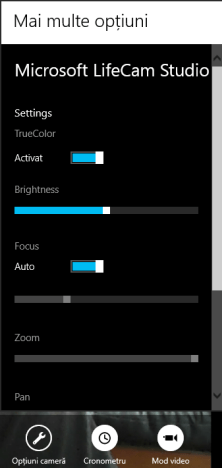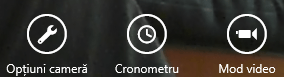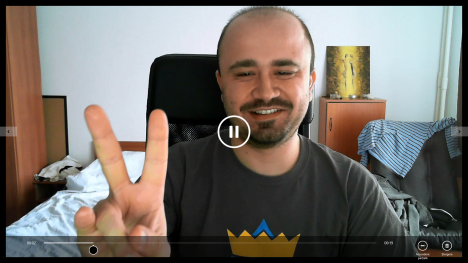Pe ecranul Start al Windows 8 se găsește o dală numită Cameră. Aceasta este o scurtătură pentru o aplicație Windows 8 care vă permite să înregistrați filme și să faceți fotografii. Chiar dacă interfața ei este foarte simplă, nu este ușor de înțeles cum trebuie setată și cum se folosește pentru a înregistra clipuri video și pentru a face fotografii. Pentru a vă veni în ajutor, am decis să scriem acest tutorial.
Cum se pornește aplicația Cameră în Windows 8
Înainte de a utiliza pentru prima oară aplicația Cameră, va trebui să vă instalați webcam-ul. Apoi găsiți dala Cameră pe ecranul Start și dați clic sau apăsați pe ea.
Dacă nu o găsiți, căutați cuvântul cameră pe ecranul Start și dați clic sau apăsați pe rezultatul corespunzător.
Această aplicație vă va întreba dacă poate folosi camera și microfonul. Dați clic sau apăsați Aceptă pentru ca aplicația să funcționeze.
În cazul în care camera dvs. video nu este instalată corect, aplicația Cameră va genera erori, cum ar fi: "Este o problemă cu camera."
Atunci când camera dvs. funcționează OK, vă va apărea o imagine cu ceea ce este în fața ei și trei butoane mici în partea din dreapta-jos.
Acum puteți să începeți configurarea și utilizarea aplicației.
Cum se configurează aplicația Cameră în Windows 8
O primă opțiune de configurare a aplicației, este să folosiți butonul special Setări. Dacă doriți să aflați mai multe despre butoanele speciale din Windows 8, nu ezitați să citiți acest articol: Prezentare Windows 8: Ce sunt Charm-urile/Butoanele Speciale?.
Din păcate, butonul special Setări oferă acces doar la angajamentul de respectare a confidențialității oferit de Microsoft, la permisiuni (unde se poate specifică dacă aplicația poate folosi sau nu camera web instalată) și opțiuni pentru evaluarea aplicației pe Magazinul Windows.
Aspecte mai avansate de configurare se găsesc pe bara de jos a aplicației. Acolo veți găsi un buton numit Opțiuni cameră. Acesta deschide o listă cu diverse opțiuni, unde puteți specifica ce rezoluție video doriți să folosiți, ce dispozitiv audio va fi folosit pentru înregistrarea sunetului, etc. Dacă webcamul oferă această facilitate, puteți activa și stabilizarea video.
În funcție de camera pe care o aveți, poate exista și o legătură numită Mai multe. O apăsare pe ea deschide un meniu cu opțiuni avansate legate de funcționarea camerei web. Mai jos vedeți cum arată un astfel de meniu pentru o cameră Microsoft LifeCam Studio.
Pe bara de jos a aplicației Cameră, veți găși și un buton numit Cronometru. Un clic ori o apăsare va activa cronometrul, ce numără trecerea a 3 secunde. Apoi, aplicația va face o fotografie ori va înregistra un clip video, în funcție de cum este configurată. Din păcate, durata cronometrului nu foate fi schimbată. Sper că Microsoft va actualiza aplicația și în viitor vor adăuga această facilitate.
Ultimul buton este numit Mod video. Când este activat, aplicația Cameră înregistrează clipuri video. Când nu este activat, aplicația face fotografii. Mai jos, vedeți cum arată butoanele Cronometru și Mod video, atunci când sunt activate.
Vedeți diferența dintre captura de ecran de mai sus și cea precedentă ei? Când este configurată ca în al doilea exemplu, aplicația Cameră așteaptă 3 secunde înainte de a începe o înregistrare și apoi înregistrează un clip video.
Cum se înregistrează video și cum se fac fotografii cu aplicația Cameră
Cum înregistrați videoclipuri cu această aplicație? Cum se fac poze? Din păcate, răspunsul nu este evident la prima privire.
Pentru a înregistra video, întâi verificați că butonul Mod video este activat. Apoi faceți clic undeva pe mijlocul ferestrei aplicației ori apăsați în centrul ei. Înregistrarea pornește automat și veți vedea un cronometru afișat în dreapta-jos, ce arată cât timp a trecut de când ați pornit înregistrarea.
Pentru a opri înregistrarea, faceți clic ori apăsați din nou. Aplicația Cameră va sta ceva timp să salveze clipul pe disc. Când a terminat salvarea clipului, singurul indiciu vizual este că apare o săgeată Înapoi, pe partea stângă a ecranului.
Faceți clic ori apăsați pe ea pentru a vedea clipul video înregistrat mai devreme.
Pentru a face poze, dezactivați butonul Mod video. Apoi faceți clic undeva pe mijlocul ferestrei aplicației ori apăsați în centrul ei. Poza este făcută și salvată pe disc.
Cum navigăm printre pozele și înregistrările video făcute cu aplicația Cameră
Pentru a viziona clipurile și pozele făcute cu aplicația Cameră, apăsați săgeata Înapoi de pe partea stângă a ecranului, când aplicația este deschisă. O săgeată Înainte va fi apoi disponibilă pe partea dreaptă a ecranului.
Folosiți săgețile pentru a naviga printre clipuri și poze. Pe un dispozitiv cu ecran tactil, puteți să folosiți și gesturile de glisare rapidă la stânga sau la dreapta.
Pentru a reda un clip video, apăsați pe el sau dați clic. Dacă faceți clic dreapta în timpul redării sau trageți cu degetul în sus de marginea inferioară sau în jos de marginea superioară, veți avea acces la o bară de comenzi cu opțiuni pentru navigare rapidă și funcții simple de editare.
Un aspect ce ar trebui reținut este că aplicația Cameră poate fi folosită doar pentru a viziona clipurile și fotografiile făcute cu aplicația în sine, stocate în folderul său specific. Nu puteți viziona fișiere media stocate în bibliotecile Windows 8 ori din alte directoare.
Cum se trunchiază poze ori se micșorează clipuri video
Deși nu este evident atunci când folosiți aplicația Cameră pentru prima dată, aceasta oferă câteva funcții de editare foarte simple: trunchierea pozelor și micșorarea/ascunderea parțială a clipurilor video.
Pentru a trunchia o poză (ori cum zic englezii Crop), faceți clic dreapta pe poză ori trageți cu degetul în sus de marginea inferioară sau în jos de marginea superioară. Jos, va apărea o bară contextuală cu două butoane: Trunchiere și Ștergere. Ele fac ceea ce sugerează numele lor.
Apăsați pe Trunchiere și apoi va apărea un ghid vizual în forma unui dreptunghi, ce poate fi folosit pentru a trunchia poza așa cum doriți. Când ați selectat zona ce doriți să rămână în poza finală, apăsați OK și poza va fi trunchiată.
Pentru a tăia o parte dintr-un clip video, deschideți-l în aplicația Cameră. Apoi faceți clic dreapta pe el ori trageți cu degetul în sus de marginea inferioară sau în jos de marginea superioară. Jos, va apărea o bară contextuală cu două butoane: Ascundere parțială și Ștergere.
Apăsați Ascundere parțială și folosiți punctele de pe bara navigare rapidă a clipului pentru a selecta partea din clip care doriți să rămână în versiunea finală. Apoi, apăsați OK.
Aplicația Cameră va tăia clipul astfel încât să rămână doar partea selectată.
Unde sunt stocate pozele și clipurile făcute cu aplicația Cameră?
Aplicația Cameră își stochează toate înregistrările într-un singur folder.
Acesta se găsește în biblioteca Imagini, și se numește Album cameră. Pozele sunt salvate în format .jpg iar clipurile video în format .mp4.
Probleme și limitări ale aplicației Cameră
Pe parcursul utilizării acestei aplicații am întâmpinat câteva probleme și limitări. În primul rând, această aplicație nu este capabilă să funcționeze pe fundal. În era multitasking, este o surpriză neplăcută. Ce înseamnă asta? Dacă aplicația este deschisă și apoi minimizată, pentru a lansa o altă aplicație, orice înregistrare în curs este oprită automat. Pentru a înregistra clipuri video, trebuie ca fereastra ei să rămână activă pe parcursul înregistrării.
De asemenea, dacă webcam-ul nu este conectat corect la calculator, aplicația Cameră va raporta ca există o problemă. Verificați că webcam-ul dvs. a fost conectat corect iar driverele corespunzătoare au fost instalate.
Se mai poate întâmpla ca aplicația Cameră să ofere rezoluții foarte mici pentru înregistrare, în meniul Opțiuni cameră, chiar dacă camera web este capabilă să funcționeze la rezoluții mult mai mari. Asta înseamnă că Windows 8 a instalat niște driveri generici pentru camera web și nu driverii ei specifici.
Deschideți navigatorul de internet și căutați driverele pentru Windows 8, specifice modelului exact pe care îl aveți. Odată instalate, ar trebui să aveți o paletă mult mai largă de opțiuni atunci când configurați aplicația Cameră.
Concluzie
Deși este o aplicație foarte simplă, cu puține opțiuni și facilități, aplicația Cameră poate fi folosită cu succes atunci când doriți să faceți o poză ori un clip video. Dar, dacă doriți opțiuni mai avansate de configurare și editare, vă recomandăm să încercați aplicații mai avansate.
Pentru alte articole utile despre Windows 8, nu ezitați să citiți recomandările de mai jos.


 18.03.2013
18.03.2013