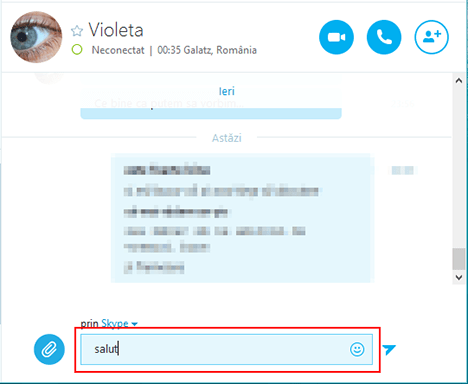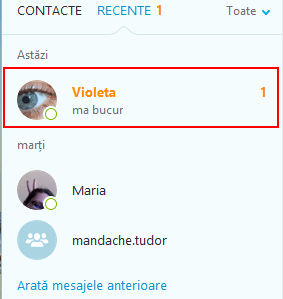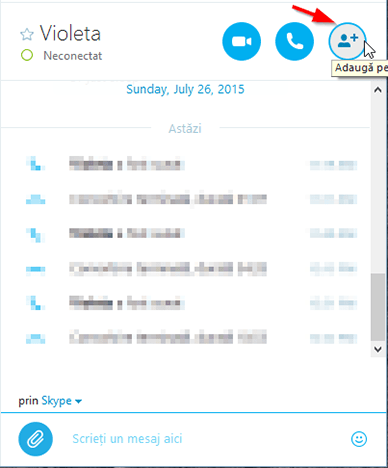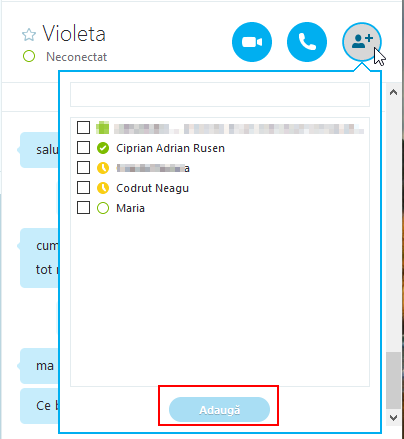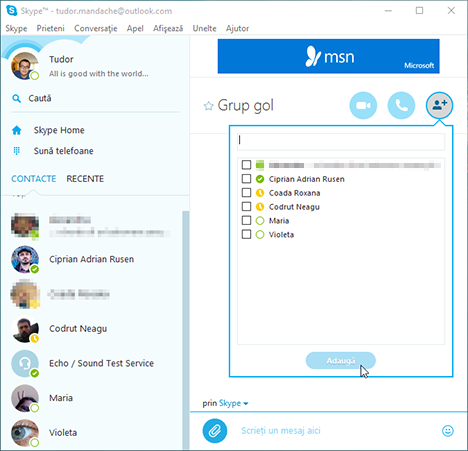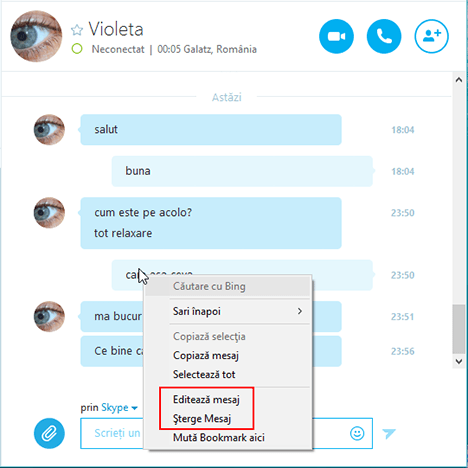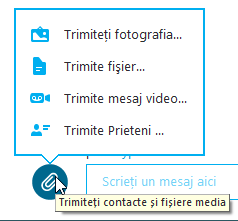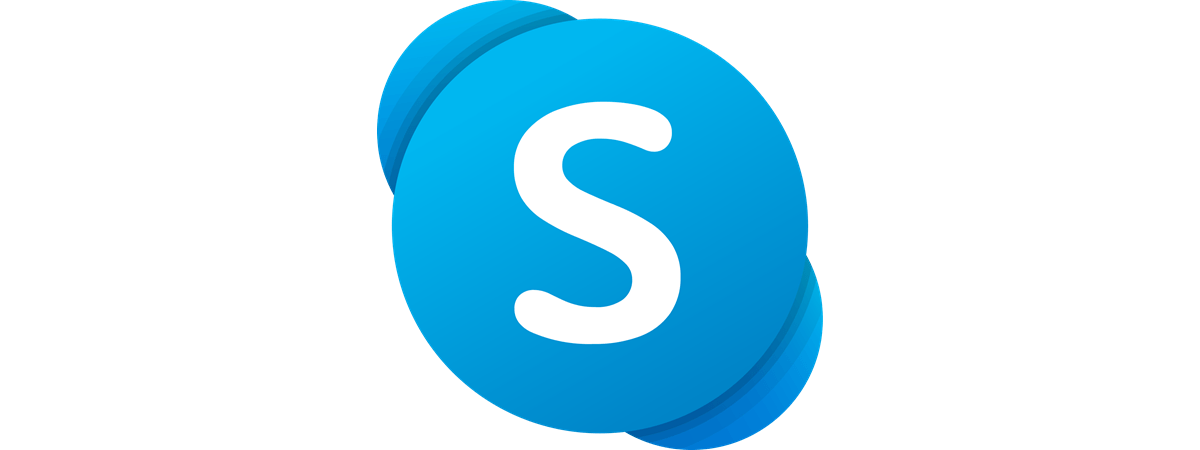
Aplicația Skype pentru desktop este un instrument foarte bun, care îți va permite să rămâi întotdeauna conectat cu familia, prietenii și colegii. Una dintre caracteristicile sale extrem de utile este capacitatea de a comunica gratuit cu aproape oricine din lume. De asemenea, poți utiliza Skype pentru desktop pentru a comunica cu prietenii tăi în timp ce ai alte activități, cum ar fi să navighezi pe internet, să joci un un joc sau să asculți muzică. De aceea, am decis îți arătăm cât de ușor este să porți o conversație text 1-la-1 sau în grup folosind aplicația Skype pentru desktop în Windows.
NOTĂ: Dacă ai nevoie de ajutor pentru a găsi și a deschide aplicația Skype pentru desktop, sau dacă vrei să afli noțiunile de bază despre interfața cu utilizatorul și cum funcționează aceasta, citește aceste tutoriale:
- Cum folosești aplicația Skype pentru desktop Windows.
- Cum îți gestionezi contul Skype în aplicația Skype pentru desktop Windows.
Cum comunici prin mesaje text în aplicația Skype pentru desktop Windows
Primul pas pe care trebuie să îl faci pentru a începe să comunici cu cineva este de a porni aplicația Skype pentru desktop. Apoi, trebuie să accesezi lista de Contacte și să apeși pe persoana cu care vrei să discuți. De asemenea, poți relua o conversație existentă din lista de conversații Recente.
Apasă în interiorul casetei text, în zona din dreapta a ferestrei Skype, și apoi tastează mesajul dorit.
Apoi, apasă pe iconița Trimite, sau pur și simplu apasă tasta Enter, și persoana cu care vrei să discuți va primi imediat mesajul tău. O conversație va arăta astfel:
Cum răspunzi unui mesaj instantaneu în aplicația Skype pentru Desktop Windows
Aplicația Skype pentru desktop face totul mult mai ușor când vine vorba de a vedea dacă ai primit un mesaj instantaneu.
Când cineva îți trimite un mesaj, pictograma Skype de pe bara de activități va afișa o umbră de culoare portocalie, astfel arătându-ți că un nou mesaj instantaneu așteaptă răspunsul tău.
Pentru a vizualiza mesajele necitite, trebuie să accesezi lista conversațiilor Recente din bara laterală a ferestrei principale Skype. Aici, vei putea vedea o listă cu cele mai noi discuții. Mesajele necitite vor fi afișate cu caractere aldine.
După ce găsești conversația care te interesează, selecteaz-o apăsând pe ea. Pentru a răspunde, apasă în interiorul casetei text, introdu mesajul tău și, la final, apasă pe iconița Trimite sau pe tasta Enter de pe tastatură.
Dacă utilizezi o altă aplicație și notificările Skype sunt activate, vei vedea imediat mesajele text primite, care vor fi afișate în colțul din dreapta jos al ecranului tău. Trebuie doar să apeși pe mesaj pentru a te întoarce la conversație și pentru a răspunde persoanei care ți l-a trimis.
Cum comunici prin mesaje text cu un grup de persoane, în aplicația Skype pentru desktop Windows
În timp ce vorbești cu cineva poți adăuga o nouă persoană la conversație și astfel să creezi un grup de discuții. Dacă dorești să adaugi contacte la o conversație existentă, trebuie să apeși pe butonul Adaugă persoane din fereastra de conversație.
În fereastra nou deschisă va fi încărcată o listă cu contactele tale. Aici, poți alege persoana(ele) pe care vrei să le adaugi ca participant(ți) bifând căsuțele de lângă numele lor. În cele din urmă, după ce ai terminat procesul de selecție, trebuie să apeși pe butonul Adaugă.
Număr maxim de persoane care pot participa la o conversație de grup este de 25.
Alternativ, poți crea un grup de discuții de la zero, fără a fi nevoie să adaugi persoane noi la o conversație deja existentă. Trebui să accesezi Bara de meniu în fereastra principală Skype, să apeși pe fila Prieteni și apoi să apeși pe Grup nou....
Această acțiune te va trimite la fereastra de conversații, unde fereastra Adaugă persoane este deja deschisă. Aici, trebuie, pur și simplu, să bifezi caseta de lângă fiecare dintre persoanele pe care vrei să le adaugi ca participanți la conversație și apoi să apeși pe butonul Adaugă.
De asemenea, poți modifica profilul acestui grup, apăsând pe numele Grup gol. Apoi, în fereastra Profilul grupului poți edita numele grupului tău și să personalizezi caracteristicile sale.
După ce ai terminat personalizarea profilului grupului, trebuie doar să închizi această fereastră și, astfel, ai creat un grup de discuții. Aceasta este o metodă mult mai bună, deoarece îți va fi mai ușor să creezi, să personalizezi și să salvezi un grup în lista ta de contacte pentru a-l utiliza ulterior.
Ce poți face pe parcursul unei conversații cu mesaje text
În timpul unei conversații cu mesaje text vei putea să accesezi o serie de funcții utile care îți vor îmbunătăți în mod semnificativ experiența de utilizator. Dacă dai clic dreapta (sau ții apăsat lung) pe un mesaj scris în timpul desfășurării unei conversații, vei putea să îl modifici sau să îl elimini apăsând pe opțiunile Editează mesaj sau Șterge mesaj. Cu toate acestea, trebuie să reții faptul că vei putea edita sau șterge un mesaj într-o perioadă de maxim 60 de minute după ce a fost trimis.
De asemenea, dacă apeși pe butonul Trimiteți contacte și fișiere media din partea de jos a ferestrei de conversație, vei putea să accesezi următoarele funcții:
- Trimiteți fotografia... - Vei putea să partajezi foarte ușor fotografii cu prietenii tăi.
- Trimite fișier... - Această opțiune îți va permite să răsfoiești fișierele de pe dispozitivul tău și apoi să trimiți pe oricare dintre ele către partenerii de discuție.
- Trimite mesaj video... - Îți va permite să partajezi un mesaj video înregistrat dinainte cu persoanele care fac parte din grupul de discuții. Astfel, vei putea folosi această funcție pentru a trimite, de exemplu, mesaje aniversare.
- Trimite prieteni... - Va trimite contacte din lista ta proprie celorlalți participanți la grupul de discuții.
Cum utilizezi formatarea specială a caracterelor în timpul unei conversației cu mesaje text
Ultima secțiune a acestui tutorial îți va arăta o caracteristică foarte utilă a aplicației Skype pentru desktop, pe care o poți folosi în timpul unei discuții cu mesaje text pentru a te exprima mult mai clar. Din păcate, această caracteristică nu are un buton desemnat sau un meniu propriu și funcționează doar cu ajutorul unor marcaje de text. Pentru a te ajuta să înțelegi mult mai ușor ce face fiecare dintre ele, am creat următoarea listă:
- Introducerea unui cuvânt sau a unui mesaj întreg între asterixuri (*) - acest marcaj va schimba formatarea acelui cuvânt sau a textului la stilul aldin.
- Introducerea unui cuvânt sau a unui mesaj întreg între liniuțe de subliniere (_) - va schimba formatarea textului la caractere cursive.
- Introducerea unui cuvânt sau a unui mesaj întreg între tilde (~) - Mesajul va avea cuvântul sau textul tăiat cu o linie orizontală pe centrul caracterelor.
- Introducerea a două semne de exclamare și a unui spațiu (!! ) în fața mesajului - va da textului un font de tip echidistant (monospace).
- Plasarea a două simboluri @ (at) și a unui spațiu (@@ ) în fața mesajul tău - acest marcaj de text va împiedica sau va suprascrie orice formatare specială.
Concluzie
După cum ai putut vedea în acest tutorial, este destul de ușor să comunici prin mesaje text în aplicația Skype pentru desktop. Această îți va permite să comunici cu ușurință cu prietenii tăi prin mesaje instantanee și vei putea să creezi grupuri închise de discuții pe care le poți utiliza pentru a vorbi cu mai multe persoane în același timp. Sperăm că acest ghid te va ajuta să profiți la maxim de toate funcțiile utile din aplicația Skype pentru desktop.


 17.08.2015
17.08.2015