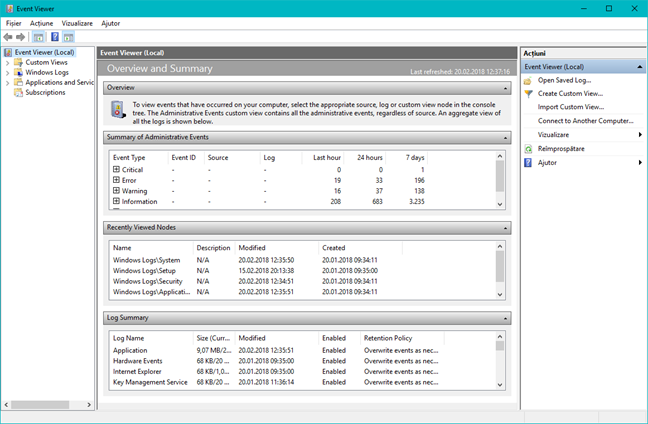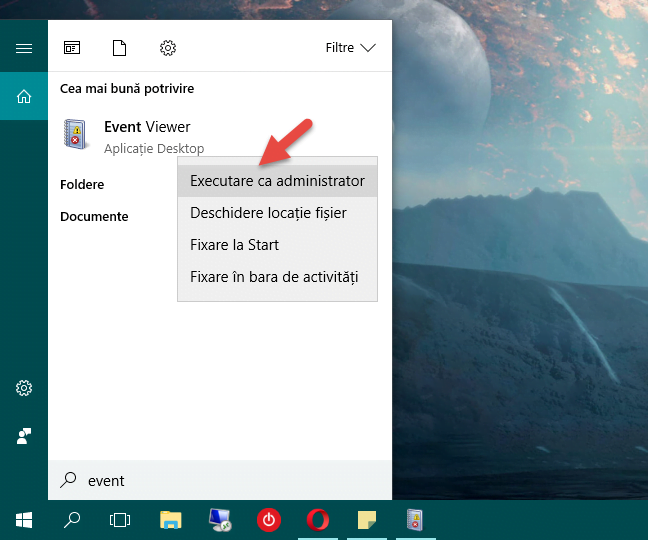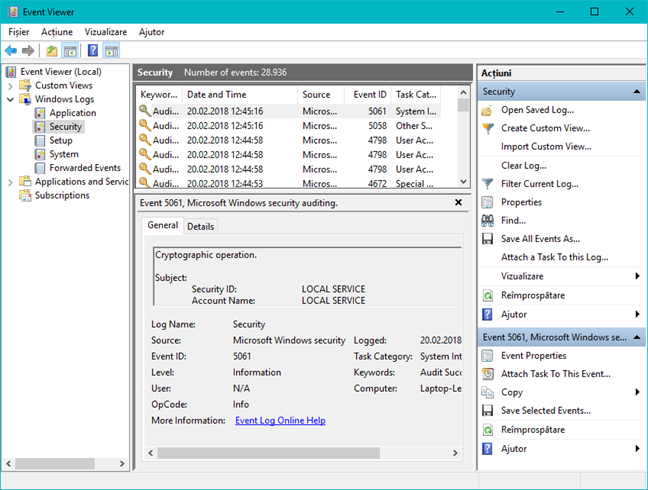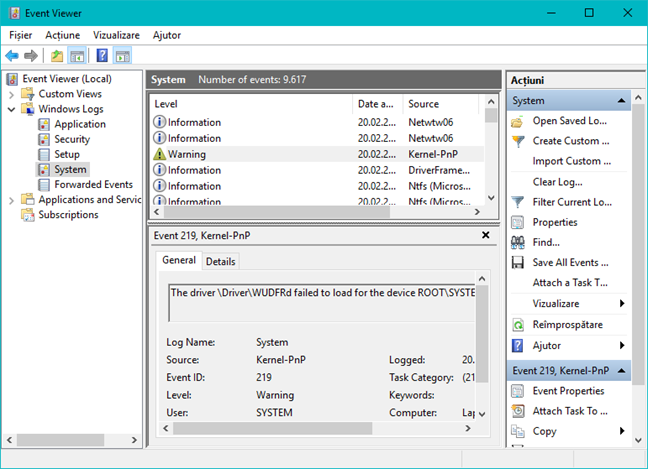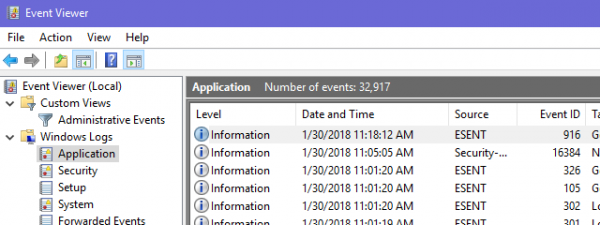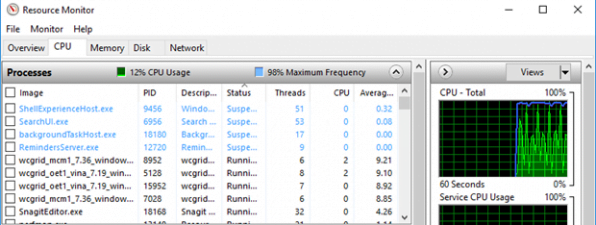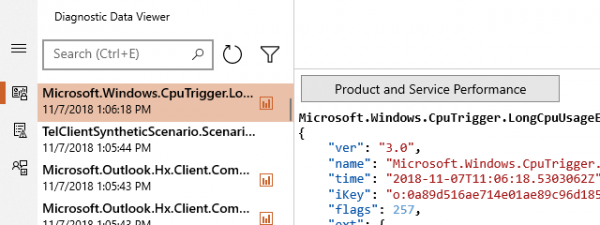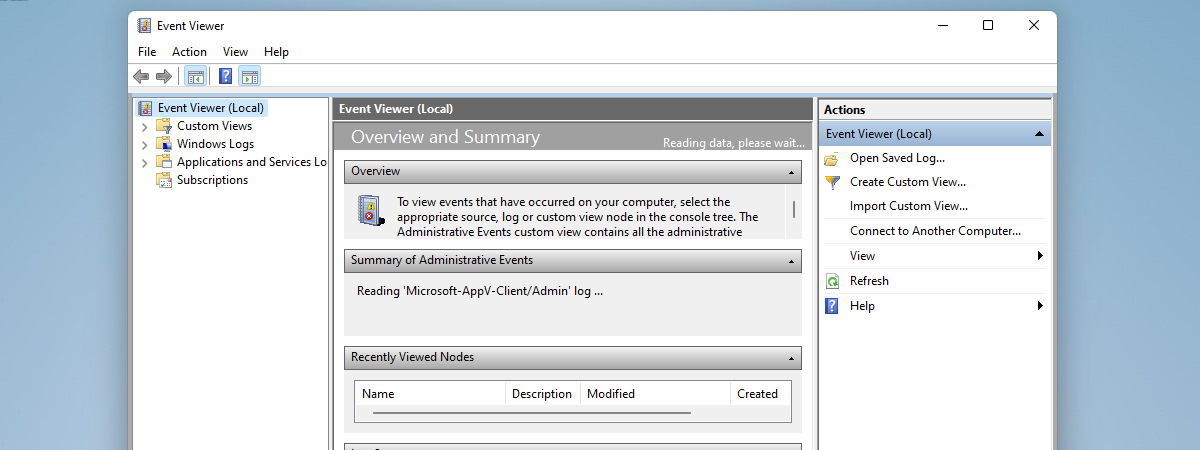
Unii dintre cititorii noștri ne-au întrebat "Ce este Event Viewer (Vizualizator de evenimente) și la ce îmi trebuie așa ceva?". Windows ține evidența a ceea ce face, imediat ce pornește, după care continuă să salveze informații în fișiere jurnal care pot să îți ofere o mulțime de informații utile atunci când ceva nu merge cum trebuie, dar și atunci când lucrurile funcționează OK. Event Viewer (Vizualizatorul de evenimente) îți oferă o metodă ușoară de a accesa și vedea aceste jurnale. În acest tutorial, aruncăm o privire la jurnalele din Windows și la informațiile pe care le oferă Event Viewer (Vizualizatorul de evenimente) despre ce se întâmplă pe sistemul tău:
Ce este consola Event Viewer și ce sunt evenimentele pe care le afișează ea?
În termeni tehnici, Microsoft se referă la lucruri precum instalările de aplicații, operațiunile de management al securității și operațiile de configurare a sistemului ca fiind "evenimente". Event Viewer (Vizualizatorul de evenimente) este o aplicație standard din Windows care îți dă posibilitatea de a verifica evenimentele care au loc pe calculatorul tău, oferindu-ți acces la jurnale despre programe, securitate și evenimente din sistem. Cu informațiile din Event Viewer poți să îți depanezi calculatorul cu Windows și poți să vezi care sunt problemele hardware sau software pe care le are. Microsoft se referă la Event Viewer (Vizualizatorul de evenimente) ca fiind o "Microsoft Management Console Snap-In" adică o consolă de administrare.
Pe scurt, Microsoft vorbește despre vizualizarea evenimentelor cu o consolă, iar noi ceilalți vorbim despre verificat log-urile cu Event Viewer. Sunt cinci tipuri de evenimente importante înregistrate de către Event Viewer în Windows:
- Application (Aplicații): arată evenimente care au legătură cu software-ul instalat pe calculatorul tău
- Security (Securitate): conține evenimentele legate de securitatea calculatorului
- Setup (Instalare): se referă la evenimente de control din domeniu, lucruri care nu sunt folosite de utilizatorii de acasă, dar sunt folosite de către companii
- System (Sistem): arată evenimente care au legătură cu fișierele de sistem din Windows
- Forwarded Events (Evenimente redirecționate): sunt evenimente de pe alte calculatoare din rețea care au fost redirecționate către calculatorul tău
Fiecare eveniment din fiecare categorie poate avea unul dintre aceste niveluri:
- Error (Eroare): înseamnă că este posibil să fi existat pierderi de date sau că un program nu funcționează corect, ori că un driver pentru un dispozitiv nu a reușit să se încarce. Evenimentul a fost critic și ar trebui să îl investighezi.
- Warning (Atenționare): este mai puțin sever decât un mesaj de eroare. Poți să primești un mesaj de atenționare dacă rămâi fără spațiu pe un card de memorie, de exemplu. Un alt exemplu este atunci când o aplicație a primit argumentele greșite și nu le poate folosi cum trebuie. Un mesaj de atenționare te alertează despre un anumit eveniment, dar nu înseamnă neapărat că ceva foarte rău s-a întâmplat.
- Information (Informație): îți arată detalii despre lucrurile care au loc pe calculatorul tău. Majoritatea intrărilor din jurnale sunt clasificate drept Information (Informații), iar acest tip de evenimente îți spun că Windows sau aplicațiile care au scris evenimentele în jurnale, fac ceea ce trebuie să facă, ori, dacă au apărut erori de vreun fel, ele nu au cauzat probleme.
Hai să vedem cum se deschide Event Viewer în Windows și cum îl folosim pentru a obține informați despre calculatorul sau tableta ta:
Cum deschizi Event Viewer
În Windows, cea mai rapidă metodă de a deschide Event Viewer este să îl cauți. Tastează "event viewer" în caseta de căutare de pe bara de activități (în Windows 10) sau în Meniul Start (în Windows 7), ori direct pe ecranul Start (în Windows 8.1). Apoi, apasă pe rezultatul căutării numit Event Viewer.
Există și alte metode de a deschide Event Viewer în Windows, dar le-am arătat deja pe toate în acest tutorial: Cum pornești Vizualizator Evenimente (Event Viewer) în Windows.
După ce îl deschizi, poate să dureze câteva secunde până când apare Event Viewer, el având nevoie să se inițializeze înainte de a putea fi folosit pentru prima dată. Ar trebui să arate cam așa:
Hai să vedem metodele diferite în care poți să vizualizezi și să afișezi jurnalele Windows, precum și ce înseamnă evenimentele, astfel încât să le poți folosi pentru a îți depana calculatorul:
Cum folosești Event Viewer pentru a verifica evenimentele de tip Application (Aplicații)
Deschide meniul numit Windows Logs din panoul din stânga și vei vedea că include jurnale pentru Application (Aplicații), Security (Securitate), Setup (Instalare), System (Sistem) și Forwarded Events (Evenimente redirecționate).
Notează faptul că jurnalul Security (Securitate) nu este disponibil utilizatorilor standard. Poți să îi vezi conținutul doar dacă ești conectat cu un cont de administrator, ori dacă dai clic dreapta pe Event Viewer și alegi Run as administrator (Execută ca administrator) când îl pornești.
Maximizează fereastra Event Viewer ca să poți vedea mai clar ce se întâmplă. Apoi, dă clic pe una dintre categoriile de evenimente din panoul din stânga. Pentru început, apasă pe Applications. În centrul ferestrei Event Viewer, ar trebui să vezi acum multe mesaje.
Windows ține evidența a tot ce face și clasifică informațiile ca fiind de trei tipuri: Error (Eroare), Warning (Atenționare), ori Information (Informație). Apasă pe orice intrare, pentru a vedea explicația afișată în panoul inferior. De asemenea, poți vedea evenimentul afișat în panoul din dreapta, împreună cu un meniu de acțiuni pe care le poți lua.
Explicațiile afișate sunt de multe ori criptice, iar unele mesaje de eroare sunt indescifrabile. Reține însă că majoritatea mesajelor sunt doar atât – mesaje. Ele nu înseamnă neapărat că ceva este greșit. Fiecare eveniment are un Event ID (un număr de identificare) și sunt multe astfel de numere. Pentru a obține informații despre aceste Event ID-uri, caută-le pe acest sait web: EventIDNet. Când găsești evenimentul, nu uita să te uiți și la comentariile din partea de jos a acelei pagini. Acolo este locul unde găsești explicațiile altor utilizatori referitor la ce s-a întâmplat și sunt șanse mai mari să vezi ceva care să fie pe înțelesul unui utilizator normal.
Când ai selectat un eveniment, îi poți vedea numele duplicat și evidențiat în partea inferioară a panoului din partea dreaptă. Încearcă să apeși pe diferite evenimente ca să vezi aceste informații schimbându-se.
Unele informații afișate în panoul din dreapta sunt duplicate ale celor din panoul inferior. De exemplu, dacă dai clic pe Event Properties în panoul din dreapta, este afișată o fereastră ce conține aceeași eroare din panoul inferior. Totuși, poți face mai multe cu această informație decât în fereastra Event Properties.
Dacă dai clic pe Copy, nu se copiază numai mesajul de eroare – se copiază întreaga secțiune din jurnalul de evenimente. Dacă discuți o problemă cu personalul de suport, tehnicianul îți poate solicita o copie a jurnalului de eveniment. Aceasta este cea mai rapidă metodă de a o obține. Apasă butonul Copy și apoi folosește Ctrl + V pentru a lipi rezultatul. Iată cum arată un astfel de mesaj în Notepad.
Există și un element separat Copy în panoul din dreapta, ce oferă două opțiuni: "Copy Table" (Copiere tabel) și "Copy Details as Text" (Copiere detalii ca text):
- "Copy Table" copiază mesajul de eroare ce apare în panoul superior.
- "Copy Details as Text" funcționează la fel ca butonul Copy din fereastra Event Properties.
Pentru o explicație mai completă a unei erori, în fereastra Event Properties poți da clic pe Event Log Online Help pentru a deschide saitul Microsoft TechNet (se pare că acesta nu mai este online). Dat fiind faptul că TechNet era construit pentru utilizatorii avansați, explicațiile de acolo erau oricum la fel de criptice ca mesajele originale. Așa că cea mai bună opțiune pe care o ai este să copiezi mesajul și să îl cauți pe internet cu motorul tău de căutare favorit. Nouă ni s-a părut că Bing oferă rezultate mai bune atunci când cauți pagini Microsoft, dar experiența ta poate fi diferită. Oricum, este preferabil să folosești mai multe motoare pentru a găsi un rezultat inteligibil. De obicei, vei găsi un forum unde cineva a întrebat despre același mesaj. Răspunsurile celorlalți se pot dovedi utile sau nu. Ar fi fost frumos din partea Microsoft să ofere câteva pagini care să explice aceste erori pe înțelesul tuturor.
Dacă dai clic pe Save Selected Event, este afișată o fereastră cu folderul tău de Documente. Dacă îți stochezi fișierele altundeva, poți să folosești această fereastră la fel cum ai folosi Explorer sau Windows Explorer pentru a naviga la folderul în care preferi să salvezi informațiile. Evenimentul este salvat ca fișier de evenimente, cu sufixul ".EVTX". Dacă dai dublu clic pe acel fișier, el se va deschide cu Event Viewer: o a doua instanță a programului pe care îl rulezi deja.
Cum folosești Event Viewer pentru a face auditul de Securitate
Dă clic pe meniul Security (Securitate) din panoul din partea stângă. Aici vei găsi o altă listă de mesaje, majoritatea lor fiind etichetate cu Audit Succes. Windows realizează un audit de securitate ori de câte ori te conectezi și de fiecare dată când creezi, modifici sau ștergi un fișier. De asemenea, înregistrează orice încercare de utilizare a resurselor pentru care nu există acces autorizat, caz în care eticheta este Audit Fail (Eșec auditare). De asemenea, verifică integritatea sistemului. Derulează ecranul către dreapta, dacă este necesar, sau trage de coloane astfel încât să poți vedea etichetele pentru fiecare eveniment.
Cum folosești Event Viewer pentru a verifica evenimentele Setup (Instalare)
De fiecare dată când instalezi software nou și de fiecare dată când Windows instalează actualizări, Event Viewer creează un jurnal în meniul Setup. Fiecare element Windows Update poate genera intrări multiple în acest jurnal. Poți să vezi în imaginea de mai jos că s-au întâmplat multe în data de 14 februarie 2018.
Fiecare eveniment are un cod Event ID. Ele pot fi următoarele (explicate de noi mai simplu, nu folosind terminologia oficială a Microsoft):
- Windows 10 a fost solicitat să instaleze ceva și instalarea este în derulare.
- Instalarea a fost terminată cu succes.
- Software-ul a încercat să pornească instalarea dar nu a reușit.
- Calculatorul trebuie repornit pentru ca instalarea să fie completă. Acest caz este întâlnit des la actualizările de Windows.
Cum folosești Event Viewer pentru a verifica evenimentele System (Sistem)
Jurnalul System (Sistem) este un jurnal pentru mesajele de sistem generate de Windows și de alte tipuri de software precum driverele dispozitivelor. Dacă ceva nu reușește să se încarce, va exista o intrare corespunzătoare aici, marcată ca Warning (Atenționare). Mai jos poți vedea o serie de atenționări (warnings) despre un driver care nu a reușit să se încarce din prima.
Fiecare din aceste evenimente are un Event ID (Identificator de eveniment), dar de multe ori ele nu sunt foarte informative, din păcate.
Concluzie
Acest tutorial a acoperit elementele de bază ale utilizării Event Viewer și nu am făcut decât să ne uităm la fiecare jurnal, fără a declanșa vreo acțiune. Deși Event Viewer este un program țintit către utilizatorii mai avansați, oricine poate găsi informații utile cu ajutorul său. Tu folosești Event Viewer pentru a depana problemele pe care le ai cu calculatorul sau tableta ta cu Windows? Spune-ne părerea ta, în secțiunea de comentarii de mai jos.


 26.02.2018
26.02.2018