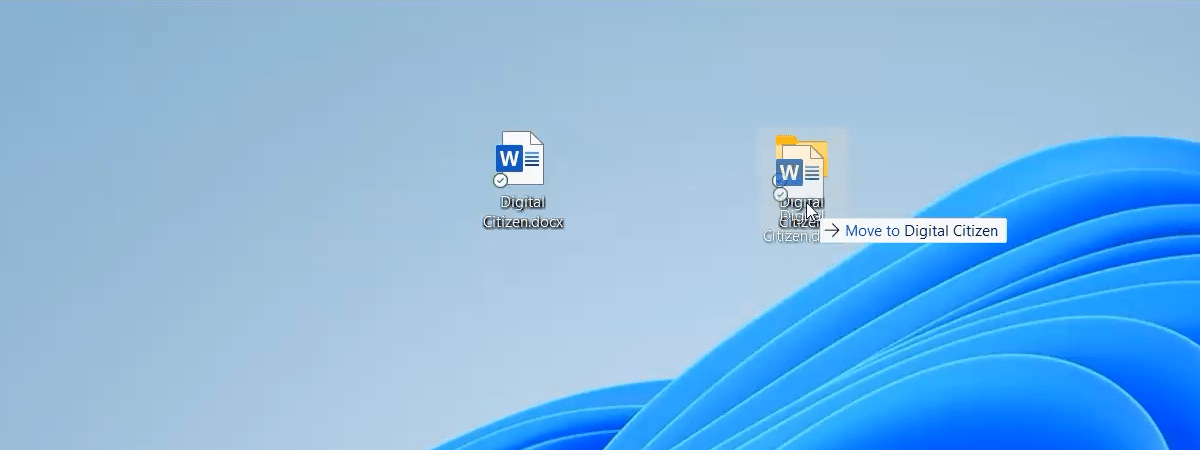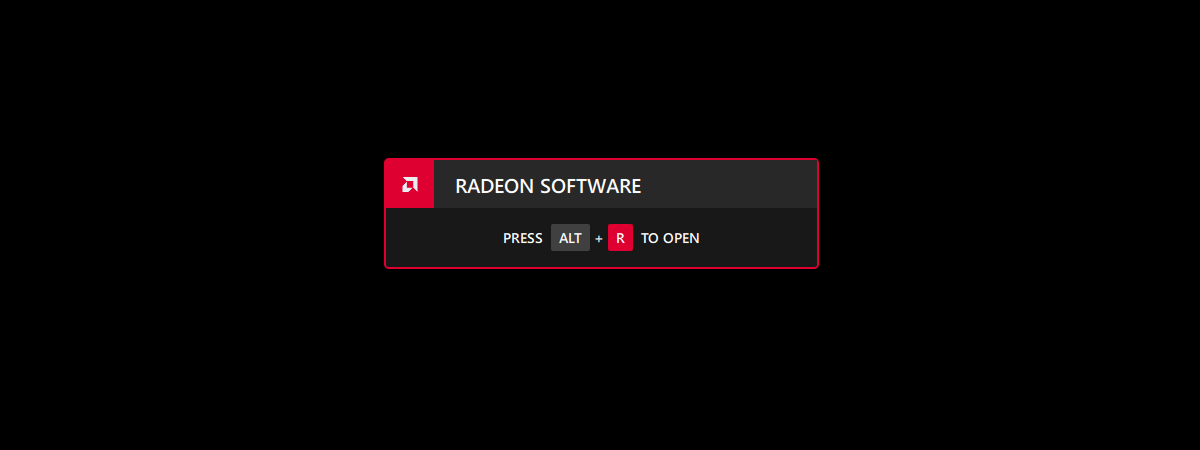Ecranul calculatorului tău cu Windows 10 este alb-negru? Vrei să schimbi culoarea ecranului, astfel încât acesta să revină la normal? Windows 10 are unele filtre de culoare care pot fi activate din greșeală, ori poate cineva cu acces la calculatorul tău îți face o glumă proastă. Indiferent de motivul pentru care Windows 10 a ajuns să fie în alb și negru, iată cum rezolvi această problemă:
Descrierea problemei: Windows 10 este alb negru!
În timp ce lucrai pe calculatorul tău cu Windows 10, la un moment dat, imaginea s-a transformat din color în alb negru sau gri, precum în imaginea de mai jos? Nu ai idee ce a provocat schimbarea, iar o repornire a Windows 10 nu pare să rezolve problema. De asemenea, ai actualizat driverele plăcii video și setările, dar nu s-a schimbat nimic. Toate aplicațiile tale sunt gri și singurele culori pe care le vezi pe ecran sunt: alb, negru și nuanțe de gri.

Ecranul este gri cu alb și negru în loc să fie color
Sau, poate pe calculatorul tău cu Windows 10, ecranul este și mai întunecat, ca în poza asta:
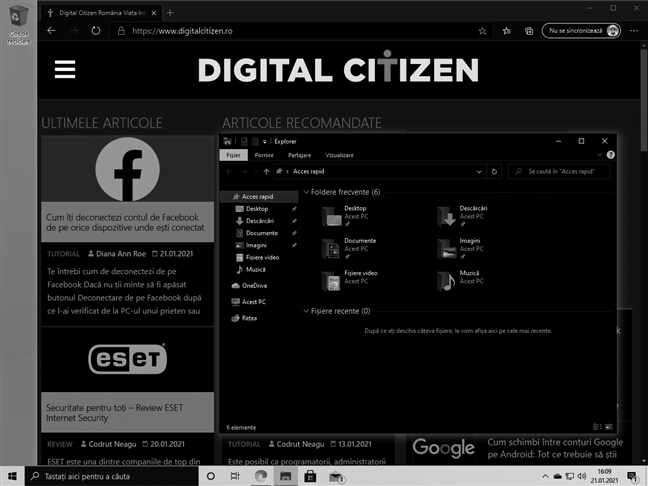
Ecranul este alb-negru în loc să fie color
Dacă ai o versiune recentă de Windows 10 instalată, precum Windows 10 October 2020 Update, citește următoarea secțiune din acest ghid. Avem o soluție pentru a face culoarea ecranului să revină la normal. Dacă ai o versiune de Windows 10 din 2017 sau chiar mai veche, derulează până la ultimul capitol din acest articol. Dacă nu știi ce versiune de Windows 10 ai, verifică versiunea de Windows 10, compilarea OS, ediția și tipul sistemului.
Soluția: dezactivează filtrele de culoare ale Windows 10 pentru a reveni la normal
Dacă ai o versiune nouă de Windows 10, deschide Setări (apasă tastele Windows + I) și mergi la Simplificare acces.
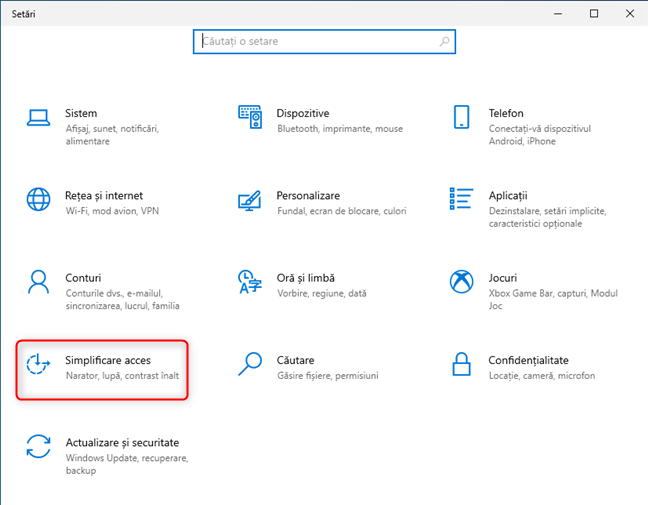
În Setările Windows 10, mergi la Simplificare acces
În coloana din stânga, alege Filtre de culoare. În partea dreaptă vezi filtrele de culoare disponibile pentru Windows 10:
- Inversat - inversează culorile de pe ecran și majoritatea fundalurilor de aplicații devin negre
- Tonuri de gri - gri devine culoarea dominantă pentru toate fundalurile aplicațiilor. Imaginea de pe ecran arată similar cu prima captură de ecran din acest articol.
- Tonuri de gri inversate -inversează culorile folosite de filtrul cu tonuri de gri și majoritatea fundalurilor devin negre, precum în a doua captură de ecran din acest articol.
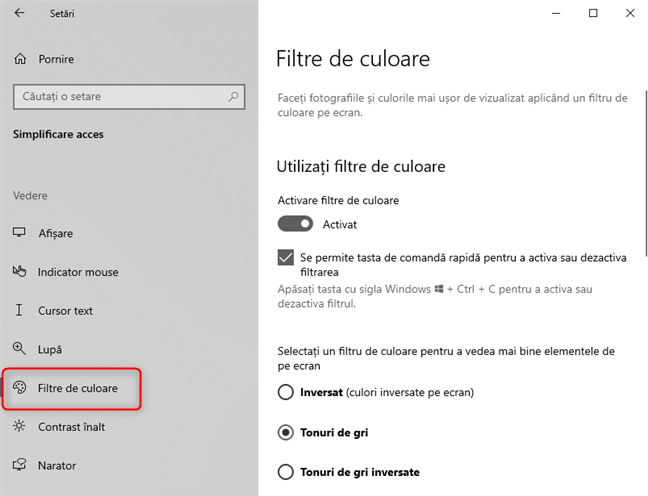
Alege Filtre de culoare în coloana din stânga
În partea dreaptă, setează comutatorul “Activare filtre de culoare” pe poziția Dezactivat și debifează setarea: “Se permite tasta de comandă rapidă pentru a activa sau dezactiva filtrarea”. Așa te asiguri că scurtătura de la tastatură Windows + CTRL + C nu pornește accidental filtrele de culoare, schimbând culorile de pe ecran - scenariu care cel mai probabil a provocat problema pe care o întâmpini.

Dezactivează filtrele de culoare pentru a reveni la normal
Culorile de pe ecran au revenit la normal. Acum te poți bucura iarăși de Windows 10! 🙂
Dacă ai o versiune veche de Windows 10, urmează această soluție
Microsoft a introdus această problemă cu filtrele de culoare în 2017, odată cu Windows 10 Fall Creators Update. Dacă ai o versiune mai veche de Windows 10 și aplicația Setări nu arată ca în capturile de ecran de mai devreme, încearcă să apeși tastele Windows + CTRL + C. Ar trebui ca filtrele de culoare să se oprească imediat, iar ecranul afișat de Windows 10 să nu mai fie alb-negru.

Win + CTRL + C activează sau dezactivează filtrele de culoare
O altă metodă pentru rezolvarea schimbării culorilor de pe ecran, este să deschizi Setări și să accesezi Simplificare acces.

În Setările Windows 10, mergi la Simplificare acces
În coloana din stânga, alege “Culoare și contrast înalt”. În partea dreaptă, vezi filtrul de culoare ales implicit:Tonuri de gri. Apoi, dezactivează comutatorul pentru “Aplicare filtru de culoare”.

Dezactivează comutatorul pentru filtrul de culoare
Ecranul tău nu mai este alb-negru.
De ce s-a schimbat culoarea?
Se poate ca această problemă să fi apărut fără să-ți dai seama cum, pentru că ai apăsat accidental tastele Windows + CTRL + C și s-a activat filtrul de culoare cu tonuri de gri din Windows 10. Așa cum ai văzut, dezactivarea este rapidă și ușoară și poți seta lucrurile astfel încât problema să nu se mai repete. Înainte de a închide acest tutorial, spune-ne dacă am reușit să te ajutăm și să nu mai ai ecranul alb-negru sau gri.


 27.01.2021
27.01.2021