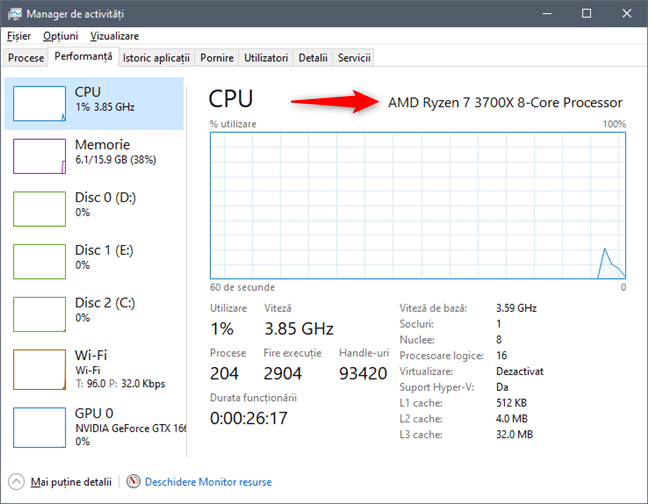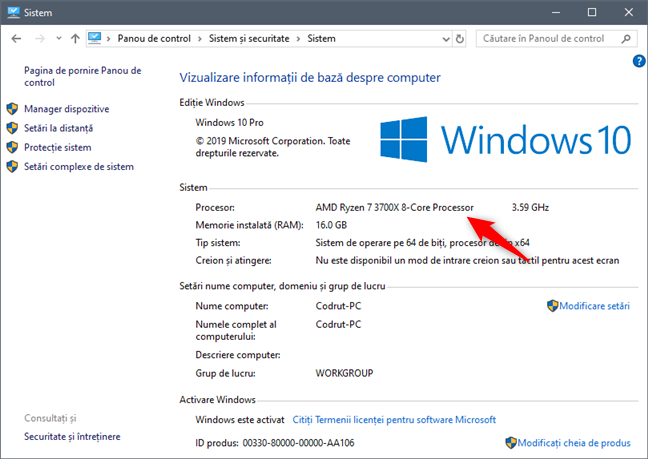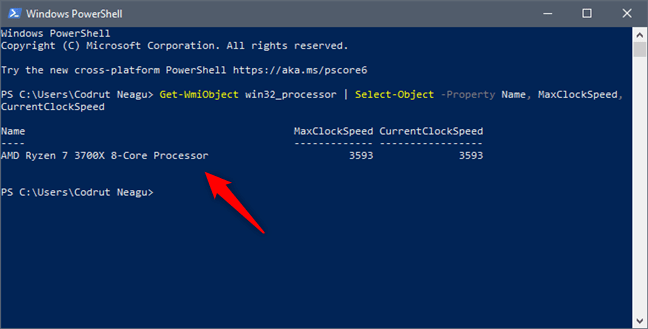Indiferent de ce tip de calculator ai, fie că este un PC desktop, un laptop, o tabletă, sau un dispozitiv 2-în-1, acesta are un procesor înăuntru care îl face să funcționeze. Te-ai întrebat ce procesor este? Vrei să știi modelul exact al procesorului din calculatorul tău? Mai mult, nu ți-ar plăcea să știi cum să îi monitorizezi viteza, temperatura, voltajele și alte detalii similare? Poate fi util uneori, cum este atunci când ai senzația că procesorul nu merge cum ar trebui, sau atunci când vrei să îl supratactezi. Iată trei metode de a afla ce procesor are calculatorul tău și cum să îi monitorizezi senzorii:
NOTĂ: Dacă de fapt tu căutai să afli câte nuclee și procesoare virtuale are procesorul tău, citește: 7 metode de a afla câte nuclee are procesorul tău.
1. Află ce procesor ai în calculator, precum și viteza lui, folosind doar Windows 10
Dacă nu vrei decât să știi ce procesor ai în calculator, poți să afli folosind Windows 10 și atât. Nu este nevoie să cauți aplicații din terțe părți, deoarece Windows 10 îți poate spune această informație direct. Totuși, sunt mai multe locuri în care poți vedea detaliile despre procesor. Pentru început, aplicația Setări: deschide-o și mergi la Sistem -> Despre. În secțiunea Specificațiile dispozitivului, ar trebui să vezi numele și modelul exact al Procesorului tău, precum și viteza sa de bază.
Un alt loc de unde poți verifica ce procesor se găsește în PC-ul tău este "Managerul de activități". Deschide-l, comută la fila Performanță și asigură-te că ai selectat CPU în partea stângă a ferestrei. Apoi, uită-te în partea dreaptă sus a "Managerului de activități". Acolo ar trebui să vezi numele procesorului tău.
Sub graficul de Utilizare CPU, "Managerul de activități" îți spune și care este "Viteza de bază" și Viteza curentă a procesorului tău.
Dacă preferi să folosești vechiul "Panou de control", deschide-l și mergi la Sistem și securitate -> Sistem. Acolo, în partea dreaptă a ferestrei, vei vedea numele și viteza de bază a procesorului tău, în secțiunea Sistem.
Dacă îți plac rezumatele text, s-ar putea să preferi să folosești aplicația "Informații de sistem" din Windows, ce poate să îți ofere detalii despre procesorul tău.
Deschide Informațiile de sistem și caută linia Procesor în Rezumat sistem. Acolo ar trebui să îi găsești numele și viteza de bază.
Similar, deschide Managerul de dispozitive și extinde lista Procesoare. Ar trebui să îți vezi procesorul listat de atâtea ori câte fire de execuție are el (procesoare virtuale sau logice), dar toate poartă același nume. Acela este numele procesorului tău.
De asemenea, poți folosi și PowerShell pentru a obține informații despre procesorul tău. Deschide-l și execută comanda: Get-WmiObject win32_processor | Select-Object -Property Name, MaxClockSpeed, CurrentClockSpeed. Această comandă îți returnează numele procesorului tău, viteza sa de bază și viteza sa maximă. Totuși, se pare că vitezele sunt raportate corect doar pentru procesoarele Intel. Pentru procesoarele AMD, doar viteza de bază este corectă.
În Linia de comandă, poți obține aceleași informații despre procesor, rulând această comandă: wmic cpu get name, maxclockspeed, currentclockspeed.
2. Află ce procesor ai în calculator și ce viteză, temperatură, voltaj etc. are, folosind aplicații din terțe părți
Utilizarea de aplicații provenite din terțe părți reprezintă una dintre cele mai bune metode de a afla detalii despre procesorul tău. Una din cele mai bune astfel de aplicații este HWiNFO: îți poate spune tot ce vrei să știi despre procesor, inclusiv dar nu limitat la numele și viteza sa. De exemplu, poate să colecteze informații de la senzorii din calculatorul tău despre temperatură, viteza în timp real, voltaj și așa mai departe.
O altă aplicație excelentă pentru a afla toate detaliile despre procesorul tău este CPUID CPU-Z, care, suplimentar, include și o opțiune de a testa sau stresa procesorul și a îl compara cu altele.
Mai există multe aplicații similare, dar acestea sunt unele dintre cele mai bune.
3. Află ce procesor ai în calculator și ce viteză, temperatură, voltaj etc. are, folosind memoria BIOS
Toate calculatoarele se bazează pe BIOS (sau UEFI BIOS) pentru a își stoca cele mai de bază setări și pentru a își configura componentele hardware. Și memoria BIOS poate să îți arate ce procesor ai în calculator, precum și multe alte detalii despre el, precum viteza sa de bază și viteza maximă, voltajul, temperatura, viteza ventilatorului, etc. Accesează memoria BIOS a calculatorului tău și răsfoiește-i paginile pentru a găsi informațiile de care ai nevoie. Nu îți putem spune exact unde să mergi, pentru că memoriile BIOS diferă de la un producător la altul și de la o placă de bază la alta. Totuși, de obicei, ar trebui să găsești informațiile despre procesorul tău pe prima pagină a BIOS-ului sau pe pagina CPU (Procesor). Iată un exemplu de pe o placă de bază ASUS:
Informațiile pe care le găsești în (UEFI) BIOS sunt de obicei mai detaliate și sunt întotdeauna corecte când vine vorba de numele procesorului, viteza și celelalte caracteristici ale sale.
Care este metoda ta preferată de a afla detalii despre procesorul tău?
Acestea sunt cele mai comune metode de a afla informații despre procesorul din calculatorul tău. Unele dintre ele sunt mai ușoare decât celelalte, iar unele îți oferă mai multe informații. Dacă tot ce vrei să știi este numele procesorului și viteza sa, poți folosi instrumentele disponibile în Windows 10. Însă, dacă vrei să monitorizezi procesorul în timp real sau dacă vrei mai multe detalii despre caracteristicile și specificațiile sale, trebuie să accesezi memoria (UEFI) BIOS sau să rulezi o aplicație specializată. Care este metoda ta preferată și de ce? Spune-ne în comentariile de mai jos.


 23.10.2019
23.10.2019