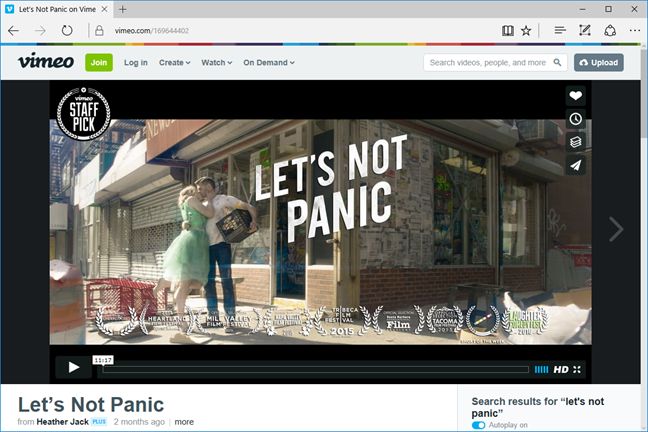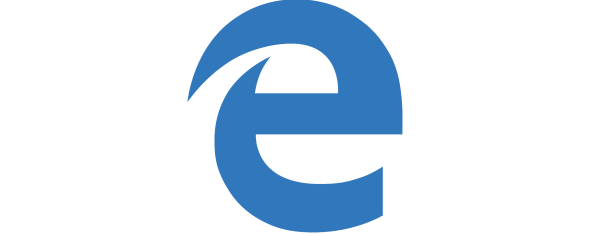
Apple are AirPlay și Google are Chromecast. Dar ce are Microsoft? Miracast, desigur, un standard multiplatformă - o tehnologie pe care oricine o poate folosi și implementa în hardware-ul pe care îl construiește și în software-ul pe care îl dezvoltă. Cu Windows 10, Microsoft a adoptat Miracast și mai mult decât a făcut-o până acum, mai mult decât oricine altcineva din lumea tehnologiei. Nu numai că poți să îți clonezi ecranul din Windows 10 pe un televizor sau monitor cu suport Miracast, dar poți să folosești browser-ul web Microsoft Edge pentru a reda media wireless pe un ecran cu suport Miracast. Hai să vedem cum:
De ce ai nevoie pentru a putea să redai media wireless din Microsoft Edge?
Înainte de a urma instrucțiunile din acest ghid, trebuie să ai la îndemână următoarele elemente:
- Un televizor ori un monitor cu suport pentru Miracast sau…
- Un adaptor Miracast, cum este Microsoft Wireless Display Adapter. Adaptorul trebuie să fie introdus într-un televizor ori într-un monitor care are un port HDMI și un port USB care primește curent. Acesta nu ar trebui să fie la mai mult de 7 metri distanță de calculatorul tău cu Windows 10. Dacă televizorul ori monitorul pe care-l ai la dispoziție nu are un port USB care primește curent, atunci poți folosi încărcătorul USB al unui smartphone pentru a oferi curent adaptorului Microsoft Wireless Display Adapter.
- Un calculator cu Windows 10, ce oferă suport pentru Miracast, cum ar fi Surface Pro 3, Surface Pro 4, Surface Book sau orice dispozitiv 2-în-1 modern, care vine cu Windows 10 preinstalat. Dacă ai un calculator nou care a venit direct cu Windows 10 instalat, atunci sunt șanse mari ca acesta să ofere suport pentru Miracast. Dacă este un PC mai vechi pe care l-ai actualizat la Windows 10, este posibil ca suportul pentru Miracast să nu fie disponibil. Pentru a fi sigur, trebuie să verifici specificațiile tehnice oficiale ale calculatorului, să vezi dacă suportul pentru Miracast este inclus.
Dacă ai tot ce este trecut în lista de mai sus, mergi mai departe la pașii următori:
Pasul 1: Deschide pagina web cu conținutul media pe care vrei să îl proiectezi din Microsoft Edge
Primul lucru pe care ar trebui să îl faci este să deschizi Microsoft Edge. Pentru a face acest lucru, apasă pe scurtătura sa din bara de activități sau din Meniul Start.
După ce ai deschis Microsoft Edge , navighează la pagina web pe care se găsește conținutul media pe care vrei să îl proiectezi wireless pe un alt ecran. Este important să știi că acest conținut media pe care intenționezi să îl redai wireless nu trebuie să fie protejat împotriva copierii , altfel nu vei putea să îl redai. De exemplu, clipurile video de pe Netflix nu pot fi redate wireless din Microsoft Edge. În schimb, clipurile video de pe YouTube sau de pe Vimeo pot fi redate.
Pasul 2: Conectează-te la ecranul wireless și proiectează conținutul media de pe pagina web
După ce Edge termină de încărcat pagina web cu conținutul media pe care vrei să îl redai, apasă pe butonul Mai multe din colțul dreapta sus al ferestrei. Butonul Mai multe este reprezentat de trei puncte.
Microsoft Edge își va deschide meniul. Apoi, apasă pe opțiunea numită "Difuzare media pe dispozitiv".
Calculatorul sau dispozitivul tău cu Windows 10 va începe să caute wireless ecranele cu suport Miracast din apropiere. Când televizorul sau monitorul pe care vrei să proiectezi conținutul media este găsit, apasă pe el.
Nu va trece mult timp și calculatorul sau dispozitivul tău cu Windows 10 și ecranul Miracast ar trebui să realizeze o conexiune.
Dacă totul a mers bine, ar trebui să vezi acum conținutul media de pe pagina web din Microsoft Edge este redat direct pe televizorul sau monitorul tău.
Când vrei să oprești proiectarea conținutului media din Microsoft Edge, apasă pur și simplu pe butonul Disconnect (Deconectare) din același dialog Cast media to device (Proiectează conținut media pe dispozitivul) pe care l-ai deschis mai devreme.
Concluzie
Prin faptul că le oferă utilizatorilor opțiunea de a proiecta conținut media pe ecrane, wireless, direct din browser-ul web Microsoft Edge, Microsoft le face competiție atât browser-ului Chrome oferit de Google, cât și tehnologiei Chromecast. Diferența este că Windows 10 și Microsoft Edge se bazează pe Miracast, care este un standard multiplatformă, în timp ce Chromecast este limitat la ecosistemul Google. Tu ce crezi? Este capacitatea de proiectare un lucru care te-ar putea convinge să faci trecerea la Microsoft Edge, drept browser-ul tău web favorit?


 01.09.2016
01.09.2016