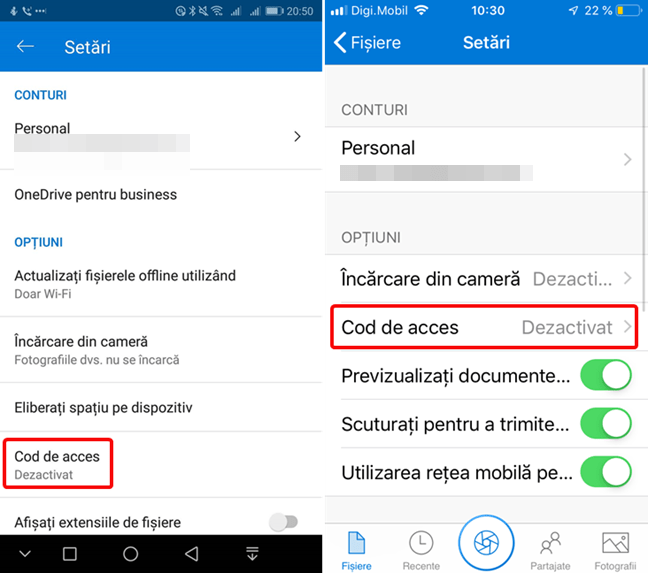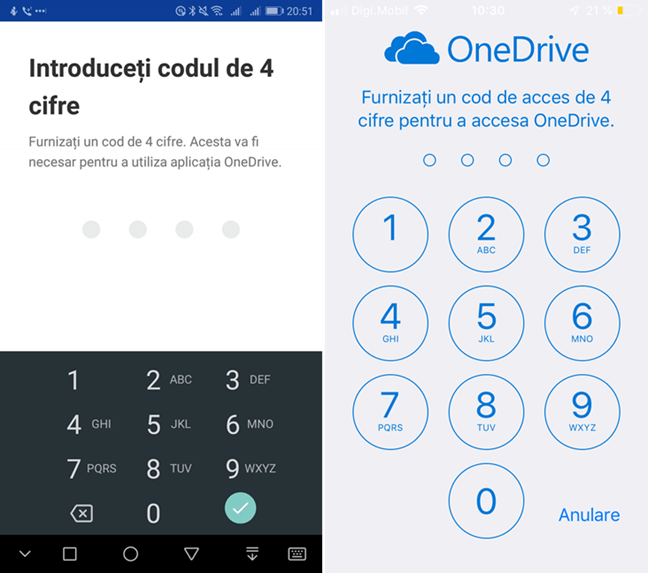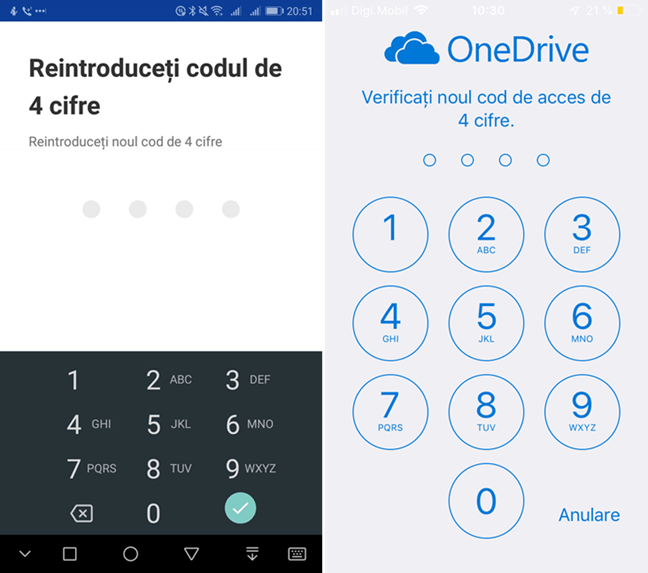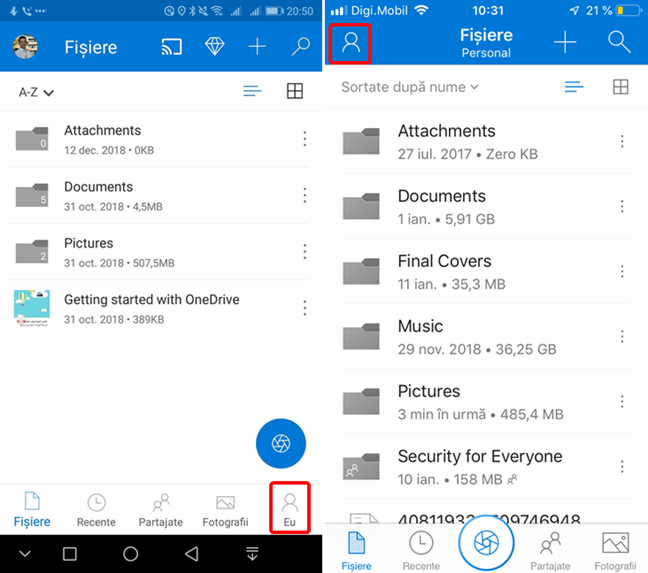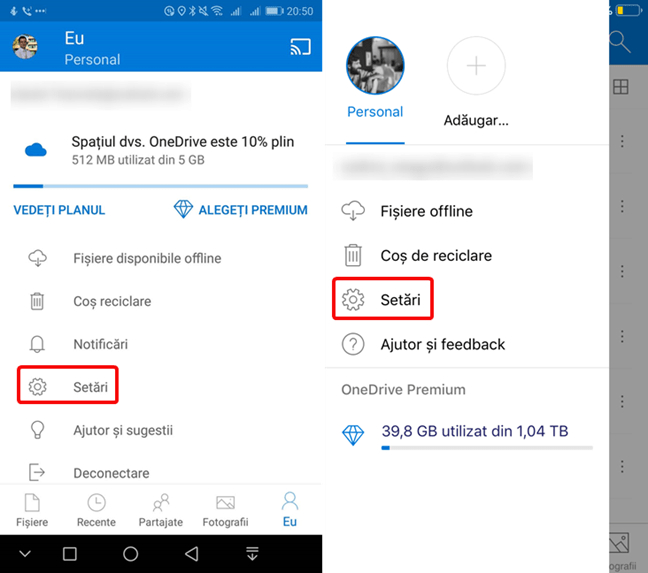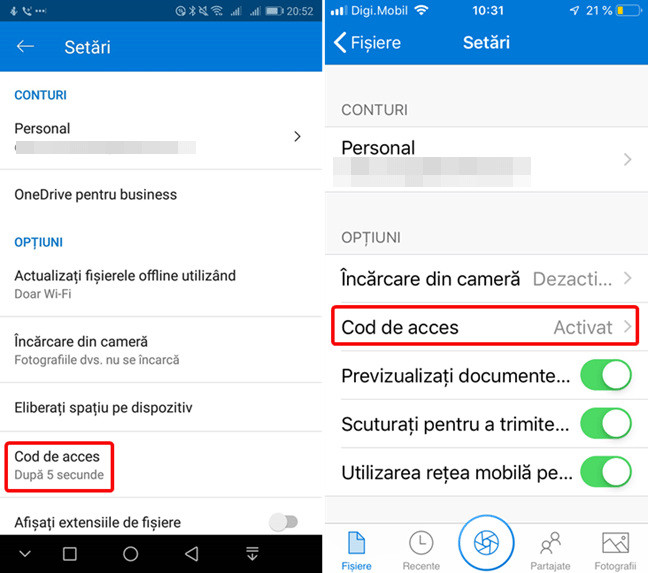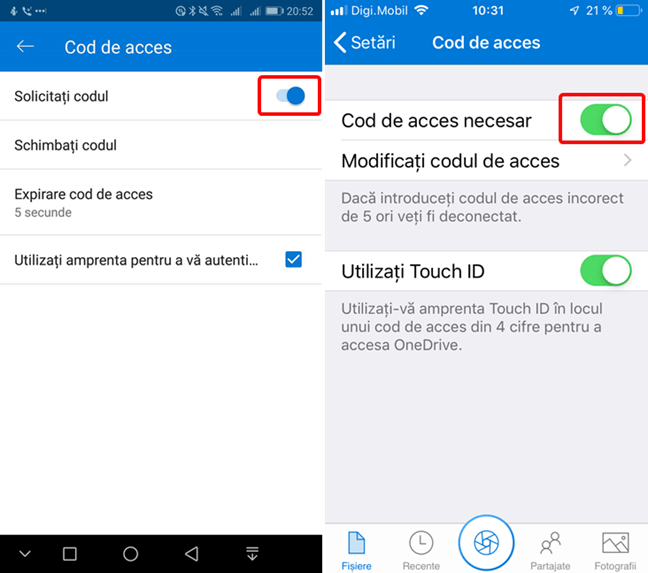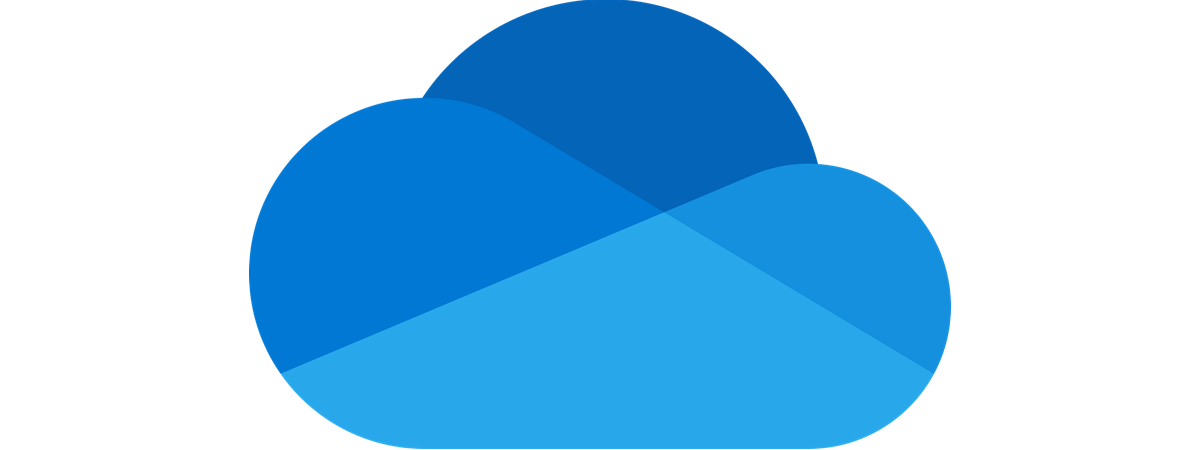
Aplicația OneDrive pentru Android și iOS (iPhone și iPad) poate fi folosită pentru a avea acces la datele salvate în contul tău Microsoft. Dacă îl folosești pentru a stoca fotografii și documente confidențiale, îți dorești să le protejezi cât mai bine. Aplicația OneDrive pentru Android și iOS oferă un nivel suplimentar de siguranță prin folosirea unui cod de acces cerut de fiecare dată când deschizi aplicația. Dacă telefonul tău (sau tableta) are un cititor de amprentă, poți să îl folosești în locul codului de acces. Hai să aflăm cum se setează acest cod, astfel încât fișierele pe care le păstrezi în OneDrive să fie protejate mai bine:
NOTĂ: Microsoft are un design unificat de utilizare pentru aplicațiile mobile. În acest ghid, îți arătăm cum setezi și dezactivezi un cod de acces pentru aplicația OneDrive punând capturi de ecran una lângă alta, create în Android și pe un iPhone. Capturile de ecran din Android sunt în stânga și cele de pe iPhone în dreapta. Reține că aplicația arată și se comportă la fel pe tablete, inclusiv pe iPad.
Cum setezi un cod de acces sau folosești amprenta în aplicația OneDrive pentru Android și iOS
Mai întâi, asigură-te că aplicația OneDrive este instalată pe telefonul sau tableta ta. Pentru Android, citește Cum instalezi, deschizi și configurezi OneDrive în Android. Pentru iOS, folosește AppStore pentru a căuta OneDrive și a-l instala pe iPhone sau iPad.
Deschide aplicația OneDrive și apasă butonul Eu pe ecranul principal (în colțul de dreapta-jos pe Android și stânga-sus în iOS).
Apasă pe Setări în ecranul următor.
Pe pagina Setări, alege Cod de acces.
Apasă comutatorul pentru activare (Solicitați codul în Android și Cod de acces necesar în iOS).
Apasă cele 4 cifre pe care vrei să le folosești ca un cod de acces.
Apasă din nou cele 4 cifre pentru a te asigura că ai codul corect.
În acest moment, aplicația se comportă un pic diferit între Android și iOS. În iOS, Touch ID (echivalentul amprentei) este activat automat fără notificări sau confirmări adiționale.
În Android, OneDrive îți cere permisiunea pentru folosirea amprentei, dacă ai cititor de amprentă pe dispozitiv. Atinge cititorul de amprentă pentru confirmare.
Revii la ecranul inițial Cod de acces unde poți să vezi comutatorul activat (albastru în Android și verde în iOS). În Android, ai setări adiționale pentru "Schimbați codul", schimbarea timpului de "Expirare cod de acces" și "Utilizați amprenta pentru a vă autentifica" (dacă o ai activată pe dispozitiv). În iOS, sunt setări adiționale pentru "Modificați codul de acces" și "Utilizați Touch ID".
Poți ieși din ecranele de setări și să revii la folosirea OneDrive apăsând săgeata din colțul din stânga-sus de două ori.
Cum dezactivezi codul de acces sau folosirea amprentei pentru a utiliza aplicația OneDrive pentru Android și iOS
Îți recomandăm să păstrezi codul de acces activat în aplicația ta OneDrive. Dacă totuși decizi că vrei să îl dezactivezi, vezi mai jos cum se face asta:
Deschide aplicația OneDrive și apasă butonul Eu.
Alege Setări în ecranul următor.
Pe pagina de Setări în Android, dacă ai codul de acces activat, sub Cod de acces, poți să vezi timpul de expirare după care trebuie să pui din nou codul. În iOS, poți doar să vezi că există un cod de acces Activat. Apasă Cod de acces pentru a accesa pagina sa de setări.
Dacă vrei să dezactivezi codul de acces, apasă comutatorul pentru a-l dezactiva (Solicitați codul în Android și Cod de acces necesar în iOS).
Ai pus un cod de securitate pentru aplicația ta OneDrive?
Telefonul tău este mai vulnerabil decât ai crede. Poate fi furat sau cineva poate avea acces la el atunci când îl lași deschis pentru câteva momente pe birou. Atunci când cineva obține accesul fără voia ta la telefonul tău este destul de rău, dar să mai aibă acces și la toate fișierele tale din OneDrive poate fi și mai rău. Setarea unui cod de acces este o măsură de precauție rezonabilă și noi te încurajăm să faci asta. Ai reușit să setezi codul de acces? Lasă-ne un comentariu mai jos despre nevoile tale de siguranță legate de datele din OneDrive.


 21.01.2019
21.01.2019