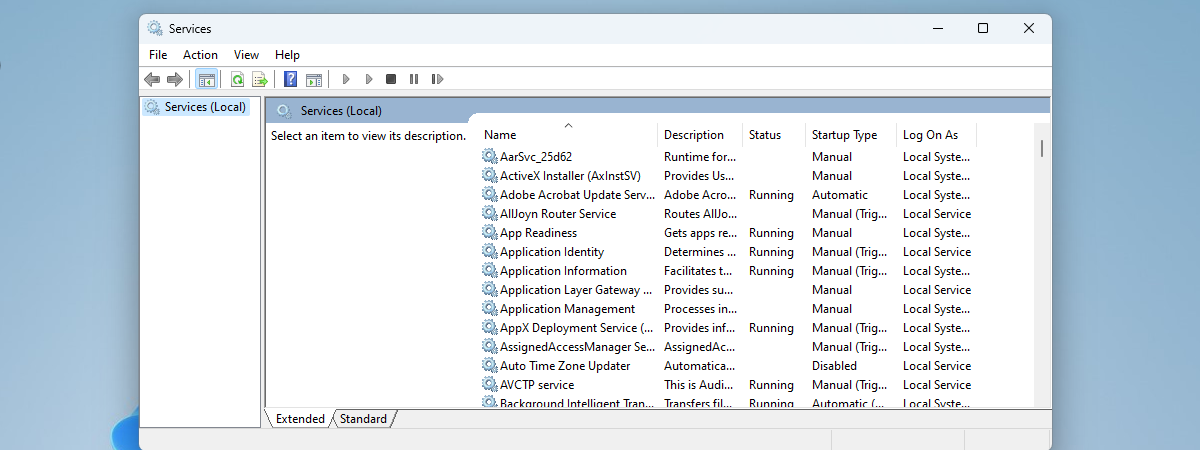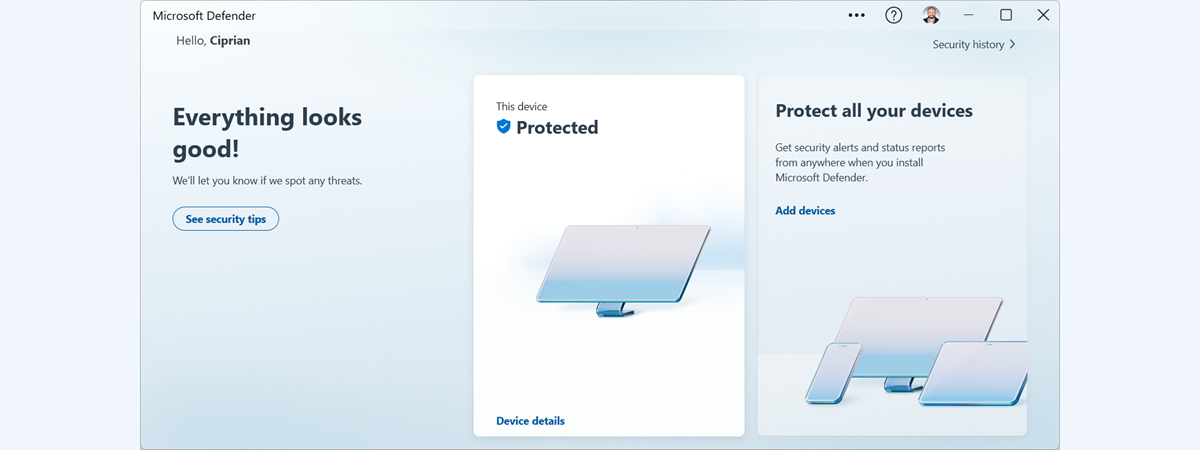Vrei să știi cum funcționează PC-ul sau dispozitivul tău Windows? O funcție standard inclusă atât în Windows 10, cât și în Windows 11, îți permite să generezi un Raport despre starea de funcționare a sistemului care oferă informații despre performanțele, potențialele probleme și starea de funcționare generală a calculatorului tău. În acest tutorial, îți arăt cum verifici Raportul despre starea de funcționare a PC-ului în Windows 10 sau Windows 11. Să începem:
NOTĂ: Procedeul pentru a vedea un raport despre sănătate în aplicația Securitate Windows funcționează și arată identic în Windows 10 și Windows 11. Pentru a simplifica lucrurile, majoritatea imaginilor folosite în acest tutorial sunt din Windows 10, dar pașii se aplică în ambele sisteme de operare.
Cum accesezi raportul despre Performanța și starea dispozitivelor
Ca întotdeauna în Windows, există mai multe moduri de a ajunge într-un singur loc. Pentru a vedea Raportul despre starea de funcționare pentru PC-ul sau dispozitivul tău cu Windows 10 sau Windows 11, poți deschide Securitate Windows. O modalitate rapidă de a face asta este să apeși pe Start, urmat de Toate aplicațiile și apoi de Securitate Windows. Apoi, apasă pe Performanța și starea dispozitivelor fie în bara laterală din stânga a aplicației, fie în panoul din dreapta. Iată cum arată în Windows 10:

Performanța și starea dispozitivelor în Windows 10
Același lucru este valabil și pentru Windows 11:
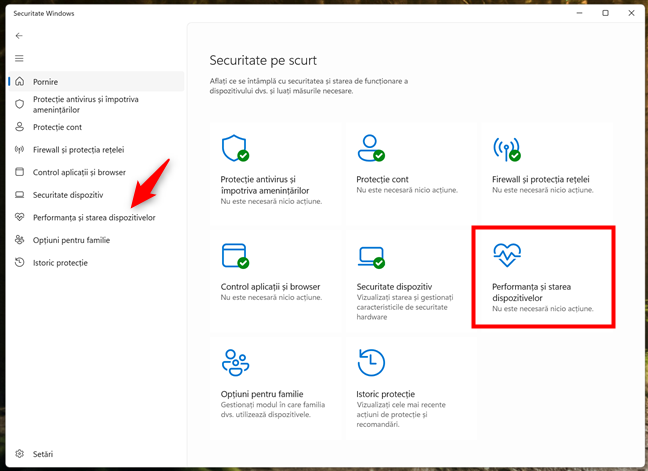
Performanța și starea dispozitivelor în Windows 11
O altă metodă de a ajunge în același loc, indiferent dacă folosești Windows 10 sau Windows 11, este să folosești căutarea.
De exemplu, tastează starea dispozitivelor în caseta de căutare din bara de activități a Windows 10, apoi apasă pe rezultatul Performanța și starea dispozitivelor.

Caută starea dispozitivelor în Windows 10
Dacă folosești Windows 11, apasă în caseta de Căutare din bara de activități și introdu un cuvânt: starea. Dintre rezultatele afișate, alege Performanța și starea dispozitivelor.
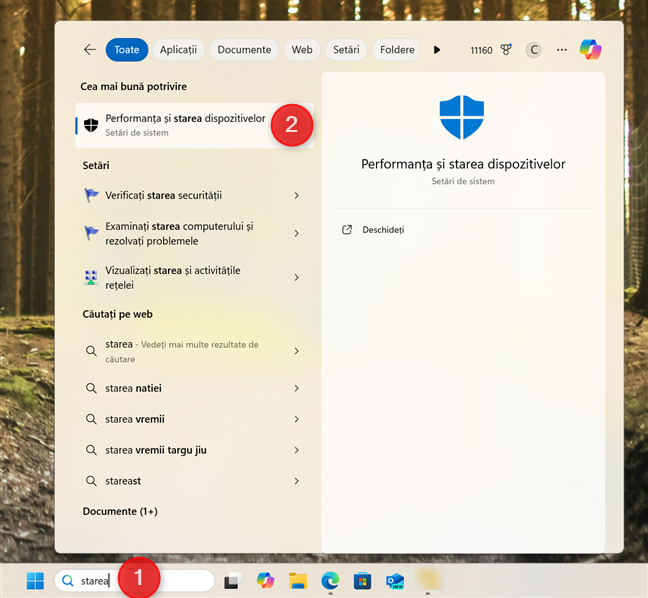
Caută starea în Windows 11
Se deschide acum Securitate Windows, unde apare secțiunea Performanța și starea dispozitivelor.
Cum vezi un Raport despre starea de funcționare din Windows și remediezi problemele
În secțiunea Performanța și starea dispozitivelor din Securitate Windows, consultă Raportul despre starea de funcționare. Poți vedea data și ora ultimei scanări efectuate de calculatorul tău cu Windows 10 sau Windows 11. Sistemul de operare verifică dacă există probleme în următoarele zone și împărtășește o stare pentru fiecare:
- Capacitate de stocare - importantă atât pentru aplicațiile tale, cât și pentru Windows Update. Dacă nu mai există suficient spațiu de stocare, nu poți instala aplicații noi și nu poți actualiza Windows.
- Durată baterie - Windows îți spune dacă a identificat probleme care afectează negativ autonomia laptopului sau tabletei tale.
- Aplicații și software - vezi dacă oricare dintre aplicațiile tale are nevoie de actualizări sau nu funcționează corect.
- Serviciul Windows Time - vezi dacă acest serviciu este dezactivat sau dacă funcționează corect. Asta poate afecta negativ conexiunea calculatorului tău la internet.

Un raport despre starea de funcționare a sistemului, generat de Windows 10
Problemele și recomandările sunt indicate cu un semn de exclamare. Dacă totul este în regulă, ar trebui să apară doar bife verzi pentru fiecare zonă din Raportul despre starea de funcționare.
Pentru a-ți da un exemplu, raportul generat de Windows 10 pe laptopul meu de test spune că am o problemă de Capacitate de stocare. Dacă apeși pe problemă, vezi mai multe detalii. În cazul meu, Windows 10 mi-a recomandat să deschid Setări și să curăț spațiul de stocare, astfel încât să am loc pentru mai multe aplicații, fișiere și actualizări.

Probleme privind Capacitatea de stocare în Windows 10
SUGESTIE: Dacă vrei să eviți astfel de probleme în viitor, poți alege să configurezi Windows pentru a curăța automat fișierele inutile, cu Stocare inteligentă.
Apoi, mi s-a spus că am o problemă cu Serviciul Windows Time. Am apăsat pe el, iar Windows 10 mi-a spus că serviciul era oprit, ceea ce înseamnă că nu funcționa. Am apăsat pe Activare, iar Windows 10 a setat corect serviciul.
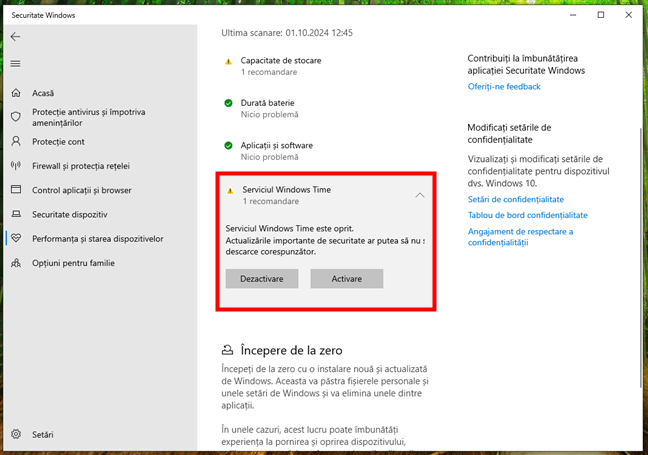
Probleme cu Serviciul Windows Time în Windows 10
După ce-ți rezolvi toate problemele, ar trebui să vezi un Raport despre starea de funcționare verde, ca în imaginea de mai jos.

Raportul despre starea de funcționare a Windows 10 pe un laptop care funcționează bine
Când ai terminat de lucrat cu Raportul despre starea de funcționare, închide aplicația Securitate Windows.
NOTĂ: Dacă ai probleme pe care nu le poți rezolva, ai posibilitatea să folosești opțiunea Începere de la zero, care-ți resetează calculatorul cu Windows 10 sau Windows 11 fără a-ți pierde fișierele. Poți afla mai multe despre cum funcționează din următoarele tutoriale: Cum resetezi Windows 10 fără să-ți pierzi fișierele și Cum resetezi Windows 11 fără a-ți pierde fișierele.
A identificat Windows vreo problemă în Raportul despre starea de funcționare?
Acum că ai aflat cum accesezi Raportul despre starea de funcționare de pe PC-ul, laptopul sau dispozitivul tău, poți verifica cu ușurință orice problemă care ar putea necesita atenția ta. Dacă Windows 10 sau Windows 11 a identificat probleme pe sistemul tău, nu ezita să îmi povestești experiența ta în comentariile de mai jos. Hai să discutăm și să încercăm să găsim soluții pentru ele.


 09.10.2024
09.10.2024