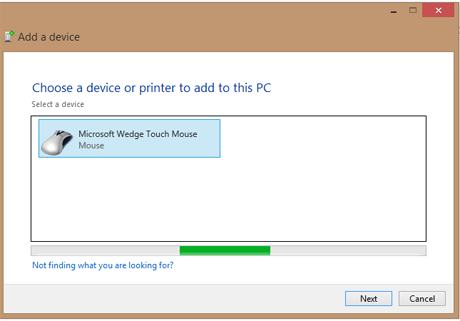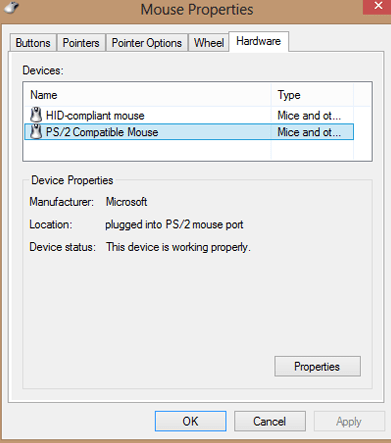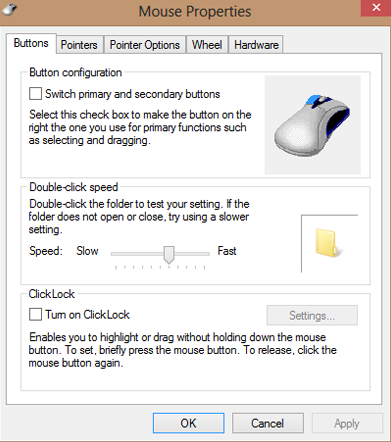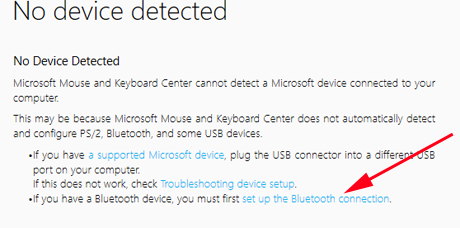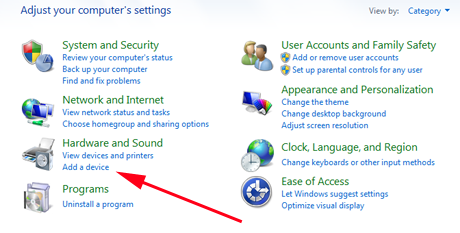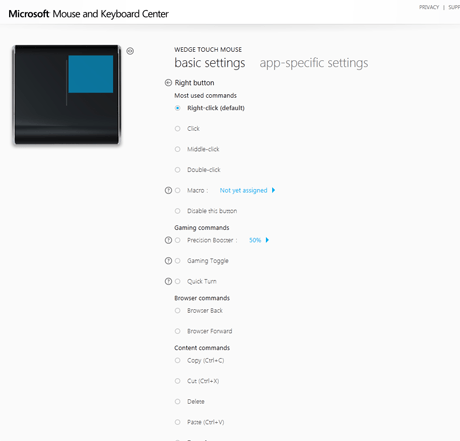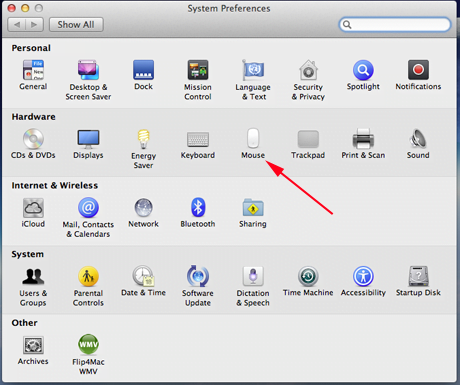Nu am fost niciodată un fan al trackpad-urilor. Mi-am dorit un maus pe care să-l folosesc la netbook-ul meu așa încât să pot dezactiva trackpad-ul și să pot tasta în liniște. Am experimentat cu mausurile Microsoft și acesta este primul articol dintr-o serie despre căutarea mausului perfect. Pantru prima dată, m-am hotărât să încerc Microsoft Wedge Touch Mouse, pentru că mi s-a părut a fi un companion bun și compact pentru netbook și, de asemenea, un maus potrivit și pentru PC și pentru Mac Mini. S-a ridicat însă la așteptările mele? Haideți să aflăm.
Sesam deschide-te - Ambalajul și specificațiile
Vreau să încep prin a sublinia că sunt destul de pretențios atunci când vine vorba de perifericele de intrare. Am fost dependent de Internet de când mă știu și perifericele sunt importante pentru o experiență plăcută. Am consumat destul de mult timp testând diverse dispozitive (mausuri, trackball-uri, și în final chiar și o tabletă Wacom Bamboo) în încercarea de a găsi unul care să poată fi utilizat pentru perioade lungi de timp fără a cauza dureri. Așa că am fost interesat în mod deosebit să văd dacă Wedge Touch Mouse se va dovedi comfortabil în utilizare.
Datorită faptului că nici netbook-ul și nici desktop-ul meu nu au încorporat Bluetooth, am achiziționat și un adaptor USB Kinivo BTD-400 Bluetooth 4.0.
Am conectat adaptorul la netbook și, imediat, a fost recunoscut. Instalarea sa a fost simplă. Atât Windows 8 pe netbook, și mai târziu și Windows 7 pe PC, au descărcat și instalat driverele automat.
Apoi a venit timpul să încerc Wedge Touch Mouse.
Și iată și pagina oficială Microsoft a produsului, unde puteți vedea mai multe detalii, specificațiile și prețul: Microsoft Wedge Touch Mouse.
Microsoft Wedge Touch Mouse și Windows 8
Am pornit mausul printr-o simplă apăsare a butonului de pornire/conectare de pe partea sa inferioară. Apoi, urmând instrucțiunile, am ținut apăsat butonul pentru câteva secunde. Când au început să clipească luminile de pe maus, am mers la Panoul de control și am ales Adăugare dispozitive și imprimante. A durat numai câteva secunde pentru ca netbook-ul să observe că mausul încearcă să-i capteze atenția, și încă câteva secunde pentru ca acesta să afișeze mausul Microsoft Wedge Touch ca fiind dispozitivul ce trebuie adăugat.
I-am spus să meargă mai departe. De aici încolo, instalarea a mers fără probleme și dintr-o dată mausul era gata de utilizare.
Unul din aspectele foarte plăcute ale mausului Wedge Touch este că poți să aluneci cu degetele pe suprafața lui pentru a-i spune că trebuie să deruleze. Din nefericire, această acțiune nu a funcționat cum am crezut că o va face. Am crezut că pot să alunec cu degetele la dreapta sau la stânga pentru a derula ecranul Start, dar când am încercat să o fac, nu s-a întâmplat nimic.
Suprafața fină de deasupra mausului poate fi apăsată exact ca la un maus clasic pentru a da clicuri stânga sau dreapta, așa că am dat clic pe butonul special Căutare, am ales Setări, și am căutat după Mouse. Această acțiune a deschis panoul Ease of acces, adică nu chiar ce căutam de fapt.
În partea de jos a ferestrei am găsit Proprietățile mausului, și acolo am găsit și setările pe care le căutam. Deși era afișat ca fiind un maus PS/2 (se mai produc oare?) setările au fost aplicate mausului Wedge Touch.
Ghidul de pornire ce a venit odată cu mausul mi-a spus să descarc software-ul de la Microsoft Device Center pentru a dispune de control total asupra mausului. Acest software s-a dovedit a fi Mouse and Keyboard Control Center. Îl am pe calculatorul meu cu Windows 7 și nu îmi place, așa că prima dată am ales să nu îl instalez și pe netbook și am descoperit că pot să configurez mausul Wedge Touch după cum am dorit și fără el. Însă, nu am reușit sub nici o formă să îl fac să deruleze pe ecranul Start, deși cu trackpad-ul derularea funcționează fără probleme.
Totuși, din moment ce Microsoft recomandă instalarea Mouse and Keyboard Center, l-am instalat în cele din urmă deși am avut rețineri. Acestea s-au dovedit a fi întemeiate pentru că primul lucru care s-a întâmplat a fost să pierd conexiunea cu mausul Wedge Touch. Repornirea calculatorului și apoi apăsarea pe butonul de conectare al mausului nu au ajutat, iar legătura oferită de Microsoft pentru depanarea problemelor nu mi-a arătat nici o sugestie specifică pentru Windows 8.
Am eliminat mausul via Gestionare dispozitive și am forțat Windows 8 să îl caute din nou și să îl reinstaleze. După aceea a funcționat - dar după cum veți vedea în secțiunea Windows 7, numai comenzile cele mai rudimentare au fost disponibile și nu am reușit să schimb accelerația mausului sub nici o formă. Singurul avantaj pe care l-am avut după această instalare a fost că acum puteam să derulez ecranul Start.
Toate acestea s-au dovedit a fi, în cel mai bun caz, aspecte enervante. În ceea ce mă privește, Mouse and Keyboard Center este o pierdere de timp atunci când aveți un Wedge Touch Mouse. Are o interfață grafică frumoasă dar nu oferă mare lucru în ceea ce privește utilitatea, în comparație cu instrumentul de configurare inclus implicit în Windows 8. Odată ce Mouse and Keyboard Center a fost instalat, nu am mai putut localiza ferestrele de configurare simplă pe care le-am folosit anterior. Și, mai rău, driverul trackpad-ului a dispărut, lăsându-mă în imposibilitatea de a configura trackpad-ul atunci când am deconectat mausul. E clar că reținerile mele inițiale de a instala Mouse and Keyboard Center au fost întemeiate.
Aventuri în personalizare (pentru toate calculatoarele)
Mausul nu are un buton central (middle click) și nu există nici o metodă de a emula unul fără a renunța ori la butonul stânga ori la butonul dreapta. Dacă în general folosești acest buton, atunci probabil că acest maus nu este o idee bună pentru tine. Apăsarea concomitentă a butoanelor stânga și dreapta nu face nimic, ceea ce este din nou un dezavantaj pentru unii utilizatori (de ex. unele jocuri solicită apăsarea ambelor butoane în același timp pentru a realiza anumite acțiuni).
În ciuda aspectelor enervante de pe timpul instalării, odată ce am obținut controlul mausului, el a răspuns rapid comenzilor și mișcarea sa pe birou a fost un naturală și ușoară. Capacitatea de a derula cu numai o atingere a degetului a fost un bonus real iar atingerea rapidă pentru derularea rapidă și continuă s-a dovedit și ea o caracteristică foarte plăcută. Chiar părea să fie un companion ideal pentru netbook-ul meu, dacă problemele cu Mouse and Keyboard Center nu ar fi intervenit. Odată ce mausul a fost conectat la un calculator, el apare automat atunci când calulatorul este pornit. Nu trebuie să apeși din nou butonul de conectare.
Singurul neajuns a fost că a devenit curând evident faptul că trebuie să folosești un suport pentru încheietura mâinii dacă vrei să ai o poziție confortabilă. Însă poate acest lucru nu este valabil pentru toată lumea, așa că nu voi depuncta mausul pentru asta.
Microsoft Wedge Touch Mouse și Windows 7
Instalarea dispozitivului Bluetooth și a mausului s-a derulat aproape la fel și pe PC-ul meu cu Windows 7. Aici am dat clic pe Panoul de control din meniul Start, apoi pe Dispozitive și imprimante, apoi pe Adăugare dispozitiv.
Deși mausul a funcționat bine, accelerarea sa nu a fost atât de rapidă pe cât mi-aș fi dorit. Mouse and Keyboard Center nu a ajutat nici aici. Am putut să modific setările pentru viteza la dublu clic, și am putut modifica unele setări specifice aplicațiilor (dar nu am făcut-o pentru că toate aplicațiile pe care le-am încercat funcționau bine împreună cu mausul) dar nu am putut să găsesc o metodă de a schimba nivelul de accelerație.
Dublul clic a mers intermitent pe Desktop și nu a funcționat deloc în Bara de activități. A funcționat bine în aplicații precum Google Chrome și Microsoft Word 2003. Am încercat să ajustez viteza pentru dublu clic, dar problema nu s-a rezolvat. Nu știu dacă este o problemă hardware sau software, dar dacă nu reușesc să o rezolv, atunci acest maus îmi va fi numai parțial util pe calculatorul cu Windows 7.
Microsoft Wedge Touch Mouse și OS X Mountain Lion
Mac Mini-ul vine cu Bluetooth, așa că nu e nevoie de dispozitive suplimentare. Am mers la System Preferences și am dat clic pe Mouse pentru a-l seta.
Apoi am dat clic și am ținut apăsat butonul de pornire de pe mausul Wedge Touch ca să îi spun să se conecteze la Mac. A durat aproximativ 20 de secunde.
După aceea, am mers la Set Up Bluetooth Mouse pentru a-l configura cum îmi place, și asta a fost tot! Nu există drivere pentru Mac disponibile de la Microsoft, dar Mac-ul nu a avut nevoie de ele.
Note generale și observații
Mausul Microsoft Wedge Touch a fost ușor de utilizat pe toate cele trei sisteme de operare. Instalarea sa a fost rapidă și ușor de realizat, atunci când a funcționat. Mouse and Keyboard Center nu este foarte grozav, ci mai degrabă frustrant deși, în cele din urmă, am reușit să fac mausul să funcționeze.
Când am primit mausul Wedge Touch am crezut că va fi prea mic pentru a fi utilizat confortabil, dar nu a fost cazul. Mâinile mele sunt normale, medii, și nu am avut probleme și nici nu mi s-a părut lipsită de confort utilizarea la clicuri sau derulare, însă am folosit și un suport pentru încheietura mâinii pentru un plus de confort. Am rugat un prieten cu mâini foarte mari să îl încerce și și el s-a declarat mulțumit, dar probabil că în cazul în care l-ar folosi un timp mai îndelungat lucrurile ar sta puțin altfel.
Mi-a plăcut faptul că poți opri mausul atunci când nu îl utilizezi, pentru a conserva energie. În plus, dacă PC-ul tău se află în mod de hibernare, repaus ori este oprit, mausul simte acest lucru și se oprește și el.
Puteți găsi driverele și manualele aici. Notați faptul că "ghidul produsului" nu este un manual al utilizatorului, ci mai degrabă un ghid de garanție și de siguranță în utilizare, în mai multe limbi. Vine oricum în ambalaj, așa că probabil nu vei avea nevoie de încă o copie.
Verdict
Inițial am crezut că mausul Microsoft Wedge Touch, cu dimensiunile sale compacte, va fi bun mai ales pentru utilizarea sa împreună cu netbook-ul. Este destul de mic încât să încapă foarte ușor într-o geantă de laptop și faptul că se oprește singur este un plus. Totuși, testându-l pe alte calculatoare, am descoperit că dacă poți trece peste nivelul minim de personalizare oferit de Mouse and Keyboard Center, se poate dovedi a fi la fel de bun și pentru utilizarea ca maus principal pentru PC. Dimensiunea redusă nu a fost un dezavantaj și nivelul fin cu care răspunde la atingere, pentru toate funcțiile sale este o caracteristică binevenită. Instalarea și configurarea au fost o nimica toată pe Mac dar nu și pe sistemele de operare Windows, ceea ce m-a surprins. Aspectele enervante ale software-ului Mouse and Keyboard Center nu au fost îndeajuns pentru a mă opri din a face acest maus să funcționeze. Se presupune că funcționează pe orice suprafață, și acest lucru s-a dovedit a fi adevărat. Am încercat chiar să ma joc cu el pe o cutie veche de trabucuri, și a funcționat. În cele din urmă pot spune că, dacă vă aflați în căutarea unui maus compact, pentru care nu aveți nevoie să modificați setările implicite ale butoanelor, și nu aveți nici mâini mari, Microsoft Wedge Touch Mouse poate fi o opțiune bună. Dar vă recomand să îl achiziționați de la un magazin ce permite returnarea produselor, în cazul în care Mouse and Keyboard Center va fi prea enervant pentru dvs., așa cum a fost pentru mine, sau dacă mausul este prea mic pentru mâinile dvs.


 05.03.2013
05.03.2013