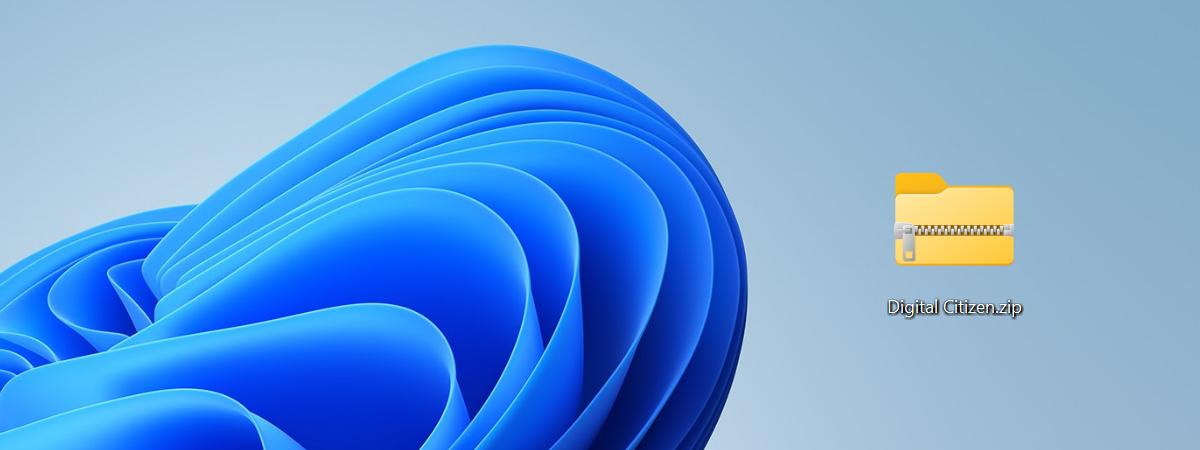Ai mutat folderele de utilizator implicite (Documente, Descărcări, Imagini etc.) în altă parte? Te-ai răzgândit și le vrei înapoi în locația lor inițială? Ai configurat OneDrive și ai observat că ți-a schimbat locația folderului Documente? Vrei să restabilești locația implicită a folderelor Documente, Descărcări, Imagini, Fișiere video sau a altor foldere de utilizator? Atunci ai ajuns în locul potrivit, deoarece îți voi arăta cum resetezi folderele de utilizator în Windows 10 și în Windows 11:
Cum restabilești locația implicită a folderelor tale de utilizator (Documente, Descărcări, Imagini etc.)
Fiecare cont de utilizator de pe un calculator cu Windows are cel puțin o duzină de foldere de utilizator. O parte sunt ascunse, iar utilizatorul nu interacționează direct cu acestea. Însă pot fi folosite automat de Windows sau de aplicațiile pe care le-ai instalat. Dacă ai mutat unele dintre aceste foldere într-o locație nouă sau dacă ai instalat și configurat OneDrive, care le-a mutat apoi automat locația în folderul OneDrive, te poți răzgândi și le poți readuce în folderul de utilizator implicit.
Dacă folosești Windows 10, deschide File Explorer, accesează Acces rapid sau Acest PC, iar apoi dă clic dreapta (sau apasă și ține apăsat) pe folderul de utilizator pe care vrei să-l readuci în locația sa inițială. Pentru acest tutorial, am ales Documente, dar poți urma aceiași pași pentru a reseta Descărcări, Imagini, Desktop sau Muzică. În meniul clic dreapta, selectează Proprietăți.
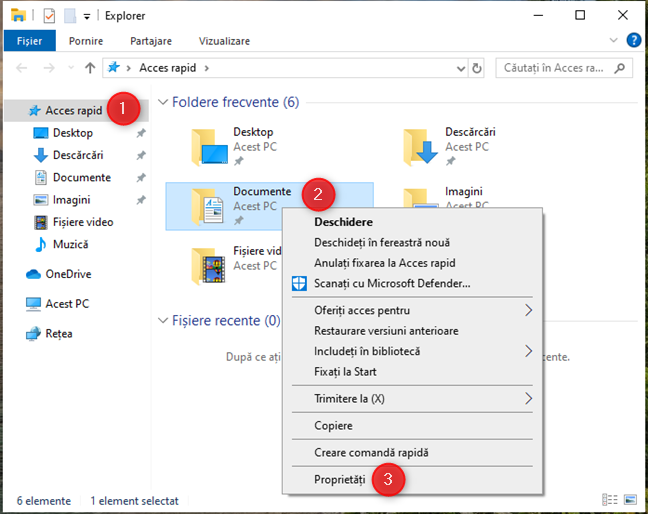
În Windows 10, accesează folderele de utilizator în secțiunea Acces rapid
În Windows 11, accesează Acasă sau Acest PC în bara laterală din stânga ferestrei File Explorer și dă clic dreapta (sau apasă și ține apăsat) pe folderul de utilizator pe care vrei să-l readuci la locația sa inițială. În meniul afișat, alege Proprietăți.

În Windows 11, accesează folderele de utilizator în secțiunea Acasă din Explorer
NOTĂ: De acum înainte, pașii sunt identici în Windows 10 și în Windows 11, așa că voi folosi doar capturi de ecran din Windows 11.
Atunci când vezi fereastra Proprietăți a folderului de utilizator selectat, accesează fila Locație și apasă pe Restabilire valori implicite. Înainte de a face asta, observă locația actuală a folderului selectat. Aceasta poate fi o partiție precum D în loc de C, un subfolder din OneDrive sau o altă locație diferită de folderul de utilizator implicit din Windows.

Accesează fila Locație și apasă pe Restabilire valori implicite
Apoi, vei vedea cum datele din caseta de locație se schimbă în ceva de genul:
…unde Utilizator este înlocuit cu numele contului tău de utilizator. Apasă pe OK pentru a continua.

După ce apare locația implicită a folderului de utilizator, apasă pe OK
Pe unele calculatoare, este posibil să fii informat că folderul ales nu există. Asta se întâmplă deoarece a fost mutat într-o altă locație. Când ți se cere să confirmi că vrei să-l creezi, selectează Da.

Apasă pe Da
Ești întrebat(ă) dacă vrei să muți toate fișierele din locația veche în cea nouă. Din nou, alege Da.

Apasă încă o dată pe Da
Apoi, așteaptă ca toate fișierele tale să fie mutate. Când procesul se termină, poți accesa folderul de utilizator pe care l-ai mutat. Observă că acesta se găsește în locația sa implicită ca subfolder al folderului de utilizator. Din nou, această procedură se aplică tuturor folderelor de utilizator: Documente, Desktop, Descărcări, Imagini sau Fișiere video.
Cum procedezi dacă OneDrive schimbă locația folderului tău de utilizator?
Unele persoane nu au un abonament plătit la Microsoft 365, care le oferă acces la 1 TB de stocare în OneDrive. Atunci când încearcă OneDrive, acesta le recomandă să facă o copie de rezervă pentru Documente, Imagini, Desktop, Muzică și Fișiere video. După crearea unei copii de rezervă, ei observă că documentele și fișierele lor necesită mult mai mult spațiu de stocare decât cei 5 GB gratuiți din OneDrive. În plus, aplicația OneDrive a schimbat locația folderelor de utilizator sincronizate. Ce ar trebui să faci în această situație?
Mai întâi, ar trebui să oprești OneDrive din a face copii de rezervă ale folderelor tale de utilizator. Pentru asta, apasă pe pictograma OneDrive din bara de sistem, apăsați pe pictograma Ajutor și Setări, care arată ca o rotiță dințată, și alege Setări.

Apasă pe OneDrive > Ajutor și setări > Setări
În fereastra de Setări pentru OneDrive, accesează Sincronizare și backup și apasă pe Gestionați copierea de backup.

Apasă pe Gestionați copierea de backup
Apare o listă cu toate folderele de utilizator salvate de OneDrive. Apasă pe comutatorul din dreptul fiecărui folder de utilizator, pe care nu-l vrei în OneDrive, pentru a-l dezactiva.
Când ți se cere să-ți confirmi alegerea, apasă pe Oprire backup. Repetă acest pas pentru toate folderele de utilizator pe care nu le vrei în OneDrive. Apoi, apasă pe Închideți.

Dezactivează comutatorul pentru folderul de utilizator pe care nu vrei să-l sincronizezi cu OneDrive
Ai oprit OneDrive din a face copii de rezervă pentru folderul sau folderele tale de utilizator. Acum, poți folosi instrucțiunile din prima secțiune a acestui tutorial pentru a duce folderele tale de utilizator înapoi în locația lor implicită. Poate fi o idee bună și să schimbi locația OneDrive în Windows pentru a păstra lucrurile separate. Și nu uita, atunci când OneDrive te întreabă dacă vrei să-ți salveze folderele de utilizator, nu accepta această invitație, decât dacă vrei să treci din nou prin acest proces.
Ce folder(e) de utilizator ai readus la locația originală: Descărcări, Documente, Imagini?
Sper că acest ghid ți-a fost de ajutor, că ai reușit să muți folderele de utilizator în locația lor inițială și că nu ai pierdut niciun fișier în acest proces. Înainte de a închide, lasă un comentariu în care să ne spui ce foldere de utilizator ai mutat înapoi în locația lor inițială și de ce. A fost pentru că OneDrive le-a mutat mai întâi pentru tine? Sau este din cauză că ai schimbat și reorganizat partițiile de pe calculatorul tău cu Windows? Comentează folosind opțiunile disponibile mai jos și spune-mi.🙂


 27.02.2025
27.02.2025