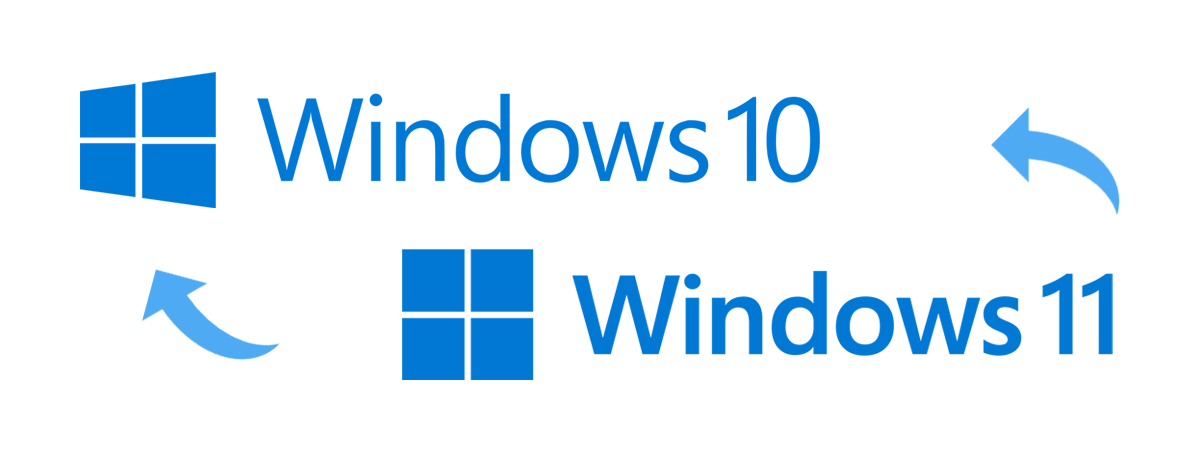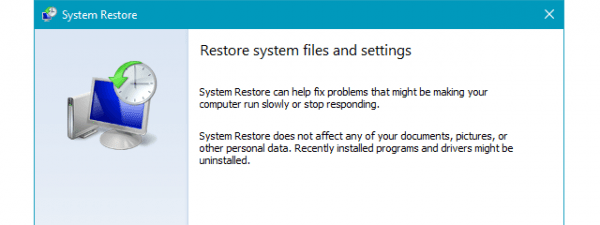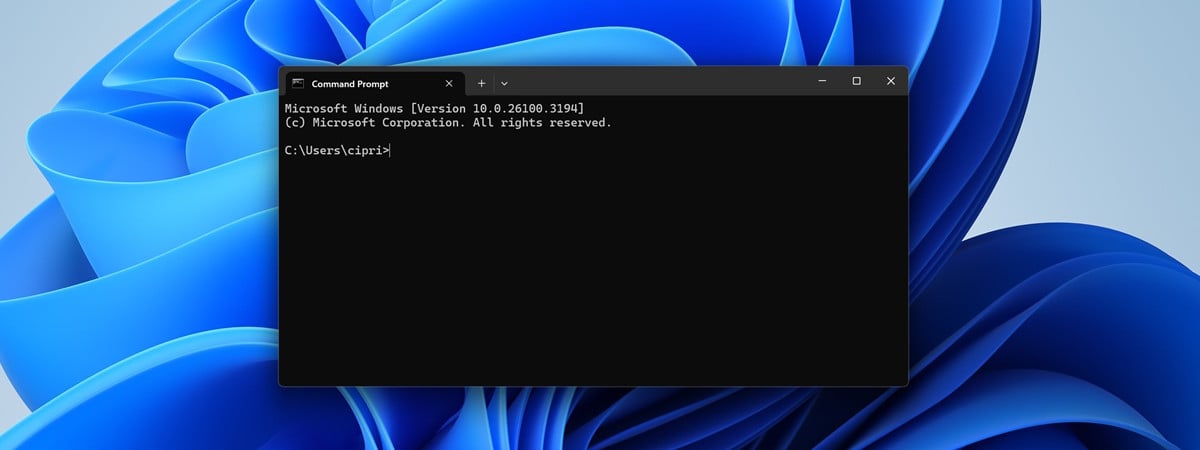Vrei să știi cum resetezi Windows 11 și ștergi totul de pe PC-ul tău? Cauți cel mai simplu mod de a readuce Windows 11 la setările din fabrică? Dacă da, atunci ești în locul potrivit. Acest ghid îți prezintă toți pașii necesari pentru a reseta Windows 11, folosind fie Setări, fie Windows RE (Recovery Environment). Fără alte introduceri, iată cum îți resetezi calculatorul astfel încât să-l poți vinde unui nou proprietar sau să începi din nou cu o instalare de Windows 11 pe curat:
NOTĂ: Dacă vrei să-ți resetezi PC-ul cu Windows 11 și te poți conecta folosindu-ți contul de utilizator, urmează pașii din prima metodă a acestui ghid. Dacă nu te poți conecta la Windows 11, urmează instrucțiunile din a doua metodă a acestui ghid pentru a-ți reseta calculatorul la setările din fabrică. A, și dacă preferi să resetezi Windows 11 fără a-ți șterge fișierele personale, citește mai bine acest tutorial: Cum resetezi Windows 11 fără a-ți pierde fișierele.
De ce ai vrea să-ți resetezi PC-ul cu Windows 11 la setările din fabrică?
Resetarea Windows 11 la setările din fabrică este unul din cele mai radicale lucruri pe care le poți face. Este un alt fel de a spune că îți formatezi total calculatorul și este ceva ce ar trebui să faci dacă intenționezi să îți vinzi PC-ul sau vrei să începi de la zero cu o instalare curată a Windows 11. Pentru că da, resetarea Windows 11 la setările din fabrică este echivalentul unei instalări pe curat a sistemului de operare. Activitatea și datele tale anterioare dispar, fără să lase vreo urmă. Totul este curățat: toate fișierele tale personale, toate aplicațiile instalate și toate setările. Așadar, înainte de a continua, este recomandat să faci copii de rezervă ale tuturor fișierelor importante în spațiul de stocare în cloud sau pe o unitate externă. Totodată, ar fi bine să te asiguri că ai la îndemână detaliile contului Microsoft sau cheia de produs, deoarece este posibil să ai nevoie de acestea pentru a reactiva Windows 11 după resetare.

Opțiunile pe care le ai pentru a reseta Windows 11
Atunci când știi sigur că vrei să scapi de absolut tot de pe calculatorul tău și ești gata să-ți resetezi sistemul cu Windows 11, îți mai rămâne de luat o singură decizie: Just remove my files (Elimină doar fișierele) sau Fully clean the drive (Curăță complet unitatea). Cea de-a doua opțiune face același lucru ca prima (elimină fișierele), dar adaugă și o operațiune de curățare, care împiedică pe oricine altcineva să-ți recupereze datele în viitor. Atunci când începi să folosești PC-ul, rezultatele resetării sunt aceleași.

Elimină doar fișierele sau curăță complet unitatea
Diferența apare atunci când cineva încearcă să folosească o aplicație de recuperare de date: uneltele de recuperare standard nu îți pot găsi vechile fișiere și setări. Reține că opțiunea ce curăță complet datele face ca resetarea PC-ului să dureze mult mai mult. Motivul este că această curățare a unităților este o operație anevoioasă, ce presupune rescrierea de mai multe ori de date goale pe unitățile de stocare. În funcție de performanțele PC-ului tău, această curățare poate adăuga câteva ore la procesul de resetare. Totuși, dacă trebuie să resetezi Windows 11 pentru a-ți pregăti PC-ul pentru un nou proprietar, cea mai sigură metodă este o resetare la setările din fabrică cu opțiunile Remove everything (Eliminați tot) și Fully clean the drive (Curăță complet unitatea).
Dacă ești gata să continui, Windows 11 oferă două moduri primare de a-ți reseta PC-ul la setările din fabrică: din aplicația Setări sau folosind Windows RE (Recovery Environment - Mediu de recuperare). Ambele metode îți permit să alegi între o resetare rapidă sau o curățare mai profundă a unităților tale. Să le discutăm pe rând:
1. Cum resetezi Windows 11 la setările din fabrică și ștergi totul (din Setări)
Primul pas este să deschizi aplicația Setări și o cale rapidă de a face asta este să apeși Windows + I pe tastatură. În aplicația Setări, selectează Sistem în bara laterală din stânga. În partea dreaptă a ferestrei, derulează până găsești rubrica Recuperare. Apoi, apasă pe aceasta.
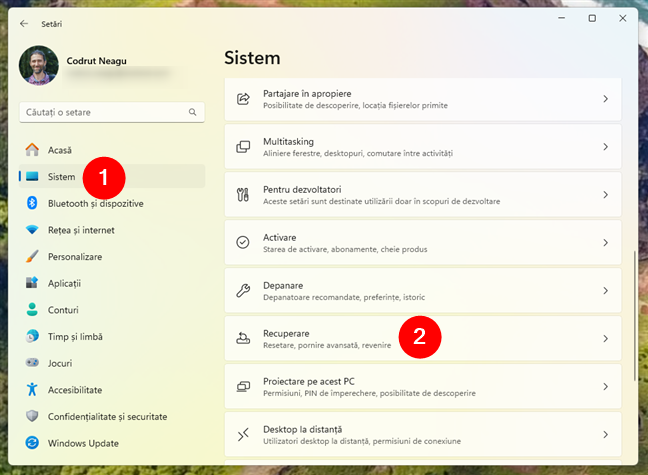
Deschide Sistem și accesează Recuperare în Setări
Pe pagina Recuperare, găsește secțiunea Opțiuni de recuperare. Prima opțiune din aceasta, Resetați acest PC, descrie destul de clar ce face: „Alegeți să păstrați sau să eliminați fișierele personale, apoi reinstalați Windows”. Este ceea ce-ți trebuie pentru a reseta Windows 11 la setările din fabrică. Apasă pe butonul Resetare PC, de lângă aceasta.

Apasă pe butonul Resetare PC
Apoi, Windows 11 pornește expertul Resetați acest PC, iar prima întrebare pe care ți-o pune este dacă vrei să îți păstrezi fișierele sau să elimini totul. Din moment ce vrei să faci o resetare a Windows 11 la setările din fabrică, selectează a doua opțiune: „Eliminați tot (Elimină toate fișierele personale, aplicațiile și setările)”.

Alege Eliminați tot pentru a reseta Windows 11 la setările din fabrică
Mai departe, Windows 11 vrea să știe cum vrei să-l reinstalezi în timpul procesului de resetare. Poți alege una din cele două metode:
- Descărcare din cloud: Descarcă fișierele de instalare Windows 11 de pe serverele Microsoft. Astfel, este asigurată instalarea ultimei versiuni, dar este necesară o conexiune stabilă la internet.
- Reinstalare locală: Reinstalează Windows 11 folosind fișierele deja stocate pe PC. Această metodă este mai rapidă, dar este posibil să nu includă cele mai noi actualizări.
Selectează cea mai bună variantă pentru tine. Am ales Reinstalare locală pentru a economisi niște timp prețios.

Alege Descărcare din cloud sau Reinstalare locală
Apoi, expertul Resetați acest PC ajunge la pasul Setări suplimentare. După cum poți vedea în următoarea imagine, procesul de resetare șterge, în mod implicit, totul, dar nu îți curăță unitățile. Cu alte cuvinte, rulează o ștergere rapidă a unităților selectate în timpul procesului, dar o parte din datele vechi de pe acestea pot fi totuși recuperate cu ajutorul aplicațiilor specializate pentru asta, precum Recuva. Dacă motivul pentru care resetezi Windows 11 este că vrei să o iei de la zero, dar îți păstrezi PC-ul, este în regulă să lași această setare așa cum este. Însă, dacă îți resetezi PC-ul la setările din fabrică pentru că vrei să-l vinzi sau să-l donezi altcuiva, ar trebui probabil să alegi să cureți și unitățile, astfel încât datele tale vechi să nu poată fi recuperate. Pentru asta, apasă pe Modificare setări.

Modificare setări în Setări suplimentare
La pasul Alegeți setările din expert, activează comutatorul Curățați datele, astfel încât resetarea să-ți curețe unitățile. Apoi, apasă pe Confirmare. Pe un PC cu mai multe unități de stocare, ai și opțiunea Ștergeți fișierele de pe toate unitățile. Dacă vrei să te asiguri că datele tale nu pot fi recuperate, această opțiune este mai bună. Însă, dezavantajul curățării unităților este că Windows 11 are nevoie de mult mai mult timp pentru o resetare completă, la setările din fabrică.

Alege între Curățați datele și Ștergeți fișierele de pe toate unitățile
Dacă ești gata să începi să resetezi Windows 11, apasă pe Următorul pentru a continua procesul.

Apasă pe Următorul pentru a continua în expertul de resetare
Apoi, apasă pe butonul Resetați, dar ține minte că nu te mai poți întoarce după această decizie: Windows 11 se va reseta la setările din fabrică, chiar dacă te răzgândești mai târziu.

Pregătit pentru resetarea acestui PC
După un minut sau două, în care Windows 11 se pregătește, PC-ul tău repornește automat.

Se pregătește resetarea Windows 11 la setările din fabrică
După repornirea PC-ului, Windows 11 începe procesul efectiv de resetare la setările din fabrică, care include una sau mai multe reporniri. Această parte poate dura mult timp, dar depinde de configurația hardware a calculatorului tău.

Progresul resetării acestui PC
După ce resetarea este efectuată, Windows 11 se reinstalează. Dacă PC-ul tău nu are hardware puternic, acest pas poate dura câteva zeci de minute, așa că ai răbdare.

Windows 11 este reinstalat
După resetare, Windows 11 te va ghida prin procesul inițial de configurare, inclusiv crearea unui cont nou, alegerea unei limbi și instalarea actualizărilor. Pentru a beneficia de securitate și de performanțe optime, trebuie să instalezi actualizările critice și, dacă este necesar, să descarci drivere pentru dispozitive precum imprimantele și alte periferice, de pe site-urile producătorilor acestora. Dacă ai nevoie de ajutor cu procesul de personalizare, citește secțiunea „Cum îți personalizezi instalarea de Windows 11” din acest tutorial: Cum instalezi Windows 11 gratuit.
2. Cum resetezi Windows 11 și ștergi toate datele (din boot sau Windows Recovery Environment)
Această metodă de a reseta Windows 11 la setările din fabrică, din mediul de recuperare Windows RE (Recovery Environment) este utilă dacă ai probleme să te conectezi în Windows 11. Una dintre cele mai rapide metode de a ajunge la acesta este disponibilă la pornire, pe ecranul de conectare: apasă și menține apăsată tasta Shift, în timp ce apeși pe butonul Alimentare și apoi pe Repornire.

Repornește-ți PC-ul de pe ecranul de conectare
După ce Windows 11 repornește, apasă pe Troubleshoot (Depanare). Reține că, de aici încolo, poți folosi și tastatura, inclusiv tastele săgeți, Tab și Enter, pentru a selecta opțiuni, a urma instrucțiunile și a finaliza resetarea lui Windows 11.

Alege Troubleshoot pentru a-ți reseta PC-ul
Apoi, pe ecranul Troubleshoot (Depanare), alege „Reset this PC” (Resetați acest PC).

Alege Reset this PC pe ecranul Troubleshoot
Pe ecranul următor, selectează „Remove everything” (Eliminați tot).

Selectează Remove everything pe ecranul Reset this PC
Windows 11 vrea să știe dacă preferi să îl reinstalezi folosind metoda Cloud download (Descărcare din cloud) sau Local reinstall (Reinstalare locală). Selectează metoda dorită apăsând pe aceasta.
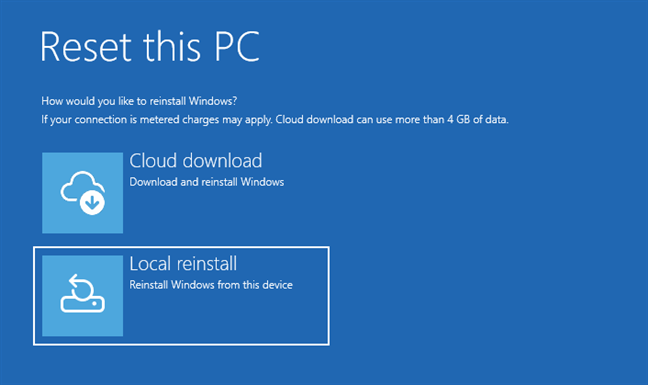
Alege între Cloud download și Local reinstall
Dacă ai un calculator cu mai multe unități de stocare, trebuie să decizi dacă vrei să elimini toate fișierele de pe toate unitățile și ai la dispoziție următoarele opțiuni: Only the drive where Windows is installed (Numai unitatea pe care este instalat Windows) și All drives (Toate unitățile). Alege ce preferi.
Mai departe, ți se cere să decizi dacă vrei să cureți unitatea, nu doar să ștergi fișierele. Curățarea oferă mai multă securitate pentru confidențialitatea datelor tale și face aproape imposibil ca altcineva să-ți recupereze fișierele. Dezavantajul este că Windows 11 petrece mult mai mult timp resetându-ți PC-ul. Când ai luat o decizie, apasă pe opțiunea pe care o preferi.

Just remove my files (Eliminați fișierele) sau Fully clean the drive (Curățați complet unitatea)
Dacă rămâi la decizia de a reseta, apasă pe butonul Reset. Reține însă că acesta este ultimul moment când mai poți să te răzgândești și să anulezi resetarea.

Începe procesul de resetare
Așteaptă câteva minute ca Windows 11 să îți reseteze PC-ul. În funcție de hardware-ul calculatorului, acest pas poate dura ceva timp și include una sau mai multe reporniri.

Progresul resetării PC-ului
După o vreme, Windows 11 începe să se reinstaleze.

Windows 11 se reinstalează
După resetare, Windows 11 te va ghida prin configurarea inițială, inclusiv crearea contului, preferințele de limbă și actualizările de Windows. Pașii sunt aceiași ca la o nouă instalare de Windows 11.
De ce ți-ai resetat Windows 11 la setările din fabrică?
Sper că acest ghid te-a ajutat să înțelegi cum să-ți resetezi calculatorul cu Windows 11 la setările din fabrică. Indiferent dacă pornești de la zero, îți vinzi dispozitivul sau îl dai, resetarea înseamnă că totul este curat și pregătit pentru un nou început. Dacă ai urmat pașii și te-ai lovit de vreo problemă sau dacă ai sfaturi sau întrebări, mi-ar plăcea să le aflu. Nu ezita să lași un comentariu mai jos și să-mi spui de ce ți-ai resetat PC-ul cu Windows 11 și cum a funcționat pentru tine această procedură.


 07.02.2025
07.02.2025