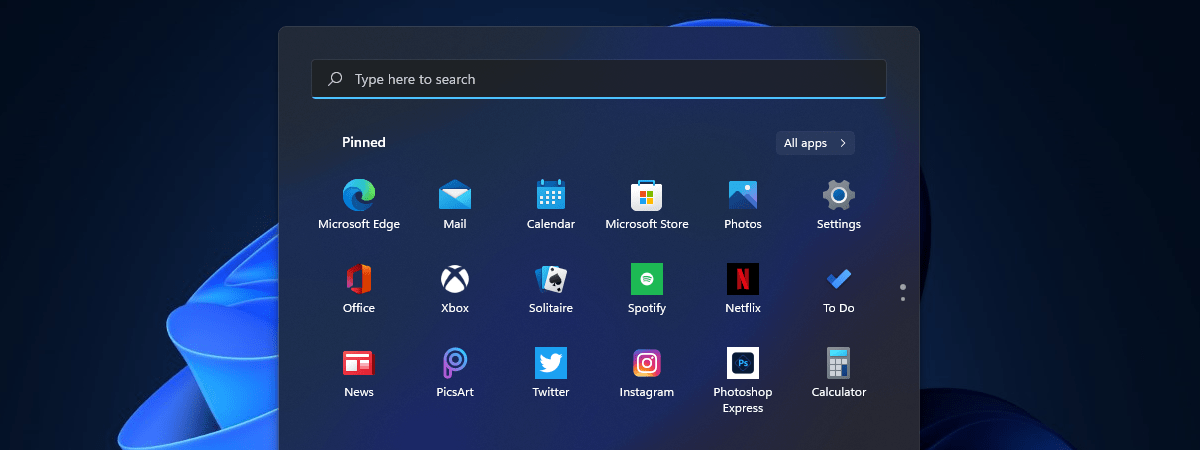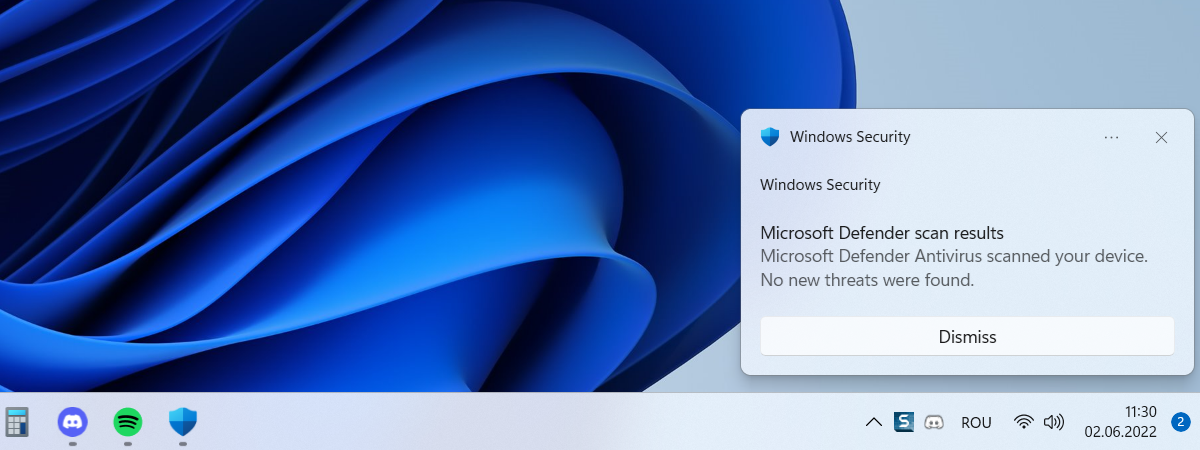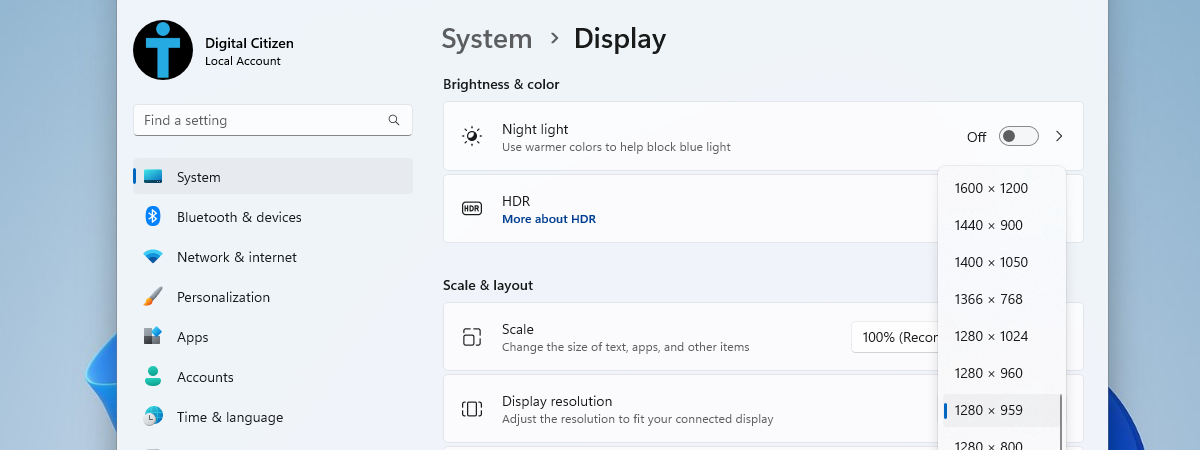
Dacă vrei să ajustezi dimensiunea și claritatea elementelor de pe ecranul tău, poți schimba rezoluția ecranului în Windows 11. Rezoluția ecranului este numărul de pixeli pe care îi poate afișa monitorul tău pe orizontală și verticală. O rezoluție mai mare înseamnă mai mulți pixeli și mai multe detalii, dar poate face, de asemenea, ca elementele să fie mai mici și mai greu de citit. O rezoluție mai mică înseamnă mai puțini pixeli și mai puține detalii, dar poate face, de asemenea, ca elementele să fie mai mari și mai ușor de citit. Este ușor și rapid să modifici rezoluția ecranului în Windows 11. Iată care sunt pașii de urmat:
Ce trebuie să știi despre rezoluția ecranului
În cele mai multe situații, Windows 11 poate identifica raportul de aspect și rezoluțiile acceptate de ecranul tău. Cu alte cuvinte, dacă nu ai un monitor exotic sau dacă nu se întâmplă ceva ciudat, sistemul de operare ar trebui să fie capabil să seteze automat rezoluția maximă disponibilă pentru ecranul tău. Dar, dacă ceva nu funcționează corect, s-ar putea să vrei să repari rezoluția ecranului pe PC-ul tău cu Windows 11. De exemplu, dacă știi că ai un monitor de 1080p, chiar dacă sistemul de operare nu îl identifică în mod corespunzător, ai putea forța o rezoluție de 1920 x 1080 în Windows 11. Sau dacă sistemul îți setează automat monitorul 4K la o rezoluție de 3840 x 2160, dar tu crezi că cea mai bună rezoluție pentru calculatorul tău cu Windows 11 este 1440p, s-ar putea să vrei să schimbi manual rezoluția ecranului.
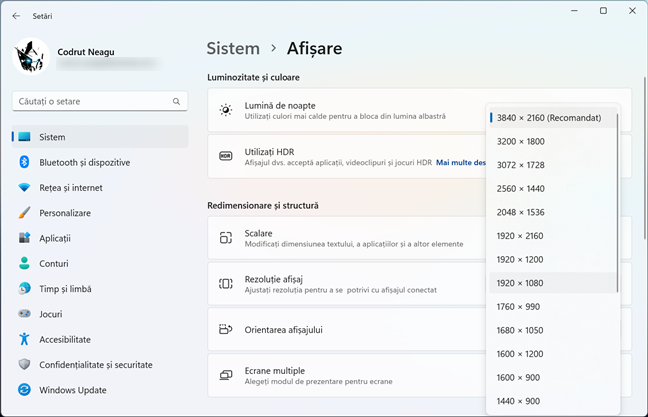
Rezoluții disponibile pe un PC cu Windows 11 și cu ecran 4K
Oricare ar fi motivul, înainte de a schimba efectiv rezoluția ecranului, trebuie să înțelegi contextul și noțiunile legate de rezoluțiile afișajului. De aceea, cred că ar fi mai bine să citești mai întâi acest articol: Ce înseamnă 720p, 1080p, 1440p, 2K, 4K și alte rezoluții?.
Cum schimbi rezoluția ecranului în Windows 11
Pentru a modifica rezoluția ecranului în Windows 11, trebuie să accesați mai întâi setările de Afișare. Cel mai rapid mod de a face asta este să dai clic dreapta (sau să apeși și să ții apăsat) pe un loc liber de pe desktop și să selectezi Setări afișare din meniul contextual.
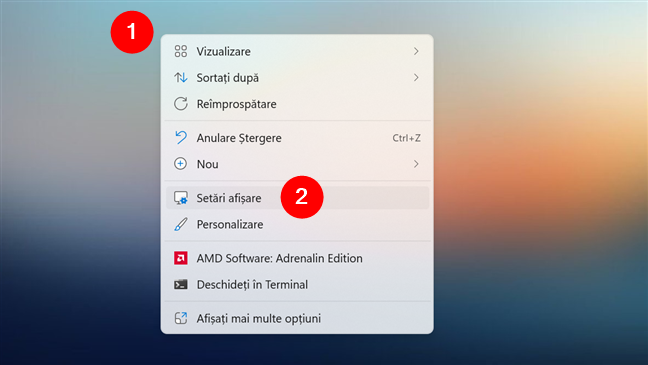
Cum deschizi Setări afișare în Windows 11
Alternativ, poți să deschizi aplicația Setări (Windows + I), să selectezi Sistem în bara laterală din stânga și să apeși pe Afișare în partea dreaptă.
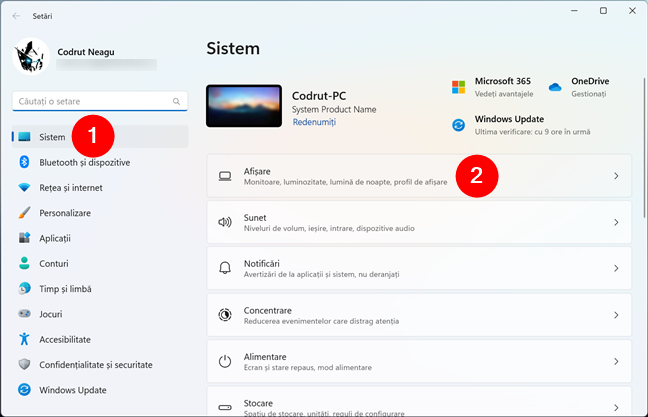
Rubrica Afișare din Setări în Windows 11
Oricum, aplicația Setări ar trebui să-ți arate acum pagina Afișare, unde poți modifica rezoluția ecranului, precum și alte diferite aspecte legate de felul cum este afișat Windows 11. Rezoluția folosită în prezent de ecranul tău este afișată lângă Rezoluție afișaj.
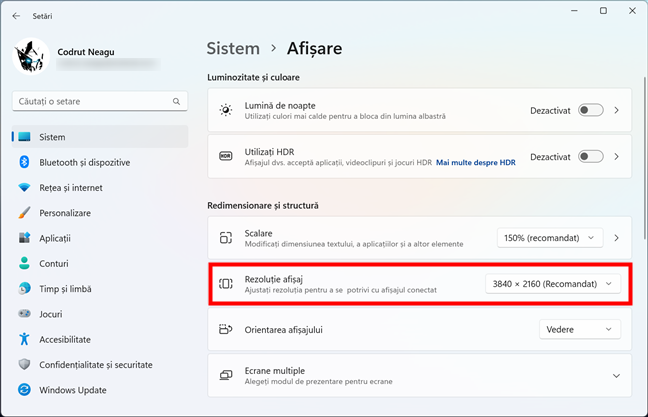
Rezoluția actuală a ecranului în Windows 11
Dacă vrei să modifici rezoluția, apasă pe cea afișată momentan lângă Rezoluție afișaj. Se deschide o listă derulantă, unde poți alege o altă rezoluție a ecranului, pe care o preferi.
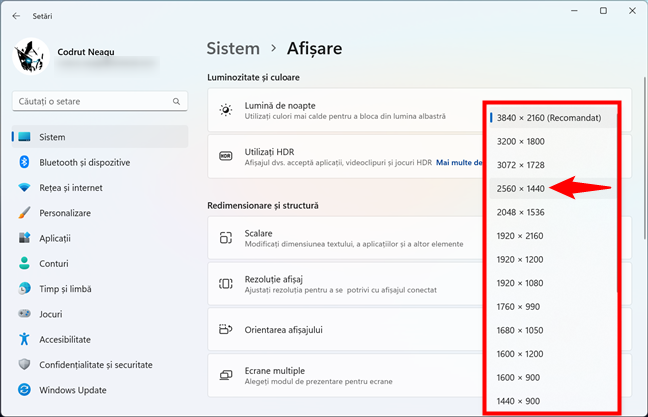
Cum schimbi rezoluția ecranului în Windows 11
NOTĂ: Numărul de rezoluții de ecran disponibile și rezoluția de afișare maximă listată depind de monitorul calculatorului sau de ecranul laptopului tău. De exemplu, dacă ai un monitor 4K, rezoluția maximă pe care o poți seta este 4K (de obicei 3840 x 2160). În mod similar, dacă ai un ecran 1440p, poți seta o rezoluție de aproximativ 2560 x 1440 pixeli sau mai mică. Și, în majoritatea cazurilor (inclusiv în cele două exemple de mai sus), ar trebui să ai opțiunea de a forța o rezoluție de 1920 x 1080 în Windows 11.
După ce ai selectat rezoluția pe care o preferi, Windows 11 o aplică și afișează o fereastră de dialog care te întreabă dacă intenționezi să păstrezi aceste setări de afișare. Întrebarea apare timp de 15 secunde, ceea ce-ți oferă suficient timp pentru a apăsa pe „Se păstrează modificările” sau pe Revenire, dacă vrei să revii la rezoluția de afișare precedentă. Dacă nu răspunzi, Windows 11 presupune că a existat o problemă cu noua rezoluție și revine automat la rezoluția anterioară după trecerea celor 15 secunde.

Păstrați aceste setări de afișare?
Și asta este tot! De acum încolo, ecranul va folosi noua rezoluție a ecranului selectată în Setările din Windows 11.
SUGESTIE: Dacă nu poți modifica rezoluția ecranului de pe PC-ul tău cu Windows 11 cu ajutorul mouse-ului sau al atingerii, poți folosi tastatura. Trebuie doar să apeși tastele următoare, una după alta: Win + I (deschide Setări) > Tab (de 7 ori) > Enter > Tab (de 7 ori) > Enter > tastele săgeți (pentru a selecta noua rezoluție) > Enter > Tab > Enter.

Cum setezi rezoluția ecranului în Windows 11 folosind tastatura
Cum mărești sau micșorezi textul, aplicațiile, pictogramele etc. în Windows 11
Dacă decizi să folosești o rezoluție de afișare mai mare sau mai mică decât cea recomandată, este posibil ca unele elemente afișate să înceapă să arate rău pe ecranul tău. De exemplu, forțarea unei rezoluții de 1920 x 1080 pe un PC cu Windows 11 și cu un monitor 4K va face ca textul să fie prea mare pentru a-l citi confortabil. În mod similar, dacă cea mai bună rezoluție de afișare pentru PC-ul tău cu Windows 11 este 1440p, dar ecranul tău are o diagonală mică, textul poate deveni prea mic pentru a fi citit cu ușurință, iar aplicațiile prea mici ca să le poți utiliza confortabil. Vestea bună este că Windows 11 îți permite să schimbi scalarea ecranului, indiferent de rezoluția ta. Iată cum:
Redeschide aplicația Setări (Windows + I) și întoarce-te la Sistem > Afișare. Pe pagina Afișare, găsește și apasă pe procentul de scalare de lângă Scalare. Observă că opțiunea Scalare precizează în mod clar că o poți folosi pentru a modifica dimensiunea textului, a aplicațiilor și a altor elemente.
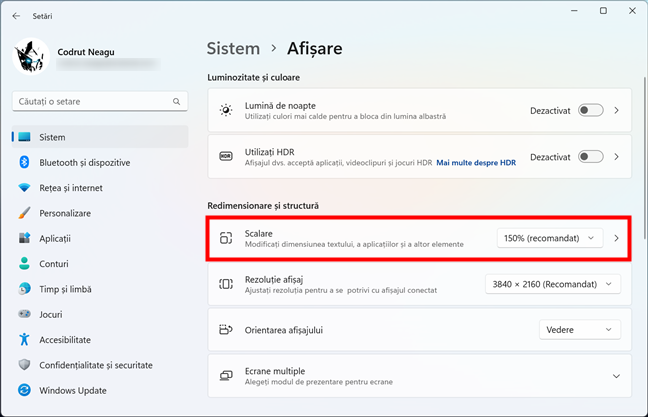
Rubrica Scalare din Setări în Windows 11
Lista de procente Scalare îți arată apoi o serie de opțiuni, care sunt calculate automat de Windows 11, pentru a se potrivi cu rezoluția ecranului tău. Selectează orice valoare de scalare, iar sistemul de operare o aplică imediat; nu este necesară nicio altă confirmare.
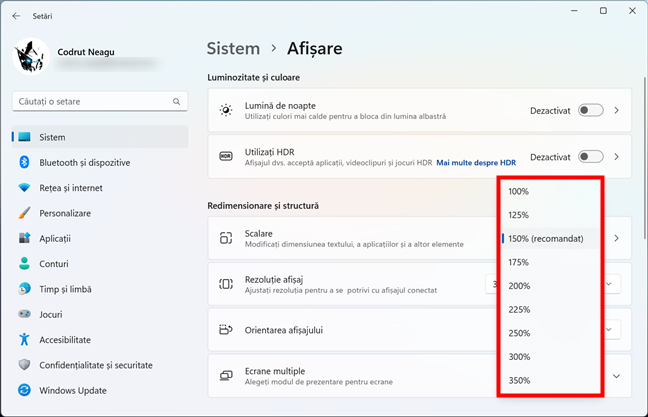
Opțiunile de scalare a ecranului în Windows 11
Dacă tot nu-ți place cum arată textul, aplicațiile, pictogramele și alte elemente de pe ecran, selectează un alt procent de scalare. Dacă este necesar, repetă această acțiune din nou și din nou până când găsești echilibrul perfect dintre aceast procentaj, rezoluția afișajului și dimensiunea ecranului tău.
Cum schimbi rezoluția și scalarea ecranului în Windows 11 dacă ai mai multe monitoare
Unii preferă să lucreze pe două, trei sau chiar mai multe monitoare simultan. Dacă te numeri printre aceștia, pagina Afișare din Windows 11 arată astfel:
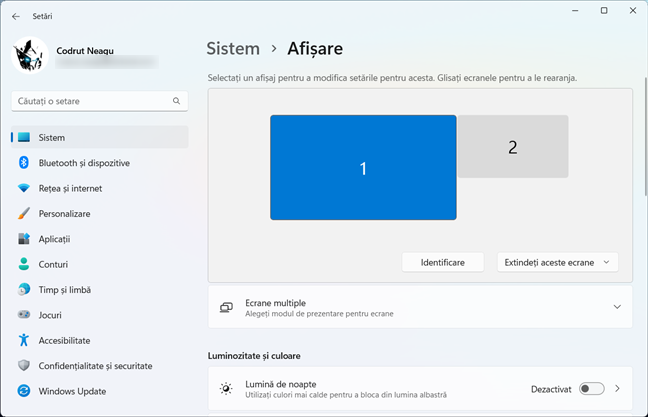
Cum schimbi rezoluția ecranului pe un sistem cu mai multe monitoare
După cum ai observat, în captura de ecran de mai sus apar două monitoare. Dacă dispui de mai multe, toate sunt afișate pe pagina Afișare. Însă, indiferent de numărul de monitoare pe care le folosești, poți modifica rezoluția și scalarea pentru fiecare în parte. Pașii sunt aceiași cu cei ilustrați în capitolele anterioare ale acestui tutorial, dar înainte de a-i parcurge, selectează afișajul pe care vrei să-l modifici. Și poți face asta apăsând pe ecranul dorit pe pagina Setări > Sistem > Afișare.
Posibile consecințe ale modificărilor rezoluției ecranului
Dacă ai decis că știi care este cea mai bună rezoluție de afișare pentru Windows 11 și alegi să ignori recomandările sistemului de operare, s-ar putea să întâmpini unele probleme:
- Dacă rezoluția de ecran pe care ai setat-o este mai mare decât cea precedentă, aplicațiile și jocurile cu cerințe de sistem ridicate pot deveni vizibil mai lente. Asta deoarece cadrele generate necesită mai multă performanță pentru a fi redate la rezoluții mai mari. Acest lucru este evident imediat în jocurile de top, atunci când placa ta video nu poate face față. De obicei, soluția este o rezoluție mai mică pe PC-ul tău cu Windows 11. Nu te grăbi să experimentezi cu diferitele rezoluții și valori de scalare până când găsești cea mai bună rezoluție de afișare pentru dispozitivul tău cu Windows 11.
- În al doilea rând, și așa cum am menționat pe scurt pe parcursul acestui articol, este posibil să descoperi că totul pe ecranul tău arată altfel decât înainte. Textul, ferestrele aplicațiilor, pictogramele și alte elemente pot apărea diferit și pot avea dimensiuni diferite. În unele situații, este posibil ca acestea să fi devenit prea mari, în timp ce, în altele, pot fi atât de mici încât este greu să le citești sau să le folosești. Dacă modificarea scalării nu repară lucrurile, s-ar putea să vrei să repari rezoluția ecranului în Windows 11 aplicând-o din nou pe cea veche.
Ce rezoluție de ecran folosești?
Ai reușit să schimbi rezoluția ecranului în Windows 11. Poți experimenta cu diferite rezoluții până când o găsești pe cea care merge cel mai bine pentru tine. Schimbarea rezoluției ecranului îți poate îmbunătăți experiența de vizualizare și productivitatea, așa că nu te teme s-o încerci. Te-ai decis care este cea mai bună rezoluție a ecranului pentru calculatorul tău cu Windows 11? În secțiunea de comentarii de mai jos, spune-mi dacă ai întrebări sau sfaturi.


 18.08.2023
18.08.2023