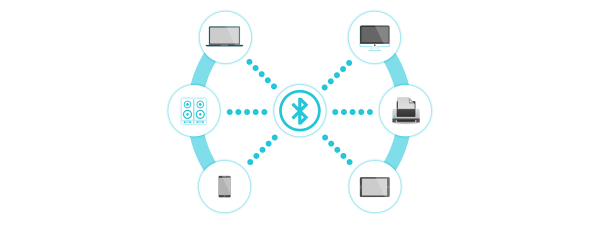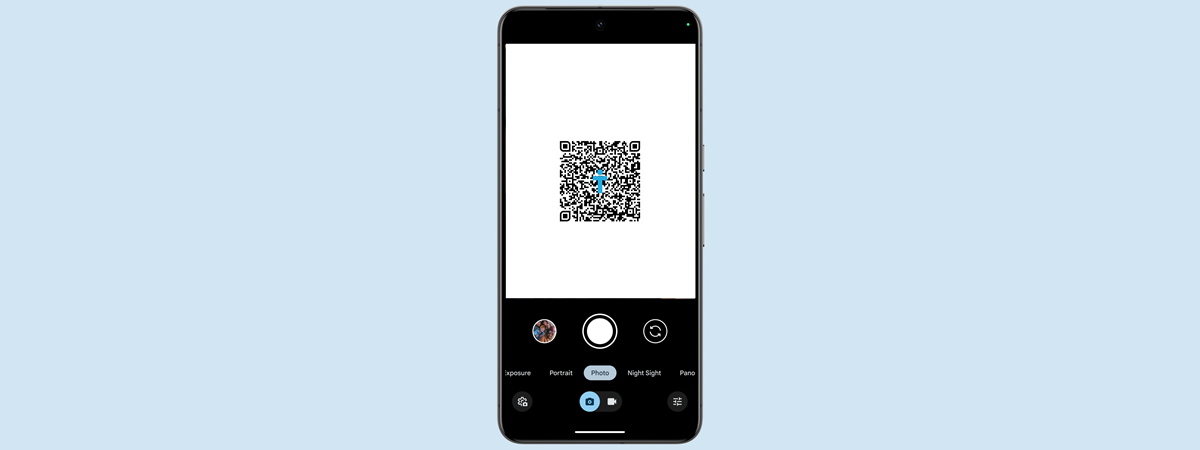
Codurile QR sunt peste tot și este mai ușor decât crezi să le scanezi pe Android. Majoritatea dispozitivelor cu Android moderne, inclusiv smartphone-urile Samsung Galaxy, au scanere QR încorporate în aplicația camerei foto, astfel încât nu ai nevoie de o aplicație separată. Îndreaptă pur și simplu camera către cod și ar trebui să funcționeze instantaneu. Dacă telefonul nu îl scanează, ar putea fi din cauza iluminării slabe sau a unei lentile pătate, probleme ușor de rezolvat. Poți chiar să scanezi direct imaginile QR folosind Google Lens sau Gemini. În acest ghid, îți voi arăta toate metodele pe care le cunosc pentru a scana coduri QR cu instrumente integrate pe orice dispozitiv cu Android. Fără alte introduceri, să începem:
NOTĂ: Pentru acest tutorial, am folosit un Google Pixel 6a, care rulează Android 15, și un Samsung Galaxy A54, care rulează OneUI 6.1 (bazat pe Android 14). Cu excepția cazului în care este indicat altfel, imaginile pe care le vei vedea includ capturi de ecran de pe Android 15 în stânga și de pe Samsung Galaxy în dreapta. Pașii implicați ar trebui să fie similari, chiar dacă ai un smartphone de la Xiaomi, de la ASUS, de la Motorola, de la OPPO sau de la un alt producător. Dacă nu-ți știi versiunea de Android, citește ghidul nostru despre cum afli ce versiune de Android ai.
1. Folosește aplicația încorporată Cameră pentru a scana un cod QR pe Android
Majoritatea dispozitivelor moderne cu Android și Samsung Galaxy au funcția de scanare pentru coduri QR integrată în aplicația implicită pentru cameră. Pentru a folosi această funcție, deschide aplicația Cameră localizând butonul acesteia pe Ecranul de pornire sau în sertarul de aplicații și apăsând pe acesta.

Deschide aplicația Cameră
Îndreaptă camera către codul QR, asigură-te că acesta este bine luminat și în cadru. Ține dispozitivul nemișcat până când apare o notificare sau o fereastră pop-up, afișând conținutul codului QR, precum o adresă web (URL). Apasă pe notificare pentru a deschide linkul sau pentru a efectua acțiunea corespunzătoare codului.
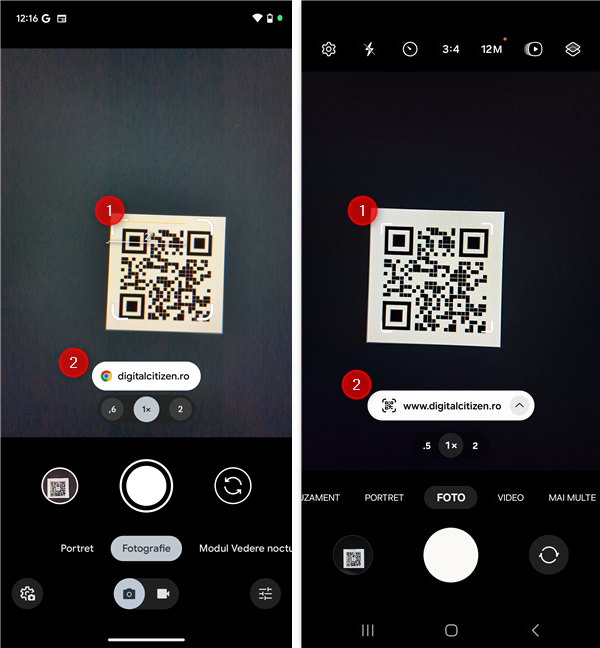
Scanează codul QR cu aplicația Cameră
NOTĂ: Dacă smartphone-ul tău Samsung Galaxy nu pare să găsească nicio informație atunci când scanezi codul QR, ar trebui să te asiguri că această funcție este activată. Poți face asta accesând Setări cameră foto în aplicația Cameră și activând opțiunea Scanare coduri QR, dacă nu este deja activată.

Pe un Samsung Galaxy, deschide Setări și activează Scanare coduri QR
Aplicația Cameră este una dintre cele mai simple (și probabil cea mai populară) metode de a scana coduri QR pe dispozitivele cu Android. Există însă și alte opțiuni disponibile. Dacă vrei să afli cum scanezi un cod QR pe un dispozitiv cu Android fără a folosi aplicația Cameră, continuă să citești.
2. Folosește scanerul încorporat în Android pentru a citi coduri QR, inclusiv în imagini sau în capturi de ecran
Multe dispozitive cu Android, inclusiv smartphone-urile Samsung Galaxy, oferă un buton pentru a scana coduri QR direct din panoul Setări rapide. Glisează în jos din partea de sus a ecranului pentru a afișa meniul Setări rapide.
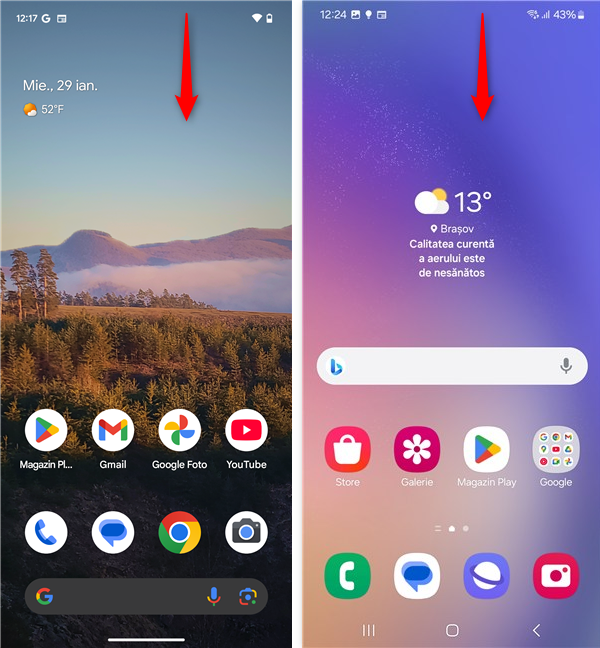
Deschide panoul Setări rapide
Pe unele dispozitive, este posibil să fie necesar să glisezi de două ori în jos pentru a vedea toate Setările rapide. Găsește pictograma pentru a scana un cod QR și apasă pe aceasta. Reține că acest buton poate fi marcat diferit, precum Scanner de coduri QR sau Scanare cod QR, în funcție de producătorul și de modelul smartphone-ului tău.

Apasă pe butonul pentru a scana un cod QR
SUGESTIE: Această opțiune ar trebui să fie vizibilă implicit în Setările rapide. Însă, dacă nu este, o poți adăuga urmând pașii ilustrați în acest ghid: Cum personalizezi Setările rapide din Android.
Mai departe, după ce apeși pe pictograma sa, scanerul QR pornește. Interfața acestuia este de obicei foarte simplă, dar ar trebui să includă un buton pentru lanternă și o opțiune de scanare a codurilor QR salvate pe telefon, în fotografiile tale. Lanterna este utilă dacă trebuie să scanezi un cod care nu este bine iluminat.

Scanează codul QR cu telefonul tău cu Android
Decide dacă vrei să pornești sau să oprești lanterna telefonului, iar apoi îndreaptă camera către codul QR pe care vrei să-l scanezi.
Într-o clipă, dispozitivul tău cu Android ar trebui să afișeze conținutul relevant sau acțiunea corespunzătoare codului QR.

Codul QR este scanat
Dacă vrei să scanezi un cod QR dintr-o fotografie, apasă pe opțiunea Scanează din fotografie, cu pictograma unei poze, de pe ecranul scanerului QR.

Scanează un cod QR dintr-o fotografie de pe telefonul tău
Selectează fotografia care conține codul QR pe care vrei să-l scanezi de pe dispozitivul tău cu Android. Dacă apeși pe miniatura sa, aceasta se va deschide în scanerul de coduri QR.

Selectează imaginea cu codul QR
În continuare, versiunea standard de Android, precum cea care rulează pe dispozitivele Google Pixel, trece direct la identificarea codului QR. Alte sisteme de operare bazate pe Android, cum ar fi One UI, de pe smartphone-urile Samsung Galaxy, te lasă mai întâi să decupezi fotografia cu codul QR. Dacă ai un Samsung Galaxy, fă asta și apasă pe Efectuat când ești gata.

Pe un Samsung Galaxy, poți decupa fotografia
După ce scanerul de coduri QR încorporat în Android termină de analizat imaginea aleasă, informațiile sau acțiunile corespunzătoare sunt afișate pe ecran.

Scanează codul QR dintr-o fotografie de pe smartphone-ul tău
Dar stai, există și mai multe metode de a scana coduri QR pe Android. Precum aceasta:
3. Folosește Google Lens pentru a scana coduri QR pe Android
Google Lens este integrat în multe dispozitive cu Android și poate scana coduri QR cu funcții suplimentare, precum traducerea textului și căutarea produselor. Pentru a folosi Google Lens, mai întâi, deschide aplicația Google.

Deschide aplicația Google
Acum, apasă pe pictograma Lens, care arată ca o cameră foto cu un punct în interior.

Apasă pe pictograma Google Lens
Aliniază codul QR în interiorul cadrului, iar Google Lens analizează codul și afișează conținutul sau opțiunile relevante.

Scanează un cod QR cu Google Lens
SUGESTIE: Poți folosi Google Lens și în aplicația Google Foto. Dacă ai o imagine cu un cod QR, deschide-o în Google Foto și apasă pe butonul Lens, de sub ea. Respectivul cod QR este citit imediat. 🙂

Poți folosi Lens și în aplicația Google Foto
Acestea fiind spuse, iată o ultimă metodă pe care o știu pentru a scana coduri QR cu instrumentele încorporate în Android:
4. Cum scanezi coduri QR pe Android cu Gemini sau cu Bixby
Asistenții precum Gemini de la Google sau Bixby de la Samsung te pot ajuta, de asemenea, să scanezi rapid codurile QR folosind comenzi vocale. Activează Gemini spunând „Hei Google!” sau spune „Hi Bixby!”, dacă ai un Samsung Galaxy și folosești asistentul acestuia. Alternativ, poți ține apăsat butonul de pornire pentru a-ți trezi asistentul. Apoi, cere-i „Scan QR code”.

Cere-i lui Gemini de la Google sau lui Bixby de la Samsung să scaneze un cod QR
Smartphone-ul tău va deschide scanerul QR prin intermediul funcției Google Lens, discutată în metoda precedentă a acestui ghid. Aliniază codul QR în cadru și primești conținutul sau acțiunile relevante, asociate codului.
5. Cum scanezi coduri QR pe Android folosind Încercuiește și caută
Nu în ultimul rând, funcția Încercuiește și caută din Android te poate ajuta și să scanezi coduri QR de pe telefonul tău. În plus, este un proces destul de simplu:
Începe prin a te asigura că acest cod QR este vizibil pe ecranul smartphone-ului tău. Poate fi oriunde, fie că este vorba de o pagină web, de o aplicație, de un document sau de o simplă imagine. Apoi, odată ce poți vedea codul QR, activează funcția Încercuiește și caută apăsând și ținând apăsat pe ghidajul de navigare, dacă folosești navigarea prin gesturi, sau pe butonul ecran de pornire, dacă folosești modul de navigare cu 3 butoane.

Deschide funcția Încercuiește și caută pe Android
Asta activează funcția Încercuiește și caută pe smartphone-ul tău cu Android și ar trebui să identifice și să analizeze automat codul QR de pe ecran. Astfel:

Codul QR de pe ecran ar trebui să fie citit automat
Dacă, din orice motiv, Încercuiește și caută nu reușește să identifice automat codurile QR de pe ecran, îi poți cere manual să facă asta. Folosind un deget, încercuiește codul QR de pe ecran.

Încercuiește codul QR pentru a-l scana
Imediat ce termini de făcut asta, telefonul tău cu Android scanează codul QR și afișează conținutul relevant în partea de jos a ecranului.

Coduri QR scanate cu Încercuiește și caută
Tare, nu?
Care este metoda ta preferată de a scana coduri QR pe Android?
După cum ai văzut, este simplu să scanezi coduri QR cu instrumentele încorporate pe smartphone-urile cu Android și Samsung Galaxy. Este ușor, indiferent dacă îți place să folosești camera încorporată, Google Lens, Setările rapide, Gemini sau Bixby. Înainte să pleci, vrei să-mi spui care este metoda ta preferată? Nu uita că poți folosi oricând secțiunea de comentarii de mai jos pentru a discuta.


 11.02.2025
11.02.2025