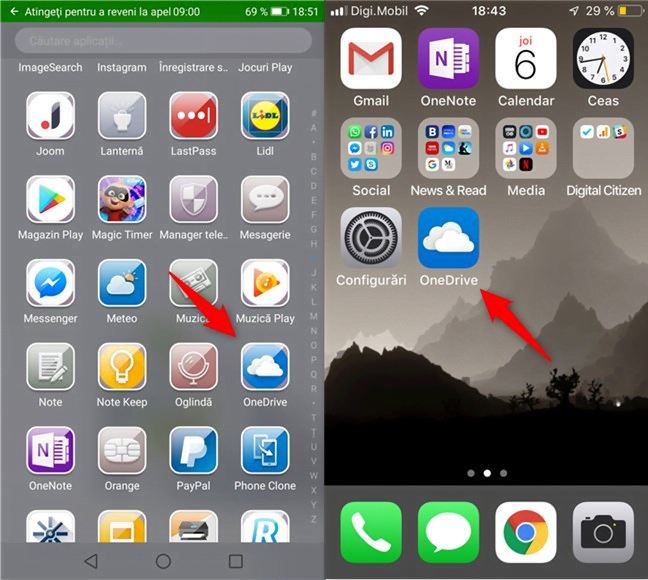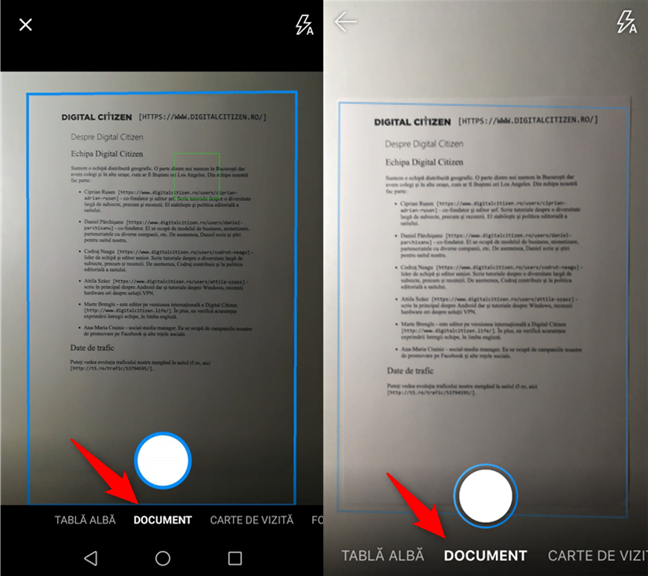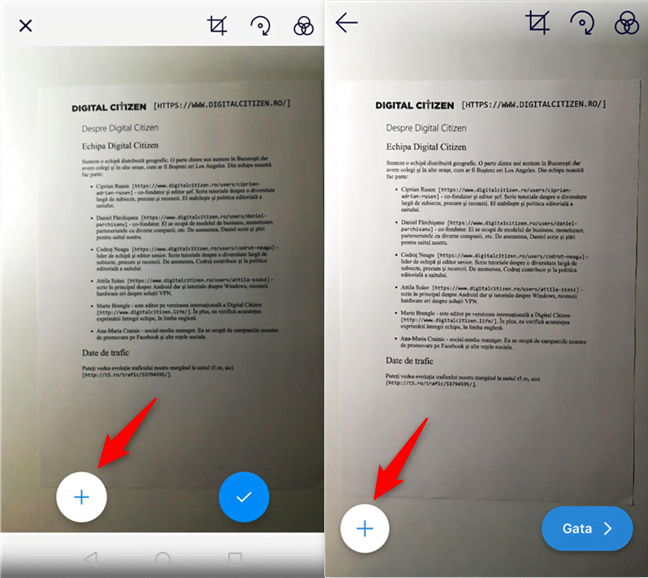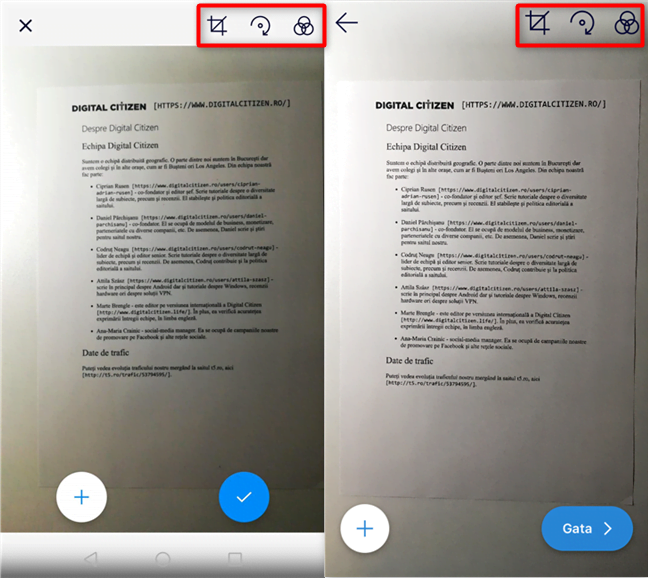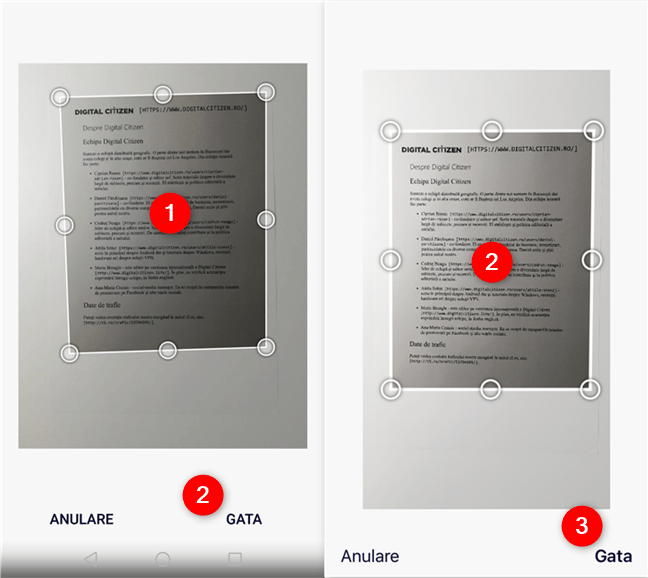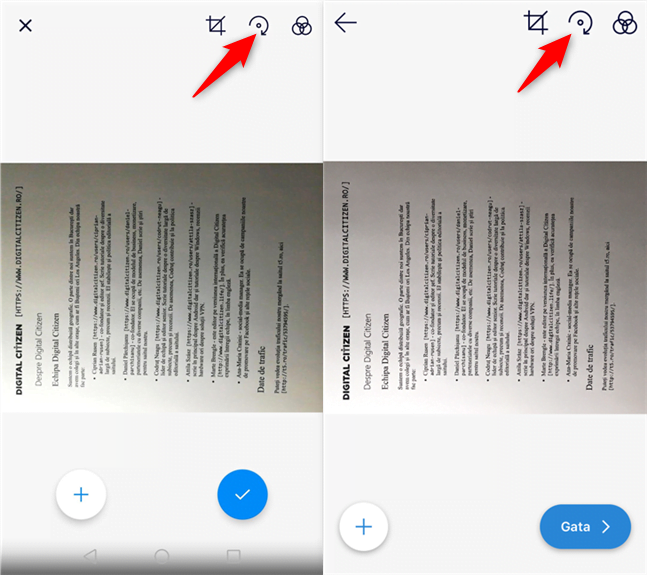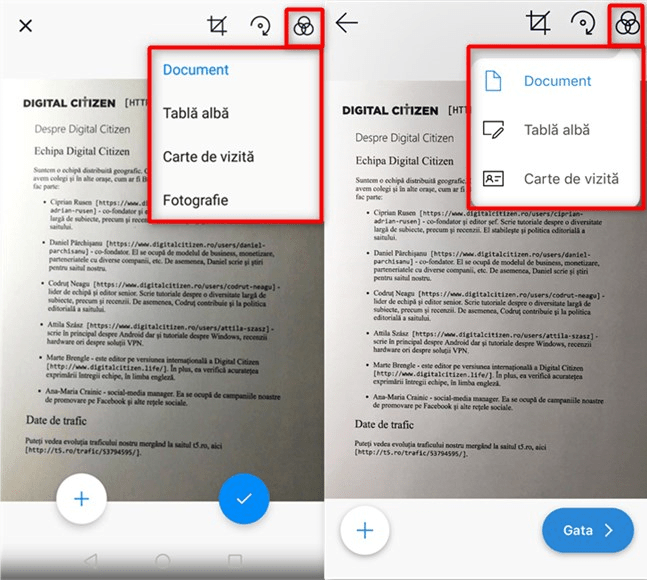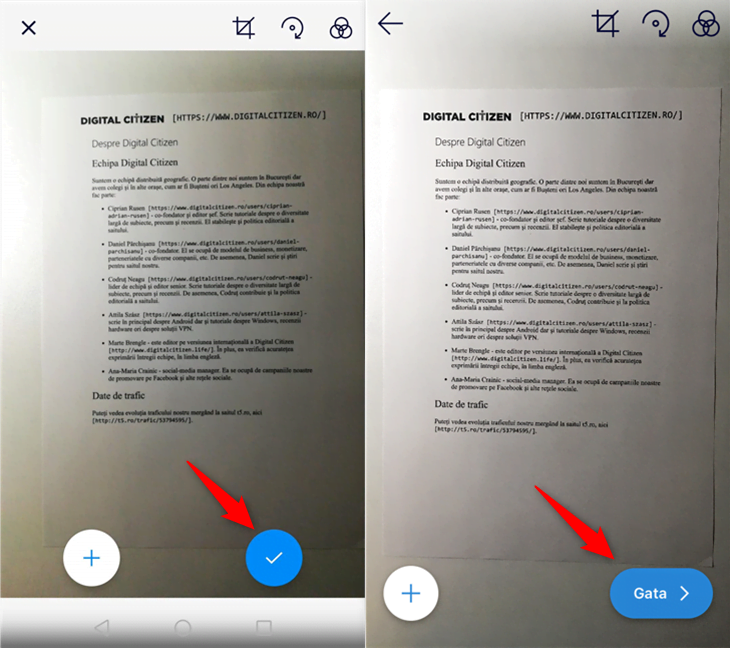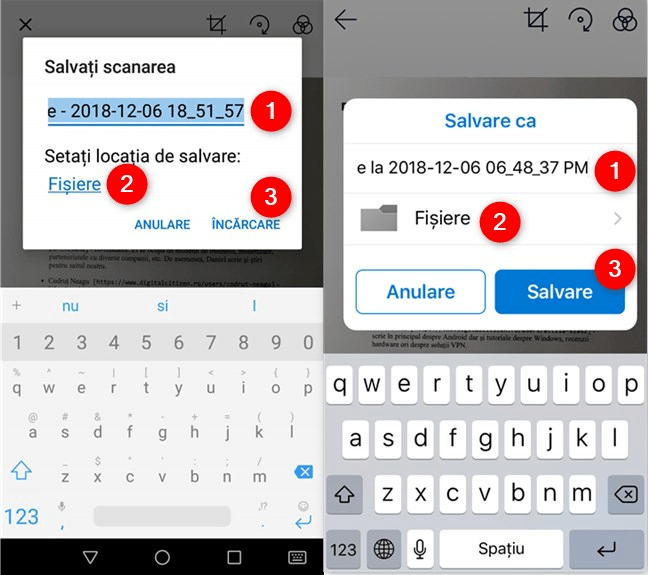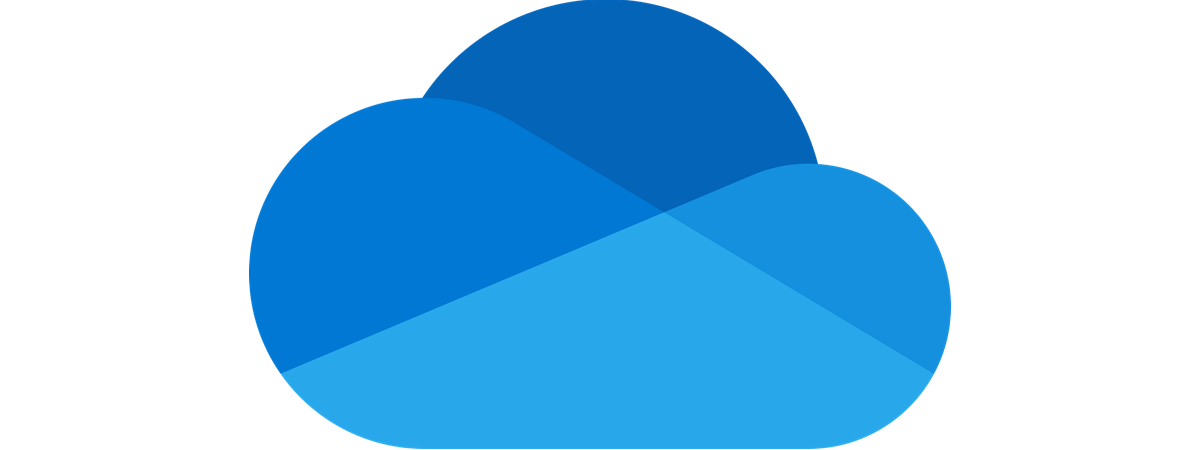
Scanarea documentelor, a cărților de vizită și a altor tipuri de text imprimat, cu smartphone-ul, a devenit ceva comun. Aceasta implică, de obicei, o aplicație care poate face scanarea pentru tine, precum și ceva postprocesare. Microsoft a reușit să facă lucrurile și mai ușoare, implementând o facilitate de scanare direct în aplicațiile OneDrive pentru Android și iOS (iPhone și iPad). Această facilitate este integrată în aplicația OneDrive și este ușor de accesat și folosit. De asemenea, salvează automat tot ceea ce scanezi în spațiul de stocare în cloud OneDrive. Iată cum folosești OneDrive pentru a scana table, documente, cărți de vizită și fotografii, cu smartphone-ul tău cu Android sau cu iPhone-ul tău:
NOTĂ: Acest ghid funcționează pentru smartphone-uri cu Android și iPhone-uri sau iPad-uri. Pentru a face lucrurile mai simple, imaginile pe care le folosim în tutorial conțin capturi de ecran din Android în partea stângă și capturi de ecran din iOS în partea dreaptă. Dacă nu ai OneDrive deja instalat, poți obține aplicația din Magazinul Play, dacă folosești Android sau din App Store dacă ai un iPhone sau un iPad.
Pasul 1. Deschide aplicația OneDrive și apasă pe butonul Scanare
Înainte de a putea scana ceva, trebuie să deschizi aplicația OneDrive. Apasă pe pictograma sa din lista de aplicații a smartphone-ului tău (Android) sau de pe unul din ecranele principale (iOS).
În aplicația OneDrive, caută butonul Scanare și apasă pe acesta. Pictograma sa seamănă cu diafragma unei camere.
Pasul 2. Alege dacă vrei sau nu să folosești blițul smartphone-ului
Acum ar trebui să alegi dacă vrei să activezi blițul smartphone-ului sau nu. Dacă mediul în care intenționezi să scanezi este întunecat, ar trebui să îl pornești. Pentru a face acest lucru, apasă repetat pe pictograma blițului din partea de sus a ecranului, pentru a alege modul preferat: Activat, Dezactivat, Automat sau Lanternă.
NOTĂ: Setarea Lanternă pentru bliț este disponibilă numai în Android, nu și în iOS.
Pasul 3. Selectează dacă vrei să scanezi o tablă albă, un document, o carte de vizită sau o fotografie
Selectează cel mai potrivit filtru pentru scanare: Tablă albă, Document, Carte de vizită sau Fotografie. Alegerea celei care se potrivește cel mai bine scanării tale face ca rezultatul final să aibă o calitate mai bună, prin urmare, nu ignora acest pas. Pentru a selecta un filtru, atinge denumirea acestuia din partea de jos a ecranului.
IMPORTANT: Filtrul Fotografie este disponibil doar în Android. Pe iPhone SE-ul nostru care are iOS 12.1, nu este prezent, deci presupunem că filtrul Fotografie nu este disponibil în iOS.
Pasul 4. Scanează cu camera OneDrive
După ce ai ales filtrul potrivit și ai activat sau dezactivat blițul, poziționează camera foto de pe smartphone spre document, tabla albă, cartea de vizită sau fotografia pe care vrei să o scanezi. Când OneDrive o detectează, ar trebui să o vezi înconjurată de un dreptunghi. Dacă ești mulțumit de poziționare, apasă pe butonul Scanare (discul alb).
NOTĂ: Dacă ești abonat la Office 365, poți adăuga mai multe pagini la scanare și poți salva totul într-un singur fișier PDF. Pentru a face acest lucru, apasă pe Adăugați și scanează paginile suplimentare.
Etapa 5. Taie, rotește sau schimbă filtrul de scanare (tablă albă, document, carte de vizită sau fotografie)
Când ai terminat scanarea, OneDrive afișează rezultatul pe ecran și îți oferă câteva opțiuni pentru a ajusta rezultatul.
În partea superioară a ecranului, există trei butoane diferite pe care le poți folosi pentru a decupa, roti sau modifica filtrul pe care l-ai selectat inițial.
Pentru a decupa scanarea, apasă pe butonul Decupare și trage colțurile dreptunghiului de selectare pe ecran până când păstrezi doar ce vrei din scanare. Apoi, apasă pe Terminat.
Pentru a roti scanarea, apasă de mai multe ori pe Rotire, până când scanarea este orientată așa cum vrei.
Pentru a schimba filtrul utilizat pentru scanare, apasă pe butonul Filtru și selectează ce preferi: Tablă albă, Document, Carte de vizită sau Fotografie (Fotografie este disponibil doar în Android).
Pasul 6. Salvează scanarea
După ce totul este OK și nu mai vrei să schimbi nimic la scanare, apasă pe Efectuat.
Apoi, OneDrive îți cere să introduci un nume pentru scanare (dacă nu îți place cel implicit deja selectat de aplicație) și să selectezi unde va fi salvată scanarea în spațiul tău de stocare din OneDrive. Când ai terminat, apasă pe Încărcați în Android sau Salvați în iOS.
OneDrive are nevoie de puțin timp pentru a salva și a încărca scanarea. Acum poți să îți accesezi scanarea de pe orice dispozitiv, în spațiul tău de stocare din OneDrive.
Îți place facilitatea de scanare din aplicația OneDrive din Android și iOS?
Dupa cum ai văzut, aplicația OneDrive pentru Android și iOS oferă o modalitate simplă și rapidă de scanare a documentelor, tablelor albe, cărților de vizită și fotografiilor. Îți place? Ai folosit-o vreodată sau intenționezi să o utilizezi? Împărtășește-ți experiența cu noi, în secțiunea de comentarii de mai jos.


 13.12.2018
13.12.2018