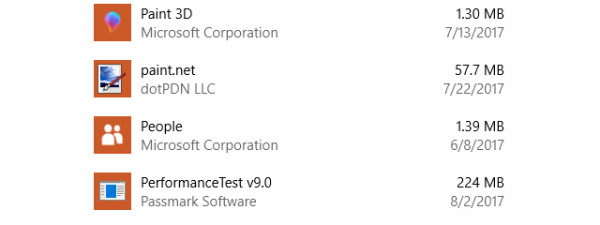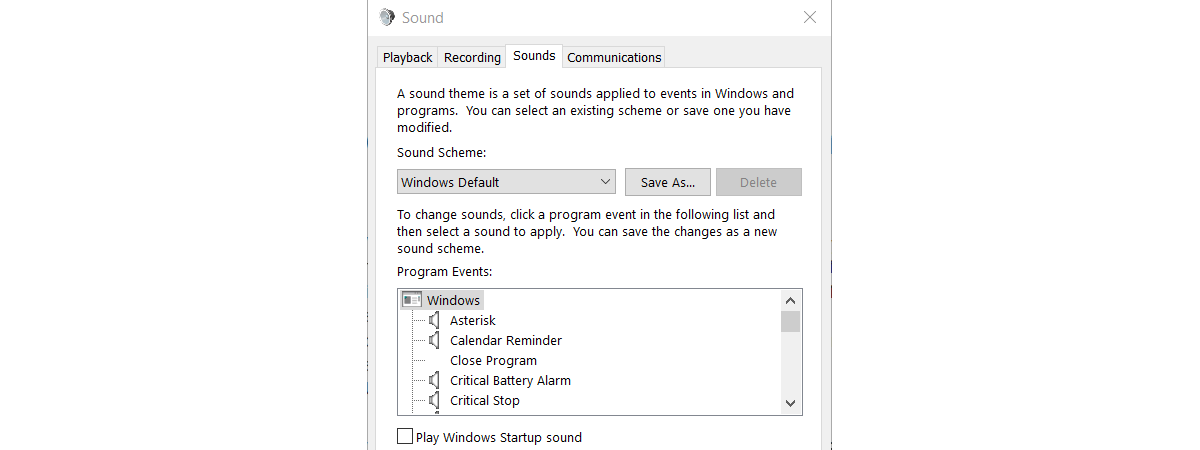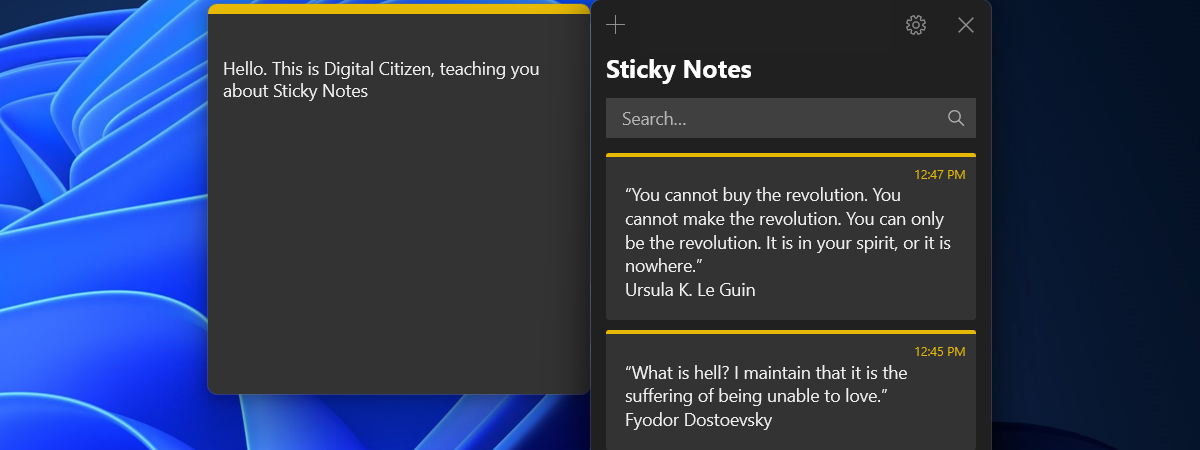Aplicațiile cu executare la pornire din Windows 11 și Windows 10 sunt programe care se lansează automat când îți pornești calculatorul sau dispozitivul. Când instalezi o aplicație nouă, este posibil ca Windows s-o adauge, fără știrea ta, la lista de aplicații cu executare la pornire și s-o ruleze de fiecare dată când lansezi sistemul de operare. Deși vrei ca unele aplicații să pornească odată cu Windows, lucrurile pot încetini considerabil dacă pornesc prea multe aplicații când îți deschizi PC-ul. În acest tutorial, îți arăt cum schimbi aplicațiile cu executare la pornire în Windows 11 și Windows 10, precum și cum dezactivezi aplicațiile cu executare la pornire de care nu ai nevoie. Să începem:
Cum accesezi Aplicațiile cu executare la pornire în Setările din Windows
În trecut, cel mai simplu mod de a dezactiva aplicațiile cu executare la pornire era oferit de Managerul de activități. Însă, în prezent, cea mai simplă metodă de a schimba programele deschise odată cu Windows este din aplicația Setări. Iată cum poți vedea aplicațiile cu executare la pornire în Windows 11 și Windows 10:
Cum vezi aplicațiile cu executare la pornire în Windows 11
Una dintre modalitățile de personalizare a experienței tale din Windows 11 este să alegi aplicațiile care pornesc odată cu dispozitivul tău. Poți face asta din aplicația Setări, dar, mai întâi, trebuie să vezi lista aplicațiilor cu executare la pornire din Windows 11. Pentru a o accesa, deschide Setări (Windows + I), selectează Aplicații în bara laterală din stânga și apasă pe Pornire în dreapta.

Cum accesezi lista de aplicații cu executare la pornire în Windows 11
Apoi, în partea dreaptă a ferestrei, poți vedea toate aplicațiile cu executare la pornire de pe calculatorul tău cu Windows 11.

Cum vezi aplicațiile cu executare la pornire în Windows 11
Alternativ, poți folosi caseta de căutare din bara de activități a Windows 11 pentru a căuta „aplicații pornire”. Când apar rezultatele, apasă pe „Aplicații cu executare la pornire” pentru a vedea aplicațiile ce pornesc odată cu Windows 11.

Cum vezi aplicațiile cu executare la pornire în Windows 11 folosind căutarea
Acum, poți trece la următorul capitol din acest ghid pentru a vedea cum schimbi aplicațiile cu executare la pornire în Windows.
Cum vezi aplicațiile cu executare la pornire în Windows 10
După cum urmează să afli, poți schimba cu ușurință aplicațiile ce pornesc odată cu Windows 10 din aplicația Setări. Dar, înainte de asta, trebuie să accesezi mai întâi lista aplicațiilor cu executare la pornire din Windows 10. Pentru a face asta, deschide Setările din Windows 10 apăsând Windows + I pe tastatură, iar apoi apasă pe Aplicații.

Accesează Aplicații în Setările din Windows 10
În bara laterală din stânga, apasă pe Pornire, iar apoi poți vedea Aplicațiile cu executare la pornire în dreapta.

Cum vezi aplicațiile cu executare la pornire în Windows 10
Alternativ, poți și să scrii „aplicații pornire” în caseta de căutare din bara de activități, iar apoi să apeși pe rezultatul corespunzător pentru a vedea aplicațiile cu executare la pornire din Windows 10.
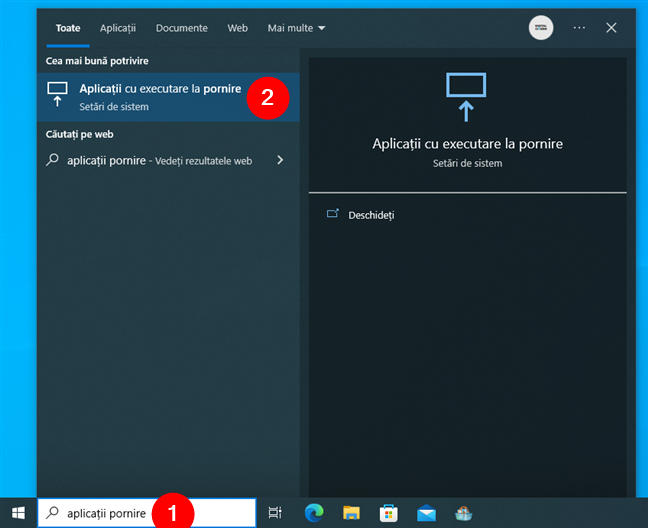
Cum vezi aplicațiile cu executare la pornire în Windows 10 folosind căutarea
NOTĂ: Următorii pași sunt aceiași indiferent dacă folosești Windows 11 sau Windows 10. Hai să vedem cum poți schimba ce programe rulează la pornire în Windows:
Cum schimbi ce programe rulează la pornire în Windows
În acest punct, poate fi evident pentru utilizatorii experimentați cum oprești aplicațiile din a se deschide la pornire în Windows. Lista de Aplicații cu executare la pornire are toate programele care pot fi setate să se lanseze în același timp ca sistemul tău de operare. Numele editorului este afișat dedesubt, împreună cu Impactul la pornire - dacă calculatorului tău îi ia mult timp să pornească, poți încerca să dezactivezi aplicațiile cu Impact înalt mai întâi, pentru a rezolva problema.
Cum oprești aplicațiile din a rula la pornirea Windows
Pentru a dezactiva programele din a porni odată cu Windows, pune comutatorul din dreptul lor în poziția Dezactivat.

Folosește comutatoarele pentru a schimba aplicațiile cu executare la pornire în Windows
Modificarea se aplică imediat, iar aplicațiile cu executare la pornire pe care le-ai dezactivat nu vor mai porni odată cu Windows.
Cum faci ca Windows să deschidă programe la pornire
Dacă te răzgândești mai târziu și decizi că vrei ca unele aplicații să se lanseze odată cu sistemul tău de operare, poți să activezi comutatorul sau să consulți aceste alte metode de a deschide automat o aplicație la pornirea Windows.

Cum setezi ce programe se deschid odată cu Windows
SUGESTIE: Apropo, câțiva cititori ne-au pus o întrebare foarte amuzantă: „Cum fac ca Windows să pornească toate programele?”. 🙂 Răspunsul este totuși destul de simplu: activează comutatoarele tuturor aplicațiilor listate pe pagina Pornire din aplicația Setări.
Bonus: Cum activezi sau oprești individual unele aplicații din a porni odată cu Windows
Unele aplicații îți permit, de asemenea, să alegi dacă se deschid odată cu Windows, din secțiunea lor Opțiuni avansate. Din păcate, acestea sunt rare. Dacă știi numele aplicației pe care vrei s-o setezi să ruleze sau să nu se deschidă la pornirea sistemului de operare, iată ce poți face:
Cum setezi separat o aplicație să (nu) ruleze la pornirea Windows 11
Dacă folosești Windows 11, deschide Setări, accesează Aplicații > Aplicații instalate și găsește aplicația care vrei să pornească sau să oprești să se lanseze la pornirea sistemului.

Accesează Aplicații și găsește aplicația
Apasă pe butonul ... (trei puncte) din dreptul aplicației și alege Opțiuni avansate din meniu.
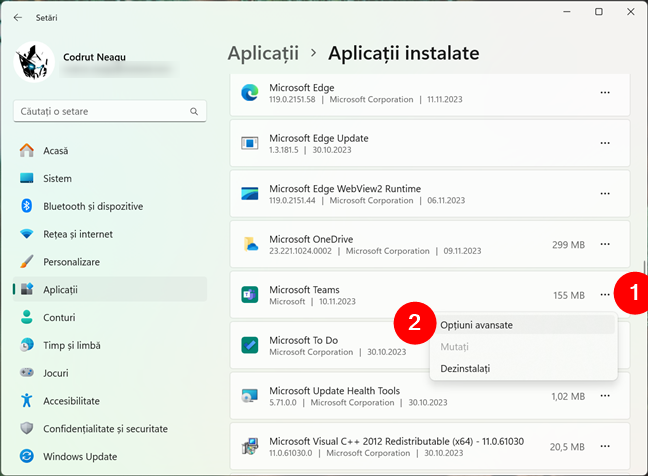
Accesează Opțiunile avansate ale aplicației
Apare o nouă pagină cu setări și opțiuni legate de aplicația respectivă. În ea, găsește rubrica „Se execută la conectare” și activează singurul său comutator pe Activat sau Dezactivat, în funcție de ce vrei: să activezi sau să oprești aplicația din a porni odată cu Windows 11.

Configurează aplicația să pornească odată cu Windows
SUGESTIE: Dacă aplicația care te interesează nu are Opțiuni avansate sau nu afișează rubrica „Se execută la conectare”, o poți căuta pe pagina aplicațiilor cu executare la pornire, cum am arătat în capitolul precedent al acestui ghid.
Cum setezi individual o aplicație să (nu) ruleze la pornirea Windows 10
La fel ca Windows 11, și Windows 10 îți permite să controlezi separat cum pornesc anumite aplicații. Dacă știi exact ce aplicație vrei să setezi să ruleze sau să nu se deschidă când pornește Windows 10, deschide aplicația Setări și accesează Aplicații > Aplicații și caracteristici. Apoi, în partea dreaptă, derulează prin secțiunea Aplicații și caracteristici până găsești programul pe care-l cauți și apasă pe el.

Accesează Aplicații și caracteristici și apasă pe aplicația pe care vrei s-o modifici
Astfel, apar Opțiunile avansate pentru aplicația respectivă. Apasă pe link pentru a le accesa. Totuși, reține că nu toate aplicațiile din această listă au Opțiuni avansate. Dacă așa stau lucrurile pentru programul tău, folosește în loc metoda precedentă din acest tutorial.

Apasă pe Opțiuni avansate
Pe ecranul următor, poți vedea specificațiile și opțiunile pentru aplicația selectată. Derulează până găsești rubrica „Se execută la conectare” și activează sau dezactivează comutatorul corespunzător, în funcție de preferințele tale.

Activează sau dezactivează comutatorul pentru a activa sau a opri rularea aplicației la pornire
Data viitoare când pornești calculatorul, poți vedea că modificările își fac efectul.
Ce aplicații cu executare la pornire ai schimbat în Windows și de ce?
Noi verificăm din când în când lista cu Aplicațiile cu executare la pornire și oprim aplicațiile care nu sunt esențiale din a porni odată cu Windows. Chiar când scriam acest tutorial, am dat peste câteva aplicații "șmechere" care s-au adăugat la procesul de pornire și le-am dezactivat. Dar tu? Ce aplicații cu executare la pornire ai schimbat în Windows? Te enerva o anume aplicație sau încercai să îmbunătățești timpul de pornire al calculatorului tău? Spune-mi într-un comentariu.


 23.11.2023
23.11.2023