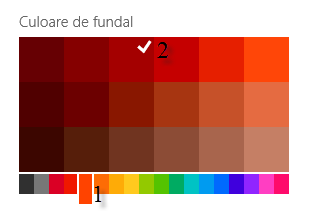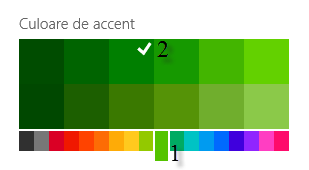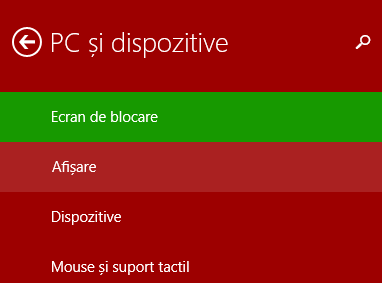Windows 8.1 oferă mai multe posibilități de personalizare față de Windows 8 sau Windows 7. Unul dintre lucrurile ce pot fi configurate mai în detaliu este chiar ecranul Start. De exemplu, în Windows 8.1 sunt mai multe opțiuni pentru setarea imaginii și culorilor de fundal dar și a culorilor de accent. Puteți, de asemenea, să alegeți ca imaginea din ecranul Start să fie aceeași cu cea de pe Desktop, care se înnoiește la câteva minute. Vă prezentăm în acest articol cum se poate personaliza în detaliu ecranul Start.
Imaginea de fundal folosită de ecranul Start în Windows 8.1
În Windows 8 și Windows 8.1, ecranul Start are o imagine diferită față de cea de pe Desktop. Acesta este unul dintre motivele pentru care temele pentru Windows 8 și Windows 8.1 sunt diferite față de cele din Windows 7. Dacă doriți să aflați mai multe despre diferențele dintre acestea, vă invităm să citiți acest articol : Ce este nou la Temele de Windows 8? De ce nu funcționează în Windows 7?.
Totuși, în Windows 8.1, ecranul Start poate utiliza aceeași imagine cu cea de pe Desktop. Această simplă funcție are un impact pozitiv asupra utilizatorilor, mai ales asupra celor care folosesc PC-uri clasice.
Dacă folosiți des Desktop-ul și multe aplicații pentru desktop, atunci este util să aveți aceași imagine de fundal pe Desktop și pe ecranul Start. Acest mic truc va face transferul dintre cele două medii de lucru mult mai fluid, mai ales dacă sunteți un utilizator începător. Încercați și nu veți mai dori vreodată să aveți imagini diferite pentru ecranul Start.
Cum se personalizează fundalul și culorile ecranului Start în Windows 8.1
Pentru a schimba felul cum arată ecranul Start, va trebui să îl deschideți. Apoi afișați butoanele speciale (charms, Windows + C) și dați clic sau apăsați butonul Setări. Dacă doriți să aflați mai multe despre ce reprezintă buoanele speciale și cum puteți să le accesați, vă invităm să citiți acest tutorial: Ce Sunt Butoanele Speciale (Charm-urile) & Cum le Folosim?.
În secțiunea Setări, dați clic sau apăsați Personalizare.
Veți vedea toate opțiunile de personalizare, împărțite în trei grupuri.
Grupul de sus este pentru schimbarea imaginii de fundal folosită de ecranul Start. Aveți 20 de opțiuni din care puteți alege. Dacă doriți să folosiți aceeași imagine ca cea de pe Desktop, alegeți ultima opțiune din colțul dreapta jos. Aceasta este singura care afișează o previzualizare a imaginii de pe Desktop.
Dacă folosiți o temă Windows 8.1 cu mai multe imagini care se schimbă la câteva minute, se va shimba, de asemenea, și imaginea din ecranul Start.
Al doilea grup vă oferă posibilitatea de a schimba culoarea de fundal. Aici puteți schimba culoarea folosită pentru ecranul Start, Setările PC și butoanele speciale. Dacă ați folosit ca imagine de fundal cea de pe Desktop, această culoare de fundal va influența doar Setările PC și butoanele speciale.
Observați că în partea de jos aveți o grilă de culori. Aceasta este pentru a alege culoarea principală. Deasupra ei, Windows 8.1 afișează o gamă largă de nuanțe ale acelei culori. Dați clic sau apăsați pe nuanța dorită și va fi afișată ca fiind selectată.
Următoarea secțiune se numește Culoare de accent. Aceasta este culoarea care va fi folosită pentru evidențierea dalelor din ecranul Start. De asemenea, se folosește pe larg în subcategoriile Setări PC, pentru evidențierea dalelor, comutatoarelor și titlurilor afișate.
Și aici există o grilă în partea de jos, cu câteva culori principale. După selectarea culorii principale, deasupra apar diferite nuanțe din care puteți alege. Dați clic sau apăsați pe nuanța dorită.
Pentru a vedea diferența dintre culoarea de fundal și cea de accent, vă prezentăm imaginea de mai jos. Am folosit roșu pentru culoarea de fundal și o nuanță de verde pentru culoarea de accent.
Schimbările pe care le efectuați se vor aplica automat. Nu este nevoie să apăsați vreun buton de salvare.
Concluzie
După cum puteți observa, ecranul Start este foarte ușor de personalizat în Windows 8.1. Nu ezitați să experimentați diferitele opțiuni disponibile pentru a îl face să arate cum vă doriți. Pentru mai multe sfaturi și sugestii utile, vă invităm să citiți și articolele recomandate mai jos.


 12.12.2013
12.12.2013