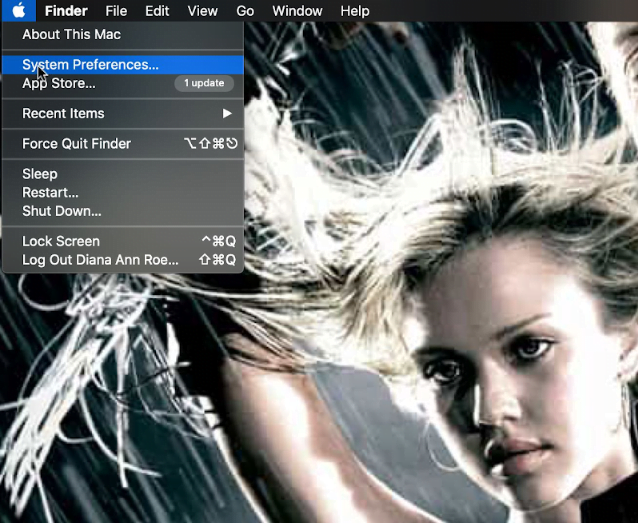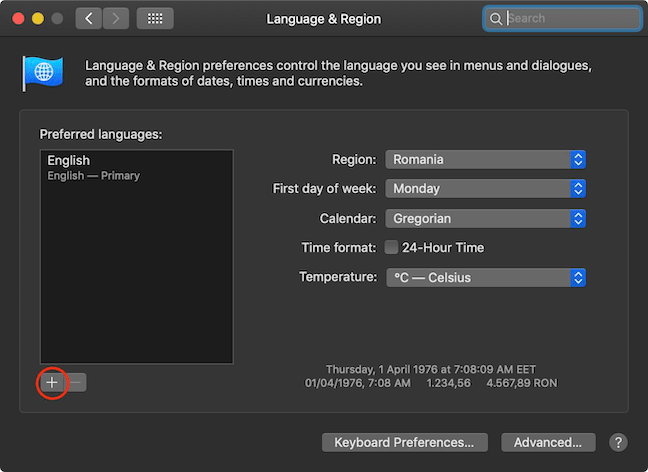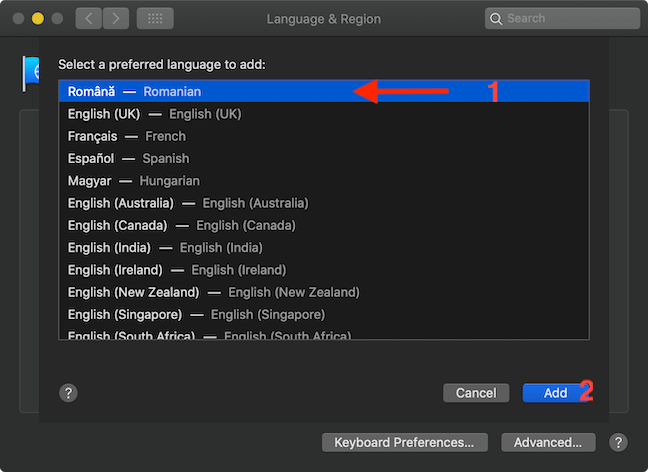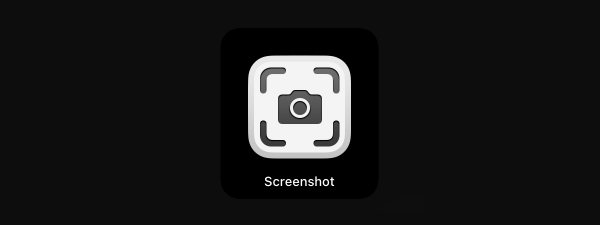Ca majoritatea sistemelor de operare, macOS îți pune la dispoziție mai multe limbi de afișare din care poți alege. Chiar dacă ți se solicită să alegi o limbă de sistem implicită la pornirea inițială a sistemului, poți să o modifici oricând și să alegi ca meniurile sistemului, ferestrele de aplicații și alte caracteristici ale sistemului să fie afișate în limba pe care o alegi. În acest ghid, îți arătăm cum să setezi o nouă limbă de afișare pentru Mac, pentru a te bucura pe deplin de sistemul tău de operare în limba pe care o preferi:
NOTĂ: În acest ghid îți arătăm cum schimbi limba folosită de Mac din engleză în română. Dar pașii sunt aceiași indiferent de limba pe care vrei să o folosești.
Pasul 1. Deschide System Preferences
Există mai multe moduri de a deschide System Preferences (Preferințe sistem), dar unul dintre cele mai simple (și cel mai popular, din câte am observat) este să îl accesezi din meniul Apple din colțul din stânga sus al ecranului. Dă clic pe sigla Apple și apoi pe System Preferences (Preferințe sistem).
Pasul 2. Apasă pe Language & Region
În fereastra System Preferences (Preferințe sistem), dă clic pe opțiunea Language & Region (Limbă și regiune).
Pasul 3. Adaugă noua limbă pe care dorești să o folosești
În fereastra Language & Region (Limbă și regiune), dă clic pe butonul + (Adaugă) de sub lista Preferred languages (Limbi preferate) pentru a începe să adaugi o nouă limbă.
Pasul 4. Găsește și adaugă limba preferată
Când dai clic pe butonul + (Adaugă), se deschide o fereastră pop-up, care afișează toate limbile disponibile din care poți alege. Selectează limba dorită din listă, apoi dă clic pe butonul Add (Adaugă) din colțul din dreapta jos. Această acțiune adaugă limba pe care ai selectat-o în lista Preferred languages (Limbi preferate). În cazul nostru, am selectat Română - Romanian.
În funcție de limbă, este posibil să trebuiască să alegi între mai multe variante specifice pentru diferite regiuni și țări.
Când derulezi lista în jos, poți să observi că este împărțită de o linie orizontală. Numai limbile de deasupra liniei sunt limbi de sistem compatibile cu macOS (afișate în toate meniurile, mesajele, aplicațiile, paginile web etc.). Limbile de sub linie nu sunt pe deplin compatibile cu macOS și ești notificat despre acest aspect atunci când le selectezi.
PONT: Poți selecta și adăuga mai multe limbi simultan, ținând apăsată tasta Command (⌘) și dând clic pe numele limbilor pe care dorești să le instalezi.
Pasul 5. Confirmă alegerea pentru limba principală
După adăugarea limbii dorite, un pop-up solicită să selectezi o limbă principală pentru Mac, alegând între limba principală activă și cea nouă pe care ai adăugat-o. Butonul corespunzător limbii adăugate recent este colorat în albastru. În cazul nostru, am făcut clic pe butonul Use Romanian (Utilizează română) pentru a începe să utilizăm limba română ca limbă de afișare principală.
Limba principală curentă este afișată întotdeauna în capul listei Preferred languages (Limbi preferate). În cazul nostru, după ce am adăugat limba română, o putem vedea ca limbă principală în capul listei. Chiar dacă alegi să continui să utilizezi limba principală deja activată în locul celei abia adăugate, noua limbă este adăugată la lista de limbi preferate. De asemenea, odată ce două sau mai multe limbi sunt adăugate în listă, le poți trage în sus sau în jos pentru a le schimba ordinea și pentru a alege altă limbă ca fiind principală, în funcție de preferințe. Dacă limba principală nu este compatibilă (cu macOS și/sau cu anumite aplicații), este utilizată a doua limbă din listă și așa mai departe.
Pasul 6. Selectează sursele de introducere ale tastaturii pentru limba selectată (dacă dorești)
Pe macOS Mojave și pe versiunile mai noi, imediat după adăugarea unei noi limbi în listă, ca limbă principală, o fereastră pop-up solicită să selectezi sursele de introducere ale tastaturii pentru limba aleasă. Acest lucru permite utilizarea diacriticelor specifice acelei limbi atunci când tastezi pe Mac. Deoarece acest pas nu influențează progresul în schimbarea limbii principale de sistem, poți adăuga șablonul lingvistic dorit sau poți da clic pe butonul Not Now (Nu acum) pentru a decide ulterior.
PONT: Dacă vrei să modifici limba în care tastezi pe Mac, citește: Cum schimbi limba tastaturii pe Mac (în română sau altă limbă).
Pasul 7. Repornește Mac-ul
După ce limba dorită este setată ca primară, închide fereastra Language & Region (Limbă și regiune) dând clic pe butonul x din colțul din stânga sus. Ți se oferă opțiunea de a reporni. Alege Restart Now (Repornește acum) și modificările ar trebui să aibă efect imediat după repornirea Mac-ului.
Ce variante ale limbii române ai vrea să vezi?
Dacă ai rămas cu noi și ai avut răbdare să citești acest tutorial până la capăt, îți mulțumim! Sperăm că te-a ajutat și că te bucuri în acest moment de Mac-ul tău în limba dorită. Înainte să închizi aceasta pagină, spune-ne ce variante ale limbii române ți-ar plăcea să fie disponibile pentru Mac și cum crezi că ar putea suna ele. Eu personal aș fi încântată de ceva de genul "No, repornește acum". Tu ce crezi? 🙂


 06.03.2019
06.03.2019