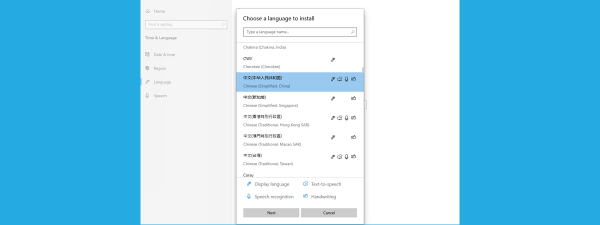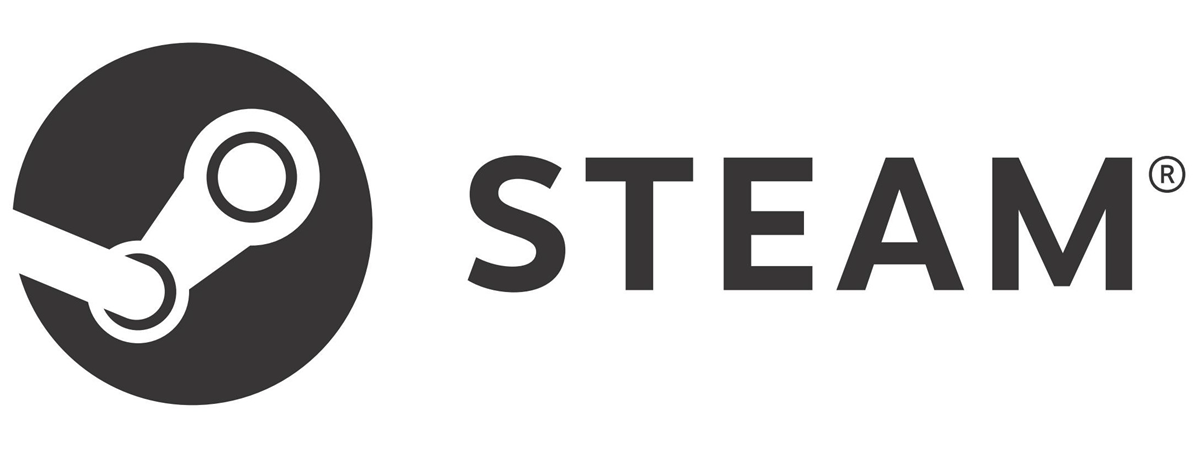
Deși nu este foarte intuitiv, nu este nici complicat să schimbi limba pe Steam. Cu doar câteva apăsări, poți alege una dintre cele douăzeci și opt de limbi disponibile. Acest ghid ilustrează cum schimbi limba pe Steam din engleză în română dacă folosești site-ul web Steam, dar și dacă utilizezi aplicațiile disponibile pentru Windows 10, Mac, Android și iPhone-uri. Pașii sunt aceiași pentru a traduce interfața în orice limbă și oferim instrucțiuni detaliate pentru cazul în care Steam este într-o limbă pe care nu o înțelegi. Să începem:
Cum schimbi limba pe site-ul web Steam
Schimbarea limbii de pe site-ul web Steam este foarte simplă, indiferent dacă ești sau nu conectat. Dacă nu ești conectat, poți vedea opțiunea „language” (limbă) în colțul din dreapta sus, lângă o mică săgeată în jos. Apasă pe ea pentru a deschide un meniu derulant, iar apoi alege limba pe care o vrei.

Cum schimbi limba pe Steam înainte de conectare
Unii utilizatori au raportat că Steam continuă să schimbe limba în rusă. Dacă ești deja conectat la contul tău Steam pe browser, iar site-ul web este afișat brusc într-o altă limbă, pașii sunt puțin diferiți. Mai întâi, apasă pe numele contului tău, arătat în colțul din dreapta sus, lângă o săgeată care indică în jos. Din meniul derulant care apare, mergi la ultima opțiune, Change language (Schimbă limba), și apasă pe limba pe care o vrei.

Schimbarea limbii de pe Steam când ești conectat
De îndată ce selectezi altă opțiune, site-ul web Steam te anunță că schimbă limba și se reîncarcă automat.

Steam schimbă imediat limba cu cea pe care ai selectat-o
PONT: Dacă Steam este afișat des în altă limbă, îți recomandăm să schimbi și parola de pe Steam, ca să te asiguri că îți păstrezi contul în siguranță.
Cum schimbi limba aplicației Steam din Windows 10
Lansează aplicația Steam pe calculatorul sau dispozitivul tău cu Windows 10 și conectează-te la contul tău. Apoi, apasă pe Steam din colțul din dreapta sus pentru a deschide un meniu derulant și apasă pe a doua opțiune de jos în sus, numită Settings (Setări).

Accesează setările din Steam
În fereastra Settings, accesează fila Interface (Interfață), a patra din coloana din stânga. Prima opțiune din panoul din dreapta este cea pe care o cauți. Apasă pe caseta de sub „Select the language you wish Steam to use (requires Steam to restart)” (Selectează limba pe care vrei s-o folosească Steam - necesită ca Steam să repornească) pentru a deschide un meniu derulant și alege limba pe care o vrei pentru interfața ta de utilizator. Apoi, apasă OK pentru a aplica schimbările.

Setările pentru schimbarea limbii pe Steam din Windows 10
Steam te anunță că trebuie să repornească pentru a aplica noile tale setări de limbă. Apasă pe opțiunea din stânga, Restart Steam (Repornește Steam).

Repornește Steam pentru a termina schimbarea limbii
După repornire, interfața aplicației Steam din Windows 10 se schimbă în limba pe care ai ales-o.
PONT: Dacă folosești aplicația de Windows Steam, poți fixa jocuri din Steam la Start pentru a le accesa mai repede. În plus, poți salva capturile de ecran din Steam pentru a te lăuda cu realizările tale.
Cum schimbi limba pe Steam pentru macOS
Dacă folosești aplicația Steam pentru Mac, instrucțiunile nu sunt cu mult diferite. Conectează-te și apasă pe Steam din bara de meniu, din dreptul logoului Apple. Apoi, apasă pe Preferences (Preferințe), a doua opțiune de sus. Alternativ, poți folosi și combinația de taste Command (⌘) + , (comma).

Accesează preferințele Steam din bara de meniu
Mai departe, în coloana din stânga, accesează fila Interface (Interfață), a patra de sus. În dreapta, apasă pe prima casetă, sub „Select the language you wish Steam to use (requires Steam to restart)” (Selectează limba pe care vrei s-o folosească Steam - necesită ca Steam să repornească), pentru a deschide un meniu derulant și selectează limba pe care o vrei pentru interfața ta. Apoi, apasă pe OK, din partea de jos, pentru a aplica schimbările.
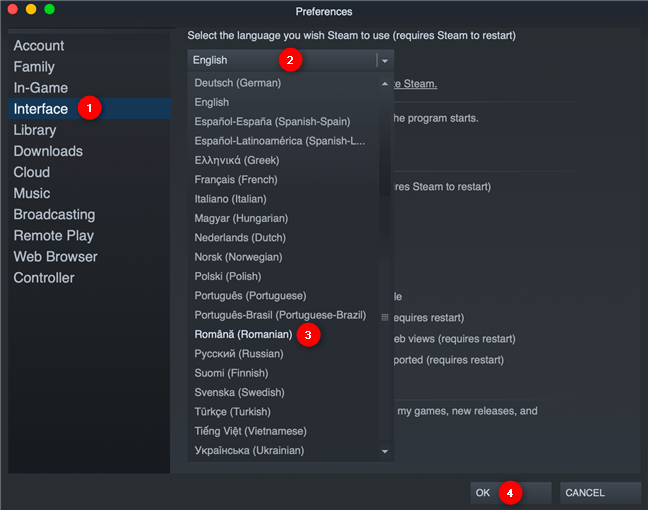
Preferințele de limbă de pe Steam pentru macOS
Confirmă-ți alegerile apăsând pe Restart Steam (Repornește Steam), opțiunea din stânga.
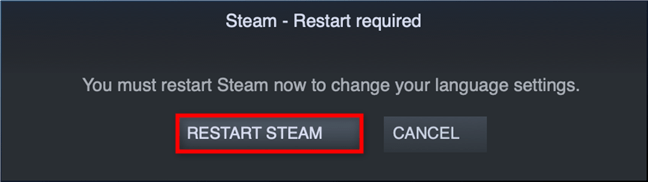
Repornește Steam pentru a aplica schimbările
După repornire, Steam reîncarcă limba pe care ai ales-o.
Cum schimbi limba din Steam pe Android
Schimbarea limbii pe aplicația Steam pentru Android nu este chiar simplă și ne-a luat ceva timp să descoperim cum facem asta. 🙂 Conectează-te introducând utilizatorul și parola, iar apoi apasă pe butonul hamburger din colțul din stânga sus al ecranului.

Apasă pe butonul de meniu din colțul din stânga sus pentru mai multe opțiuni
În continuare, apasă pe Store (Magazin), a cincea alegere de sus în jos, pentru a vedea mai multe opțiuni. Apasă pe ultima opțiune, Account Details (Detaliile contului).

Accesează Account Details, sub Store
Apasă pe Language Preferences (Preferințe limbă) din filele de sus. Ar trebui să fie prima intrare din rândul al doilea, după cum vezi mai jos. Caseta de sus afișează limba actuală, de lângă săgeata în jos. Apasă pe ea pentru a schimba limba de pe Steam.

Apasă pe limba actuală pentru a o schimba
În continuare, poți vedea o listă cu toate limbile disponibile. Derulează în jos dacă este nevoie și selecteaz-o pe cea pe care o vrei pentru aplicația Steam de Android.

Apasă pe limba pe care vrei s-o folosești pe Steam pentru Android
Te întorci pe ecranul precedent, unde poți selecta limbi secundare. Când ai terminat, derulează și apasă pe Save (Salvare) de jos.
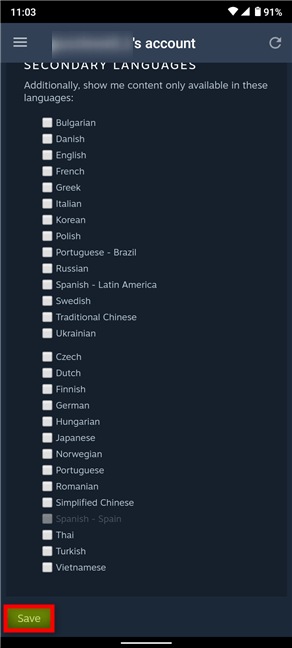
Apasă Save în partea de jos a ecranului
Steam afișează un ecran de încărcare, iar interfața se schimbă în limba selectată.

Schimbarea limbii este efectuată după ecranul de încărcare
Cum schimbi limba din Steam pentru iOS
Descarcă aplicația Steam Mobile de pe App Store și conectează-te. Apoi, apasă pe butonul meniu din colțul din stânga sus al ecranului.
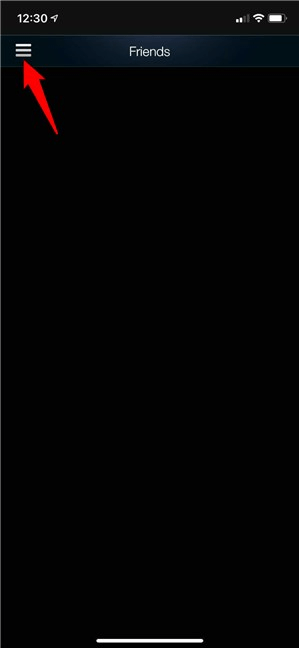
Apasă pe butonul hamburger din stânga sus pentru mai multe opțiuni
Din meniul Steam, apasă pe Account Details (Detalii cont), a patra opțiune de jos în sus.

Accesează Account Details
Language Preferences (Preferințe limbă) ar trebui să fie prima opțiune din al doilea rând de file de sus. Apasă pe ea, iar apoi pe caseta care afișează limba actuală. O fereastră pop-up afișează limbile disponibile în partea de jos a ecranului. Derulează prin ele pentru a găsi limba pe care o vrei, iar apoi apasă pe Done (Terminat).
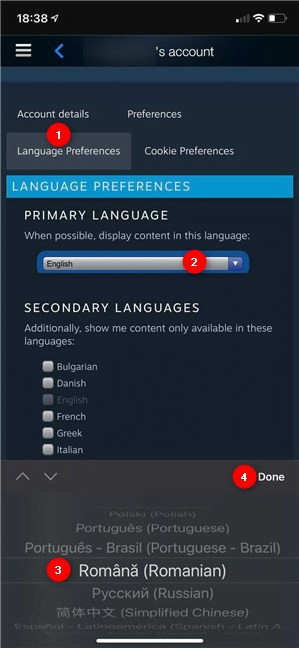
Cum schimbi limba din Steam pe iOS și iPadOS
Selectează orice limbi secundare care te interesează și apasă pe Save (Salvare) în partea de jos a ecranului.
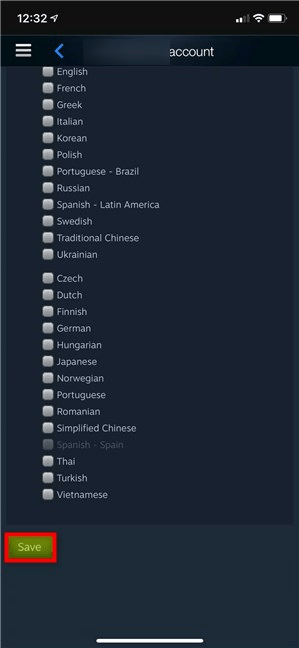
Apasă Save pentru a-ți aplica schimbările
După un scurt ecran de încărcare, Steam se schimbă în limba pe care ai selectat-o.
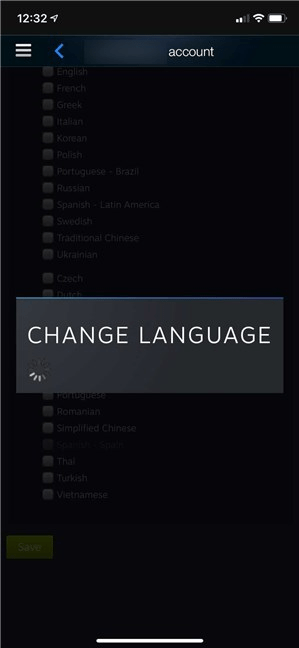
Steam modifică imediat limba în care este afișat
Ce limbă folosești pe Steam?
Când vine vorba de jocuri, Steam are una dintre cele mai mari librării digitale de pe internet, iar noi petrecem mult timp testându-le temeinic. 🙂 Înainte de a închide acest ghid, suntem curioși ce limbă folosești pentru Steam. S-a schimbat brusc limba pe care o preferi? Spune-ne în comentariile de mai jos.


 22.04.2021
22.04.2021