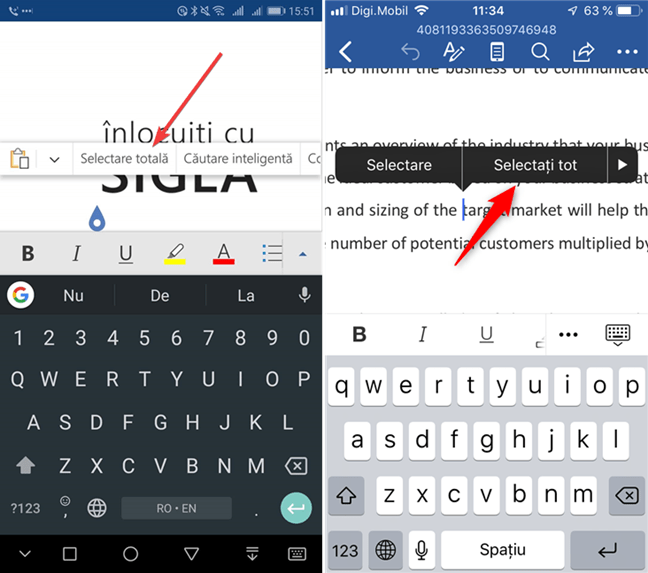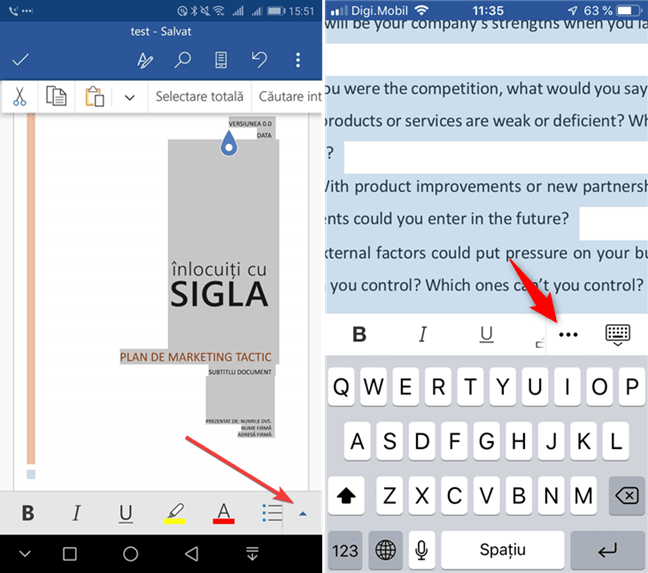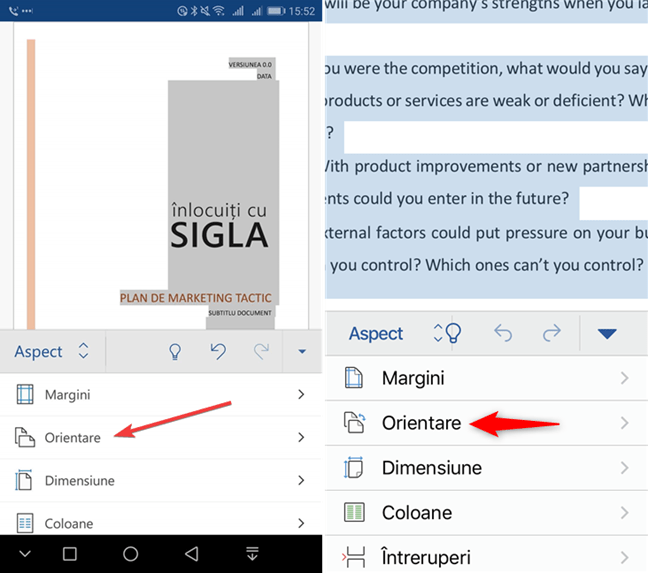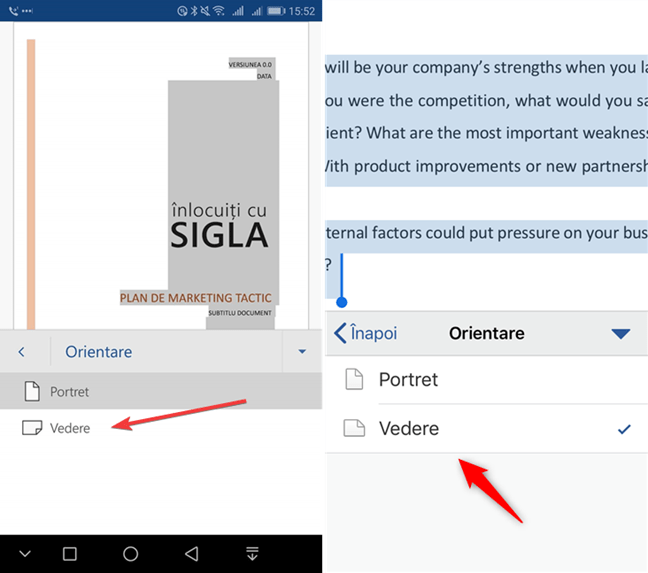Atunci când creezi sau modifici documente în Microsoft Word, prima decizie de design pe care trebuie să o iei este legată de orientarea paginii. Totul depinde de felul în care vrei să folosești documentul respectiv. Ai mai mult text care este mai ușor de citit pe o pagină verticală? Sau poate ai nevoie de o lățime mai mare care se potrivește mai bine la câmpul vizual? Oricare este motivul pentru care vrei să schimbi orientarea paginilor în documentul tău Word, citește acest ghid pentru a afla cum faci asta:
NOTĂ: Acest tutorial se aplică versiunilor de desktop cât și celor mobile de Microsoft Word, așa cum sunt cele din Microsoft Office, Office 365, Android, iPhone și iPad (iOS).
Ce înseamnă orientarea paginii într-un document Microsoft Word?
Orientarea paginii în Microsoft Word poate să fie portret sau vedere. Numele sunt luate din artele vizuale și descriu două tipuri de subiecte care pot fi înfățișate într-un cadru de imagine dreptunghiular: portretul unei persoane sau un peisaj care apare într-o vedere. Elementul definitoriu este care dimensiune, verticală sau orizontală, este mai mare. Într-un portret ai nevoie de mai multe detalii pe verticală, pe când într- vedere ai nevoie de o orizontală mai largă care să cuprindă mai bine linia orizontului.
Ca principiu de organizare, paginile care au mai mult text sunt mai ușor de citit în orientare portret. Ochiul uman are limitări atunci când termină o linie de text și trebuie să ajungă la următoarea. Dacă faci pagina prea lată, cititorilor tăi le va fi greu să parcurgă paginile astfel create. Orientarea de pagină vedere permite o așezare în pagină mai sofisticată care include de obicei tabele, coloane sau imagini.
Cum schimbi orientarea tuturor paginilor în versiunile desktop de Microsoft Word
Pentru a ajuta înțelegerea subiectului, parcurgem împreună un exemplu în care schimbăm orientarea paginilor de la Portret la Vedere. Deși exemplul este un document existent în care schimbăm orientarea paginilor, se poate face aceeași setare și pe un document nou fără conținut. De fapt, dacă știi ce orientare de pagină vrei să folosești, este mai bine să o pui de la început, înainte să creezi conținutul. Deciziile de proiectare a documentului (cum ar fi mărimea fontului sau așezarea imaginilor) foarte probabil se schimbă în funcție de orientarea de pagină pe care o alegi.
Deschide în Microsoft Word un document unde vrei să schimbi orientarea paginilor. Primul pas este să selectezi tot documentul înainte să faci schimbări:
Apasă Pornire pentru a fi sigur că acesta este fila selectată în panglică. Localizează secțiunea Editare în partea dreaptă a panglicii. Apasă butonul Selectare pentru a deschide meniul său derulant și apasă apoi Selectare totală. Altă metodă este să tastezi CTRL + A la tastatură.
Păstrând tot documentul selectat, schimbă la fila Aspect pe panglică apăsându-i numele.
Localizează secțiunea Inițializează pagină și apasă butonul Orientare. Din meniul derulant, alege Portret sau Vedere pentru a face schimbarea de orientare dorită.
Noi am ales în exemplul nostru Vedere și noua orientare de pagină se vede imediat.
IMPORTANT: Aceeași procedură se aplică pentru schimbarea inversă; trebuie să alegi cealaltă orientare de pagină în pasul final. De asemenea, ți-am cerut să selectezi tot documentul în Word, pentru că, dacă nu faci asta, schimbarea de orientare se aplică doar la secțiunea curentă și nu la tot documentul. Totuși, multe documente nu sunt împărțite în secțiuni și, în acest caz, selectarea întregului conținut nu este obligatorie.
Cum schimbi orientarea tuturor paginilor într-un document folosind Microsoft Word pentru Android sau iOS (iPhone, iPad)
Pașii de urmat sunt aproape aceeași în aplicația Word pentru Android sau cea pentru iPhone și iPad (iOS). În această secțiune, arătăm capturi de ecran una lângă alta, cu Word pentru Android la stânga și Word pentru iOS la dreapta. Hai să începem:
Pe smartphone sau tabletă, deschide documentul în care vrei să schimbi orientarea paginii în Microsoft Word. Apasă oriunde în document și apare un meniu. Apăsați Selectare totală (Android) sau Selectați tot (iOS).
Deschide meniul complet cu opțiunile de editare în Word în partea de jos a ecranului. Pentru asta apasă în Android săgeata îndreptată în sus din colțul dreapta-jos. Pe iPhone sau iPad, apasă butonul cu trei puncte de deasupra tastaturii.
Apasă Pornire în meniu pentru a deschide lista derulantă cu celelalte opțiuni.
Alege Aspect și apasă pe el.
Sub Aspect, alege în opțiuni Orientare.
Alege orientarea dorită: Portret sau Vedere. În exemplul nostru, alegem Vedere.
Noua orientare de pagină se vede imediat în documentul Word. Aceeași procedură se aplică pentru a face schimbarea inversă de orientare.
IMPORTANT: Schimbarea de orientare într-un document în aplicația mobilă Word pentru Android sau iOS, este disponibilă numai dacă ai un abonament Office 365. Altfel, dacă încerci pașii de mai sus, ți se spune că nu poți folosi aceste funcționalități.
Ce te-a determinat să schimbi orientarea de pagină pentru documentul tău din Microsoft Word?
Orientarea de pagină dintr-un document Word este determinată de conținutul pe care vrei să îl creezi. Microsoft Word setează implicit orientarea Portret care ajunge să fie cea mai folosită. Totuși, pentru o broșură sau o pagină de calendar, orientarea Vedere este o alegere mai potrivită. Înainte de a închide acest tutorial, spune-ne ce te-a determinat să faci o schimbare de orientare de pagină. Lasă-ne un comentariu și hai să discutăm.


 30.11.2018
30.11.2018