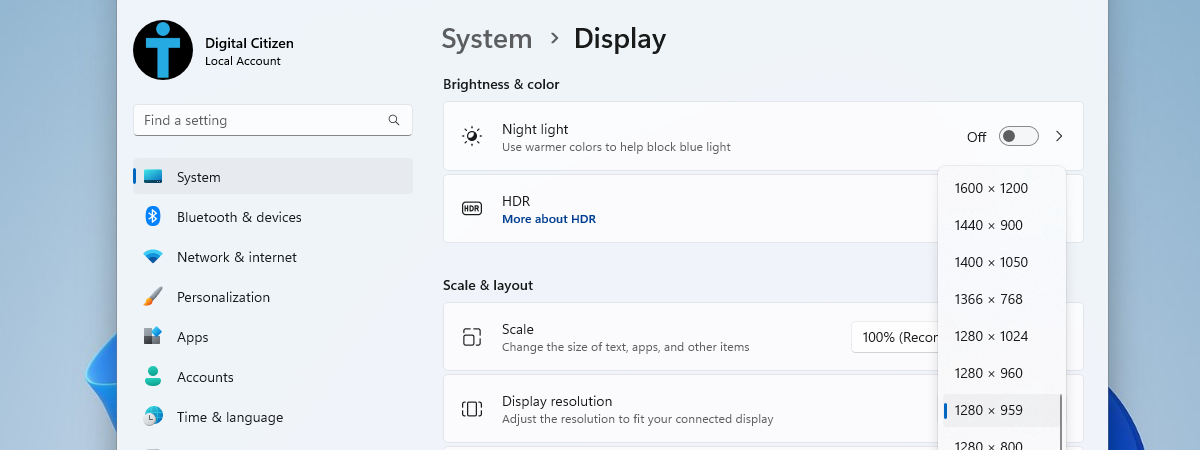
Rata de refresh a unui ecran reprezintă de câte ori pe secundă se reîmprospătează imaginea pe ecran. Windows 11 îți permite să schimbi manual rata de reîmprospătare sau să activezi DRR (Dynamic Refresh Rate - rata de reîmprospătare dinamică), dacă hardware-ul tău o acceptă. Dar unde găsești rata de refresh din Windows 11? Mai mult, ce pași trebuie să urmezi pentru a seta o rată de reîmprospătare mai mică sau pentru a activa o rată de refresh mai mare (precum 120Hz sau 144Hz) pe PC-ul tău cu Windows 11? Dacă vrei să afli răspunsurile, citește acest ghid pentru a afla cum să schimbi rata de reîmprospătare în Windows 11:
Ce ar trebui să știi despre rata de refresh din Windows 11
Rata de refresh a unui ecran reprezintă numărul de reîmprospătări pe secundă a imaginii de pe ecran. De exemplu, un ecran de 60 Hz actualizează ecranul de 60 de ori pe secundă, în timp ce un ecran de 144 Hz face asta de 144 de ori pe secundă. Frecvența de reîmprospătare determină cât de fluentă pare mișcarea pe ecran, iar asta se observă mai ales atunci când te joci, navighezi pe internet sau urmărești videoclipuri.
O rată de reîmprospătare mai mare îți poate îmbunătăți experiența per ansamblu. Aceasta reduce neclaritatea mișcării și întreruperea ecranului, oferind în același timp impresia că dispozitivul tău este mai rapid. Însă, o rată de refresh mai mare înseamnă, de asemenea, un consum mai mare de energie și o autonomie redusă a bateriei. Pe de altă parte, în timp ce o rată de reîmprospătare mai mică poate face ca ecranul să tremure și ca PC-ul tău cu Windows 11 să pară lent, aceasta înseamnă, de asemenea, un consum mai mic de energie. În plus, îți poate economisi, de asemenea, din baterie, dacă ai un laptop sau o tabletă cu Windows 11.
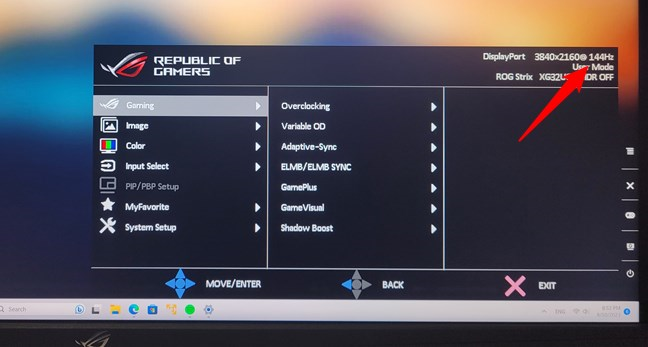
O rată de refresh mai mare înseamnă o experiență mai bună
Windows 11 poate configura automat cea mai bună rată de reîmprospătare pentru ecranul tău. Totuși, există situații când vrei poate s-o schimbi manual, în funcție de preferințele și nevoile tale. De exemplu, dacă ai un monitor de gaming, care acceptă o rată de refresh ridicată (precum 120 Hz sau 144 Hz), este posibil să vrei să beneficiezi de acesta, indiferent de recomandările din Windows 11. Sau, dacă ai un laptop sau o tabletă cu Windows 11, s-ar putea să cauți o modalitate de a reduce rata de reîmprospătare, pentru a prelungi autonomia bateriei cât mai mult posibil.
Acestea fiind spuse, hai să vedem cum schimbi rata de refresh în Windows 11:
Cum schimbi rata de reîmprospătare în Windows 11
Pentru a o schimba, trebuie mai întâi să știi unde găsești rata de refresh pe PC-ul tău cu Windows 11, în aplicația Setări. Așadar, începe prin a deschide Setări (Windows + I). Apoi, asigură-te că fila Sistem este selectată în bara laterală din stânga și apasă pe Afișare în partea dreaptă a ferestrei.

În Windows 11, accesează Setări > Sistem > Afișare
Pe pagina de setări Afișare, găsește secțiunea Setări asociate (derulează, dacă este necesar) și apasă pe rubrica „Setări avansate pentru afișare” de sub ea.
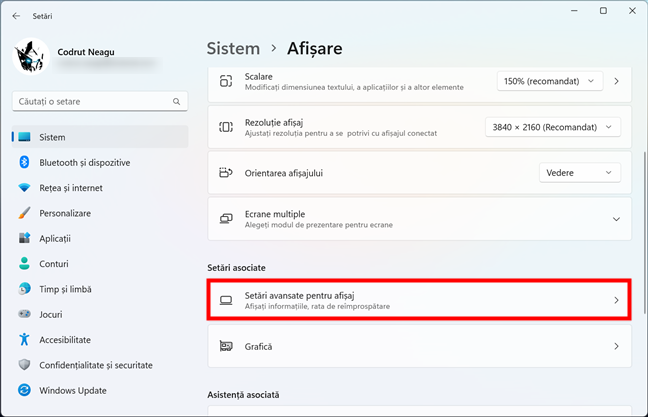
Apasă pe Setări avansate pentru afișare de sub Setări asociate
Dacă ai mai multe monitoare conectate la calculatorul tău cu Windows 11, alege-l pe cel a cărui rată de reîmprospătare vrei s-o schimbi. Poți face asta apăsând pe ecranul selectat momentan, lângă „Selectați un afișaj pentru a-i vizualiza sau modifica setările”.
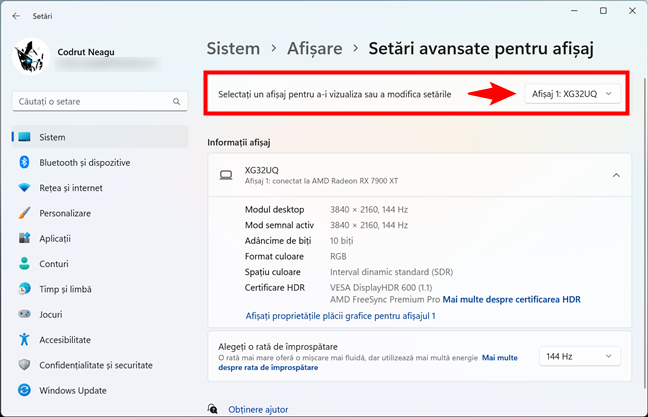
Selectați un afișaj pentru a-i vizualiza sau modifica setările
Apoi, în secțiunea Informații afișaj, ar trebui să vezi o listă cu detalii despre ecran, inclusiv, dar fără a se limita la rezoluția afișajului și rata de reîmprospătare actuală, formatul de culoare și compatibilitatea HDR.
Sub listă, se află setarea pentru rata de refresh din Windows 11. Denumită „Alegeți o rată de împrospătare”, aceasta îți spune că „O rată mai mare oferă o mișcare mai fluidă, dar utilizează mai multă energie” și îți arată rata de refresh folosită momentan.

Unde găsești rata de reîmprospătare în Windows 11
Apasă pe valoarea ratei de refresh de lângă „Alegeți o rată de împrospătare” și selectează valoarea dorită.
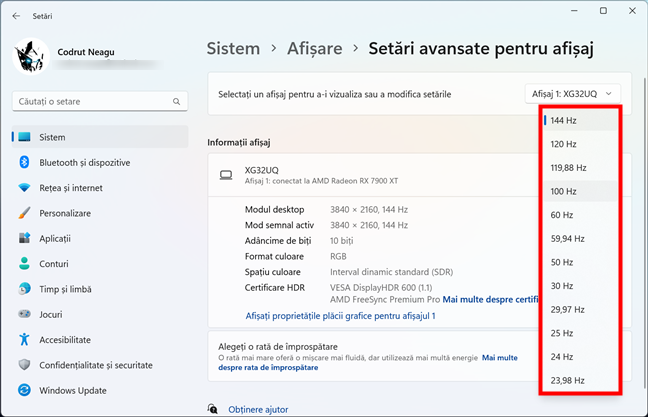
Cum modifici rata de reîmprospătare în Windows 11
NOTĂ: Ratele de refresh afișate în listă depind de ecranul tău și de ceea ce acceptă acesta. Dacă hardware-ul tău este compatibil cu DRR (Dynamic Refresh Rate), este posibil să vezi și o opțiune de setare a ratei de împrospătare pe Dinamic. DRR face ca ecranul să comute automat între o rată de refresh mai mică și una mai mare, în funcție de ceea ce faci pe dispozitivul tău. De exemplu, dacă derulezi, DRR mărește rata de reîmprospătare pentru o experiență mai fluidă. Atunci când nu este necesară o rată de refresh ridicată, DRR reduce rata de reîmprospătare pentru a consuma mai puțină energie și a economisi baterie. Așadar, dacă te întrebi dacă ar trebui să activezi rata de refresh variabilă din Windows 11, atunci da, ar trebui, pentru că nu strică. 🙂
Mai departe, după ce selectezi o rată de reîmprospătare, Windows 11 o aplică, iar monitorul tău începe s-o folosească. Însă, pentru ca această modificare să devină permanentă, trebuie să confirmi, de asemenea, că totul este în regulă. Ca măsură de siguranță, Windows 11 afișează o fereastră de dialog, în care te întreabă dacă vrei să păstrezi aceste setări de afișare. Dacă totul este în regulă, apasă pe „Se păstrează modificările”. În caz contrar, apasă pe Revenire sau așteaptă 15 secunde, iar Windows 11 va reveni automat la rata de refresh precedentă.
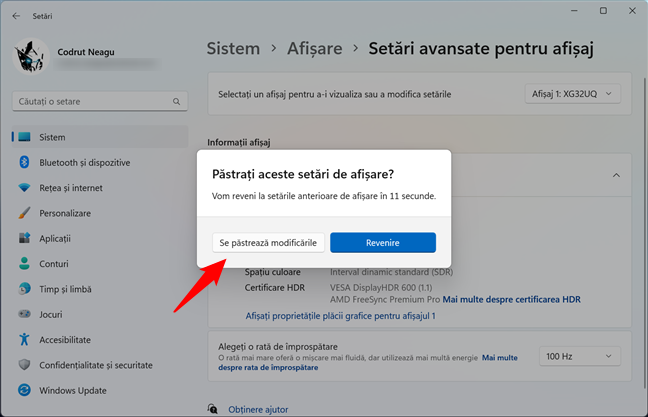
Păstrați aceste setări de afișare?
Asta este tot! Dar stai puțin, mai am o sugestie și un capitol bonus:
SUGESTIE: Mai există și alte opțiuni când vine vorba de ajustarea setărilor ecranului din Windows 11. Dacă rata de reîmprospătare nu este singurul aspect pe care vrei să-l modifici, iată cum setezi o altă rezoluție a ecranului în Windows 11.
Bonus: Cum afli rata de refresh din linia de comandă
Dacă-ți plac mediile de lucru în linie de comandă și nu ești neapărat interesat să schimbi rata de reîmprospătare a ecranului, ci doar să știi care este aceasta, poți afla atât din PowerShell, cât și din Linia de comandă.
Pe PC-ul tău cu Windows 11, pornește Linia de comandă sau PowerShell. Dacă preferi, poți folosi și Windows Terminal pentru a deschide o filă CMD sau PowerShell. Apoi, indiferent ce aplicație de linie de comandă decizi să folosești, rulează această comandă:
Comanda afișează valoarea CurrentRefreshRate - rata de reîmprospătare curentă, ca în imaginea de mai jos.
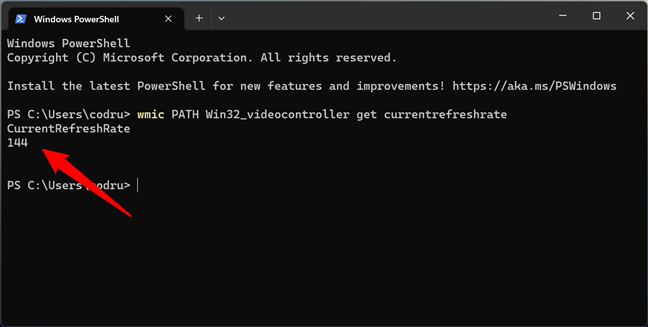
Cum afli rata de refresh dintr-un mediu de lucru în linie de comandă
Din păcate, nu am găsit nicio comandă predefinită pentru a seta rata de refresh la valoarea dorită.
Ce rată de împrospătare folosești pe PC-ul tău cu Windows 11?
Modificarea ratei de refresh în Windows 11 te poate ajuta să optimizezi performanța ecranului și autonomia bateriei în funcție de nevoile și preferințele tale. Poți modifica cu ușurință rata de reîmprospătare folosind Setările. Sper că acest ghid a fost util și informativ. Dacă ți-a plăcut acest tutorial și vrei să rămâi la curent cu ultimele noastre articole, abonează-te la newsletterul nostru folosind formularul de mai jos.


 23.08.2023
23.08.2023 
